Kuidas keelata Windowsi automaatne taaskäivitamine süsteemi tõrke korral
Kui Windowsil tekib tõsine tõrge, näiteks a Surma sinine ekraan (BSOD), vaiketoiminguks on arvuti automaatne taaskäivitamine, arvatavasti selleks, et saaksite teid kiiresti taaskäivitada.
Selle vaikekäitumise probleem seisneb selles, et ekraanil kuvatava veateate lugemiseks kulub vähem kui sekund. Selle aja jooksul on peaaegu võimalik näha, mis tõrke põhjustas.
Süsteemi tõrke korral saab automaatse taaskäivituse keelata, mis annab teile aega vea lugemiseks ja üles kirjutamiseks, et saaksite tõrkeotsingut alustada.

Pärast süsteemitõrke korral automaatse taaskäivitamise keelamist jääb Windows tõrkekuvale lõputult rippuma, mis tähendab, et teate ilmumiseks peate arvuti käsitsi taaskäivitama.
Need juhised kehtivad Windows 11, 10, 8, 7, Vista ja XP jaoks. Süsteemi tõrke korral automaatse taaskäivitamise keelamise toimingud erinevad siiski mõnevõrra sõltuvalt sellest, millist Windowsi operatsioonisüsteemi kasutate. Need väikesed erinevused on välja toodud allpool.
Kuidas peatada automaatne taaskäivitamine Windowsi süsteemitõrke korral
Saate keelata automaatse taaskäivitamise süsteemi tõrke korral valikus Käivitamine ja taastamine ala Süsteemi omadused, juurdepääsetav: Kontrollpaneel.
-
Avage juhtpaneel. Windowsi uuemates versioonides on kiireim viis otsida kontroll menüüst Start või Käivita dialoogiboksist.
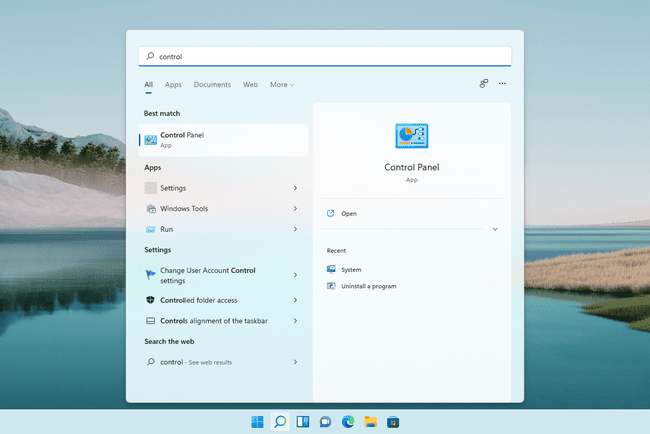
Kui kasutate Windowsi vanemat versiooni, näiteks Windows 7 või varasemat, minge aadressile Alusta > Kontrollpaneel.
Kui te ei saa pärast BSOD-i Windows 7-sse käivitada, saate seda teha keelake automaatne taaskäivitamine väljastpoolt süsteemi kaudu Täpsemate alglaadimisvalikute menüü.
-
Operatsioonisüsteemides Windows 11, 10, 8 ja 7 valige Süsteem ja turvalisus.
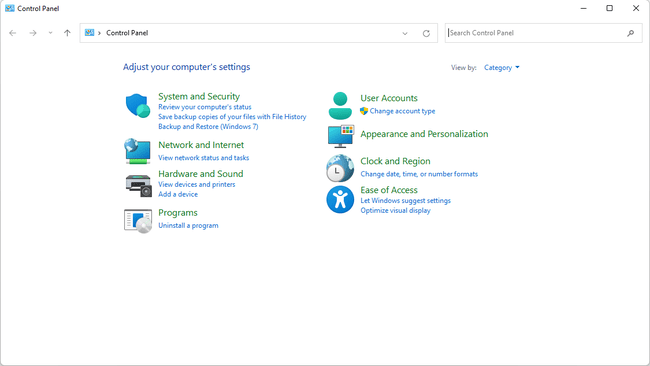
Windows Vistas valige Süsteem ja hooldus.
Windows XP-s valige Jõudlus ja hooldus.
Kui te seda valikut ei näe, on põhjuseks see, et vaatate Juhtpaneeli apletid ikooni, mitte kategooria järgi. Lihtsalt avage Süsteem selle asemel ja liikuge seejärel 4. sammu juurde.
-
Vali Süsteem link.
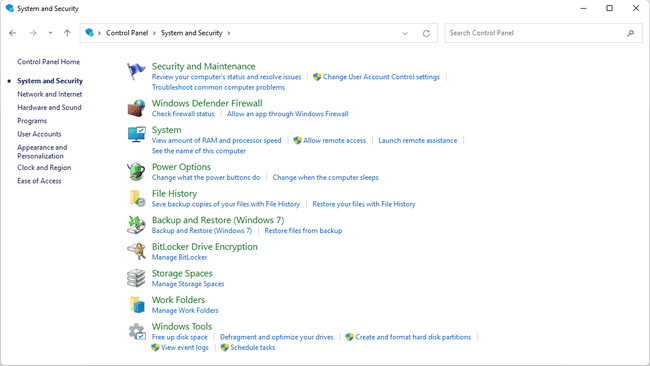
-
Valige Süsteemi täpsemad sätted ekraani vasakpoolsel paneelil (Windows 11 näitab seda linki paremal).

Ainult Windows XP: Ava Täpsemalt vahekaart Süsteemi omadused.
-
Aastal Käivitamine ja taastamine valige uue akna allosas olev jaotis Seaded.
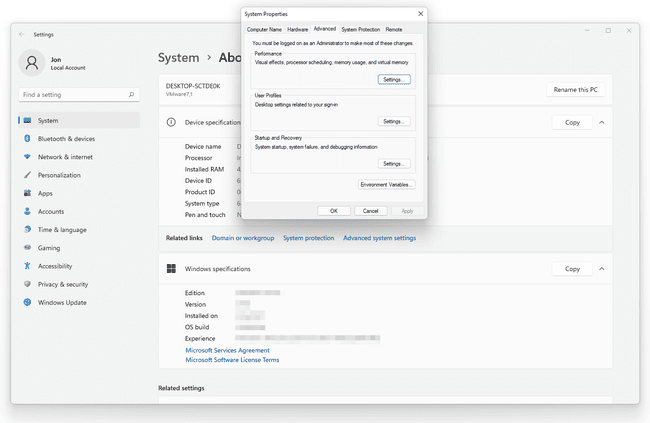
-
Valige kõrval olev ruut Taaskäivitage automaatselt selle linnukese eemaldamiseks.
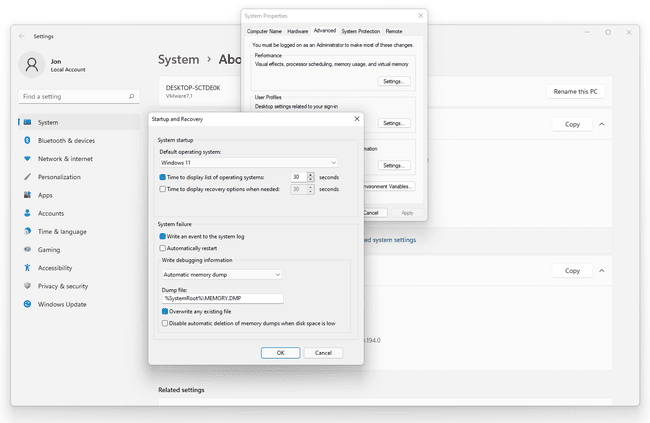
Valige Okei muudatuste salvestamiseks ja seejärel Okei uuesti peal Süsteemi omadused aken.
