Kuidas määrata või muuta oma iPadi pääsukoodi ja sõrmejälge
Mida teada
- Pääsukood: avatud Seaded > Puudutage ID ja pääsukood. Vali Lülitage pääsukood sisse seadistada või Muuda pääsukoodi uue loomiseks.
- Touch ID: avage Seaded > Puudutage ID ja pääsukood. Vali Lisage sõrmejälg uue sõrmejälje lisamiseks või Kustuta sõrmejälg eemaldada.
- Valige, mille jaoks soovite Touch ID-d kasutada: iPadi avamine, iTunes & App Store, Apple Pay või parooliga automaattäitmine.
Palju Apple iPad mudelid on tuttav pääsukood süsteem ja Touch ID, mis nõuab seadme avamiseks sõrmejälje skannimist. See juhend näitab, kuidas määrata või muuta oma pääsukoodi ja Touch ID sõrmejälge iPad Air 2 või uuema, iPad Mini 3 või uuema versiooni ja iPad Pro abil.
Mõned iPad Pro mudelid toetavad näotuvastust ja on varustatud Face ID-ga, mitte Touch ID-ga turvafunktsioonina. The Näo ID funktsioon toimib samamoodi nagu iPhone X ja uuemates versioonides.
Kuidas seadistada oma iPadi pääsukood
iPadi jaoks uue pääsukoodi loomiseks tehke järgmist.
-
Avatud Seaded iPadis.

-
Valige Puudutage ID ja pääsukood.
Kui määrate oma iPadis pääsukoodi, peate selle seadetele juurdepääsuks sisestama.

-
Pääsukoodi esmakordseks seadistamiseks valige Lülitage pääsukood sisse. Pääsukoodi värskendamiseks valige Muuda pääsukoodi.
Valige Lülitage pääsukood välja Apple Payga seadistatud maksekaartide eemaldamiseks.
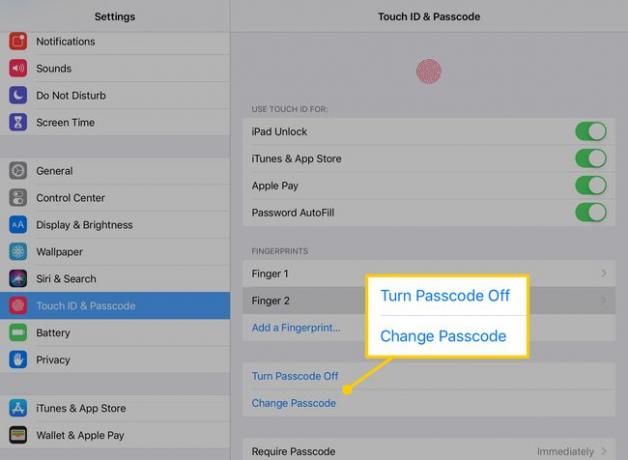
-
Kui lülitate pääsukoodi esimest korda sisse, sisestage see kohe ja seejärel kinnitage. Kui muudate olemasolevat koodi, sisestage see järgmisel ekraanil.

-
Järgmisel ekraanil valige uus kood. Vaikimisi sisestage kuuekohaline numbriline pääsukood. Valige Pääsukoodi valikud teha pikemat, lühemat või keerukamat.
Kohandatud pääsukoodid peavad olema vähemalt nelja tähemärgi pikkused.
- Kohandatud tähtnumbriline kood kuvab iPadi klaviatuuri ja võimaldab luua nii numbreid kui tähti sisaldava pääsukoodi.
- Kohandatud numbrikood võimaldab valida numbripõhise pääsukoodi.
- 4-kohaline numbrikood on vähem turvaline valik. Kui teil on probleeme pikemate koodide meeldejätmisega, saate selle valikuga määrata lühema koodi.

Sisestage oma uus pääsukood ja seejärel kinnitamiseks uuesti.
Kuidas Touch ID-le sõrmejälge seadistada või lisada
Turvalisuse suurendamiseks seadistage Touch ID, mis kasutab seadme avamiseks ja muude toimingute tegemiseks iPadi salvestatud sõrmejälge. Selle seadistamiseks või uue sõrmejälje lisamiseks tehke järgmist.
-
Menüüs Touch ID ja pääsukood valige Lisage sõrmejälg.

Järgige oma sõrmejälje skannimiseks juhiseid, asetades selle avalehe nupule.
-
Äsja iPadi salvestatud sõrme ümbernimetamiseks valige menüüst selle nimi ja tippige seejärel uus.
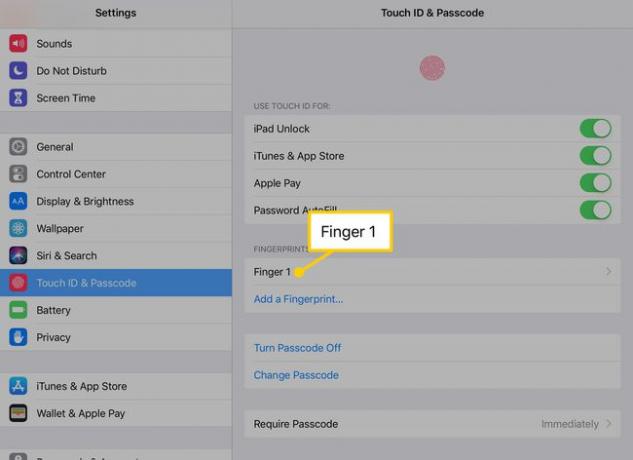
-
Touch ID-st sõrmejälje eemaldamiseks valige selle nimi ja seejärel valige Kustuta sõrmejälg.

Sa võid kasutada Lisage sõrmejälg et lisada Touch ID-le rohkem sõrmejälgi. Kasutage seda valikut näiteks siis, kui soovite oma iPadi kummagi käega avada.
Enne turvalisuse seadistamist tehke oma iPadist varukoopia iTunesi kaudu või iCloud. Nii saate varukoodist taastada, kui unustate oma pääsukoodi, ilma et peaksite iPadi uue seadmena taastama.
Täiendavad valikud Touch ID-ga
kohal Sõrmejäljed jaotises näete pealkirja sildistatud Kasutage Touch ID jaoks. Selle piirkonna seaded määravad, milleks teie sõrmejälge saab kasutada.
- iPadi avamine kasutab iPadi avamiseks pääsukoodi asemel Touch ID-d.
- iTunes ja App Store võimaldab teil enne rakenduse, filmi või telesaate ostmist oste sõrmejäljega kinnitada.
- Apple Pay kasutab teie sõrmejälge iPadi salvestatud krediit- ja deebetkaartidega tehtud ostude kinnitamiseks.
- Parooli automaatne täitmine küsib Touch ID kinnitust enne mõne iCloudi võtmehoidjasse salvestatud parooli kasutamist.

