Android 101: kuidas kasutada oma Android-nutitelefoni või -tahvelarvutit
Mida teada
- Android-seadmete põhitoimingud tiirlevad avakuva, märguannete, otsinguriba, rakenduste sahtli ja doki ümber.
- Rakenduse teisaldamiseks toksake ja lohistage rakenduse ikooni ümber ekraani. Kausta loomiseks lohistage rakenduse ikoon ja pukseerige see teisele ikoonile.
- Rakenduse jäädavalt kustutamiseks minge aadressile Seaded ja vali Rakendused ja märguanded. Valige desinstallimiseks rakendus ja seejärel valige Desinstallige.
Android-seadmed võivad olenevalt tootjast erineda, kuid paljud funktsioonid on samad. Kas teie iPhone'ist teisendatud Samsung Galaxy telefoni või ostsite uue tahvelarvuti, siin on Android-nutitelefonis või -tahvelarvutis navigeerimise ja kohandamise põhitõed, olenemata tootjast.
Android 101: avaekraan, märguanded, otsinguriba, rakenduste sahtel ja dokk
Avakuva on ekraan, mida näete, kui te pole rakenduses. Sellele ekraanile on pakitud palju huvitavat ja saate sellega palju ära teha, et oma Samsung Galaxy, Google Nexuse või mis tahes teile kuuluvat Android-seadet produktiivsemalt kasutada.

Teavituskeskus
Avakuva ülaosa annab teile üsna palju teavet selle kohta, mis teie nutitelefoni või tahvelarvutiga toimub. Paremal küljel kuvatakse teave, nagu teie operaator või WiFi-ühenduse tugevus, aku tööiga ja praegune kellaaeg. Selle riba vasak pool annab teile teada, mis tüüpi märguandeid teil on.
Näiteks kui näete Gmail ikooni, teil on uusi kirju. Aku ikoon võib viidata tühjale akule. Täielike teatiste lugemiseks hoidke oma sõrme sellel ribal, et kuvada oma märguannete kiirvaade, seejärel pühkige sõrmega alla, et kuvada kõik teatised.
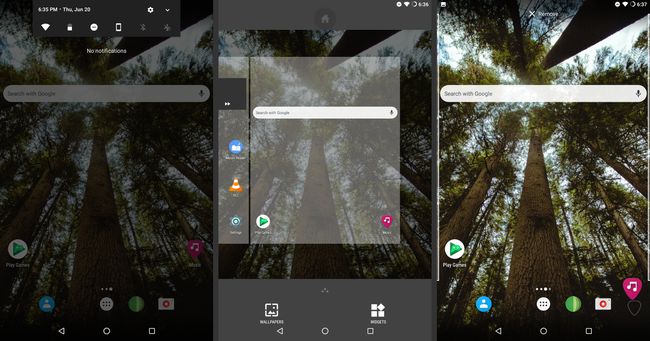
Otsinguriba
Google'i otsinguriba asub enamikus Androidi nutitelefonides ja tahvelarvutites ekraani ülaosas või ajavidina all. Otsinguriba pakub kiiret juurdepääsu ka Google'i häälotsingule. Häälotsingu kasutamiseks puudutage otsinguriba vasakus servas mikrofoni.
Rakendused ja vidinad
Ekraani põhiosa sisaldab rakenduste ja rakenduste ikoone vidinaid. Vidinad on väikesed rakendused, mis töötavad avakuval. Kell on üks näide vidinast.
Kui libistate lehelt lehele liikumiseks paremalt vasakule, kuvatakse igal lehel otsinguriba ja ekraani allservas olevad ikoonid.
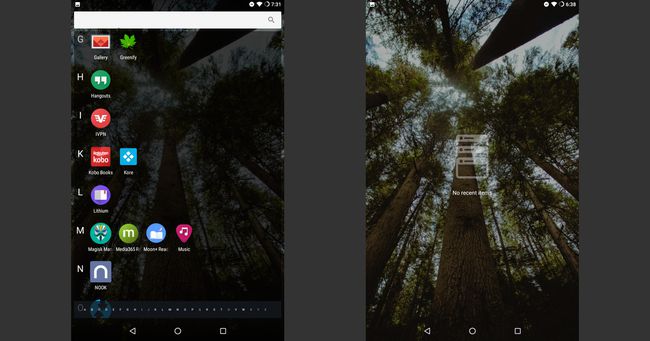
Dokk
App Dock asub ekraani allservas ja mahutab olenevalt seadmest kuni seitse rakendust. App Dock on suurepärane otsetee teie enimkasutatud rakendustele. App Dockis olevad rakendused jäävad olenemata sellest, millist avakuva lehekülge kuvatakse.
Looge App Dockis kaust ja teil on kiire juurdepääs enam kui seitsmele rakendusele.
Rakenduse sahtel
Rakenduste sahtel sisaldab kõiki teie nutitelefoni või tahvelarvutisse installitud ja lubatud rakendusi, mis on loetletud tähestikulises järjekorras. Kui te ei leia rakendust, avage rakenduste sahtel. Rakendustesahtel on tavaliselt kujutatud valge ringina, mille siseküljel on mustad täpid.
Androidi nupud
Mõnel seadmel on virtuaalsed nupud ekraani allservas, teistel aga päris nupud ekraani all. Need on Androidi nutitelefonide ja tahvelarvutite levinumad nupud.
- Vasakule osutav nool või kolmnurk on nupp Tagasi. See toimib sarnaselt veebibrauseri nupule Tagasi. Rakenduses vajutage selle rakenduse eelmisele ekraanile liikumiseks nuppu Tagasi.
- Kodunupp on kas ringikujuline või teistest nuppudest suurem. See peidab rakenduse ekraanil ja kuvab avakuva.
- Nupp Ülesanne on tavaliselt kujutatud kastiga või mitme kastiga, mis on üksteise peale laotud. See nupp kuvab teie hiljuti avatud rakendused. Rakenduste vahetamiseks puudutage rakendust või rakenduse sulgemiseks nuppu X.
Seadme küljel on kolm päris nuppu. Ülemine nupp on peatamise nupp, mida kasutatakse väljalülitamiseks, magama panemiseks või taaskäivitage seade. Seadme taaskäivitamiseks hoidke mitu sekundit all nuppu Peata ja seejärel valige Toide välja. Ülejäänud kaks nuppu reguleerivad helitugevust.
To jäädvustage ekraanist foto, hoidke samal ajal all peatamise ja helitugevuse vähendamise nuppe.
Kohandage Androidi avakuva
Kui soovite avaekraani kohandada, et sellest rohkem kasu saada, saate ekraanil sõrme vajutades ja liigutades teha palju asju. Teisaldage rakendusi, looge kaustu ja lisage avakuvale uusi vidinaid (nt kuukalender).
Kuidas rakendust teisaldada
Asetage rakendus suvalisse kohta ekraanil otsinguriba ja doki vahele, kuni selle jaoks on vaba ruumi. Ja kui teisaldate selle rakenduse või vidinaga samasse kohta, liiguvad need teelt välja. See kõik saavutatakse pukseerimise tüüpi žestiga.
Rakenduse ikooni teisaldamiseks tehke järgmist.
Hoidke sõrme rakenduse ikoonil.
-
Kui ikoon muutub veidi suuremaks, lohistage sõrmega üle ekraani.

Kui rakendus on soovitud asukohas, eemaldage sõrm ekraanilt.
Ikooni teisaldamiseks teisele lehele lohistage rakenduse ikoon ekraani küljele ja oodake, kuni Android lülitub järgmisele lehele.
Kui ikoon on soovitud asukohas, tõstke sõrm üles, et rakendus oma kohale asetada.
Kuidas luua kausta
Looge kaust samamoodi, nagu teisaldate rakendust. Selle asemel, et see uude kohta teisaldada, puista see otse mõne muu rakenduse peale.
Lohistage rakendus ja pukseerige see teise rakenduse peale. Ilmub suhtlusring koos teatega, et kaust luuakse.
-
Puudutage uut kausta selle avamiseks ja selles sisalduvate rakenduste vaatamiseks.

Puudutage Nimetu kaust, seejärel sisestage kausta kirjeldav nimi.
Kausta uute rakenduste lisamiseks lohistage rakenduse ikoon kausta ja kukutage see maha.
Kuidas kustutada rakenduse ikooni
Rakenduse ikooni kustutamisel kustutatakse Android-seadmest ainult ikoon, mitte rakendus ja selle andmed.
Vajutage ja hoidke all rakenduse ikooni, mille soovite kustutada.
-
Lohistage ikoon ekraani ülaossa ja kukutage see ekraanile X Eemalda.

Rakenduse ikoon kustutatakse, kuid rakendus jääb seadmesse installituks.
Kuidas tegelikku rakendust kustutada
Mõnikord ei piisa ikooni eemaldamisest. Kui soovite oma seadmes ruumi vabastada, vabanege kogu rakendusest. Seda on piisavalt lihtne teha, kuigi see pole nii lihtne kui ikooni liigutamine ekraanil.
Avage rakendus Seaded. Kui te ei leia seda oma avaekraanilt, avage rakenduste sahtel.
Vali Rakendused või Rakendused ja märguanded, olenevalt Androidi versioonist.
Puudutage nutitelefoni või tahvelarvuti rakenduste loendis rakendust, mille soovite desinstallida.
-
Puudutage Desinstallige, seejärel kinnitage oma valik.

Mõnda seadmega kaasasolevat rakendust ei saa desinstallida. Selle asemel puudutage Keela rakenduse keelamiseks, et see taustal ei töötaks.
Kui teie seadme salvestusruum hakkab otsa saama, kustutage rakendus kiirendage oma Android-seadet.
Kuidas avakuvale vidinaid lisada
Vidinad on Androidi parim osa. Olenemata sellest, kas teil on Samsung Galaxy, Google Pixelvõi Motorola Z, kasutage vidinaid, et kohandada oma seadet vastavalt teie spetsifikatsioonidele.
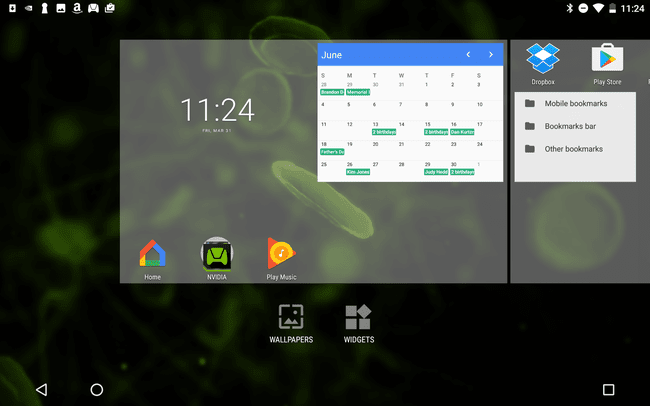
Vidinad on väikesed rakendused, mis on loodud töötama avaekraani teatud osas, mitte täisekraanrežiimis. Enamikus Android-seadmetes populaarne kella vidin kuvab kellaaega ekraani paremas ülanurgas suuremas kirjas kui kell.
Saate oma kalendri ekraanile panna ka vidinana, et pääseda kiirelt juurde koosolekutele, kohtumistele, sündmustele ja päeva meeldetuletustele.
Avakuvale vidina lisamiseks tehke järgmist.
Vajutage sõrmega avakuva tühjale kohale.
Puudutage Vidinad saadaolevate vidinate loendi vaatamiseks.
-
Vajutage oma sõrme vidinale. Vidinamenüü kaob ja kuvatakse avakuva.

Lohistage vidin mis tahes avatud kohta.
Liigutage vidin üle rakenduse või mõne muu vidina. Rakendus või vidin liigub, et teha ruumi uuele vidinale.
Vidina paigutamiseks avakuva mõnele muule lehele lohistage vidin lehtede vahetamiseks ekraani servale.
Kui vidin on soovitud asukohas, tõstke sõrm ekraanilt.
Kui vidinavalikut pole
Kõik seadmed ei ole ühesugused. Näiteks Nvidia Shield tahvelarvuti lisab eespool kirjeldatud vidina. Google Nexuse tahvelarvuti kasutab alternatiivset skeemi, mis on mõne Android-seadme seas populaarne.
Kui te ei näinud vidinate valikut, kui hoidsite sõrme ekraanil, toimige järgmiselt.
Avage rakenduste sahtel. Rakenduse sahtli ikoon näeb välja nagu ring, mille siseküljel on joonestatud mustad täpid.
Rakenduste sahtlis puudutage ikooni Vidinad sakk.
Vidina valimiseks hoidke sõrme selle peal.
Kui kuvatakse avakuva, lohistage vidin soovitud kohta, seejärel tõstke sõrm ekraanilt, et see sinna kukutada.
Kuidas oma Android-seadmes häälkäsklusi kasutada
Kui soovite, samaväärne Siri Samsung Galaxy, HTC või mõne muu Androidi tahvelarvutiga toovad Google Assistant ja Samsung Bixby teile tõelise virtuaalse assistendi. Samuti on olemas mitmed isikliku abistaja rakendused Google Plays kauplus.
Google'i assistent
Google Assistant on peamine kanal Google Home nutikõlarite ja -seadmete rida ning see on saadaval ka Androidi või iOS-i rakendusena. Pärast installimist andke Google'i assistendile häälkäsklused, kasutades fraasi "Ok Google" või "OK Google".
Pärast assistendi käivitamist võite öelda: „Loo koosolek homme kell 8.00”. Assistent küsib koosoleku nime ja muid üksikasju. Öelge: "Näita mulle lähedalasuvat pitsarestorani" ja assistent kuvab teie valikud. Seadistage häireid, arvutage näpunäiteid, esitage üldhuvilisi küsimusi ja palju muud.
Lihtsate päringute kõrval saab Google'i assistent hakkama ka keerulisemate ülesannetega, sealhulgas õhtusöökide broneerimisega tehisintellektil töötava tehnoloogia abil. Google Duplex. Duplex võimaldab ka hõlpsat veebist toidu tellimist, täites väljaregistreerimise ajal automaatselt teie isikliku teabe ja makseandmed. (Selle funktsiooni kasutamiseks peate leidma osaleva partnerrestorani.)
Bixby
Bixby võimalused on sarnased Google'i assistendi omadega. Peamine erinevus seisneb selles, et Google'i assistent on Google Home'i toodete kaudu integreeritud Google'i universumisse, samas kui Bixby on mugav isiklik abimees, kui olete väljas ja ringi liikudes. Siit leiate kõik Bixby võimalused Samsung Galaxy S10 ja S9 ning Galaxy Note 9 pealt. Teistel Samsung Galaxy seadmetel on Bixby võimalused piiratumad.
