Kuidas vältida varaste funktsiooni "Leia minu iPhone" keelamist
Mida teada
- Lülitage sisse Sisu- ja privaatsuspiirangud (Seaded > Ekraaniaeg). sisse Asukohateenused, Kontrollima Ära luba muudatusi.
- Tagasi Ekraaniaeg ja valige Kasutage ekraaniaja pääsukoodi. Sisestage pääsukood, mida kasutate ekraaniaja seadete jaoks.
- Tee kindlaks Leia minu iPhone on sees (Ekraaniaeg > Asukohateenused > Süsteemiteenused) ja Olekuriba ikoon on välja lülitatud.
The Leia rakendus Minu iPhone on suurepärane tööriist kadunud või varastatud isiku asukoha leidmiseks iPhone, kuid vargad ja häkkerid võivad selle tõhusust kahjustada, kui selle välja lülitavad. Kui teie iPhone ei saa seda edastada GPS asukohta, siis ei pruugi olla võimalik seda taastada.
Kuigi pole lollikindel meetodit, mis tagaks, et vargad ei saaks rakendust Find My iPhone välja lülitada, saate selle veelgi keerulisemaks muuta. Seadme seadetes mõne muu valiku aktiveerimine võib anda teile rohkem aega oma iPhone'i jälitada. Vaadake, kuidas seda funktsiooni iOS 12 või uuema versiooniga kaitsta.
Ärge kunagi proovige varastatud iPhone'i ilma õiguskaitseorganite abita taastada; see võib osutuda ohtlikuks.
Kuidas kaitsta funktsiooni Find My iPhone
Selleks et keegi ei lülitaks funktsiooni Leia minu iPhone välja, seadistage oma telefonile piirang. See täiendav turvakiht nõuab unikaalset parooli, et keelata rakenduse kasutatavad asukohateenused.
Ava Seaded rakendus.
Valige Ekraaniaeg.
-
Vali Sisu- ja privaatsuspiirangud.
Puudutage Lülitage ekraaniaeg sisse ja järgige funktsiooni aktiveerimiseks juhiseid, kui te sätteid ei näe.
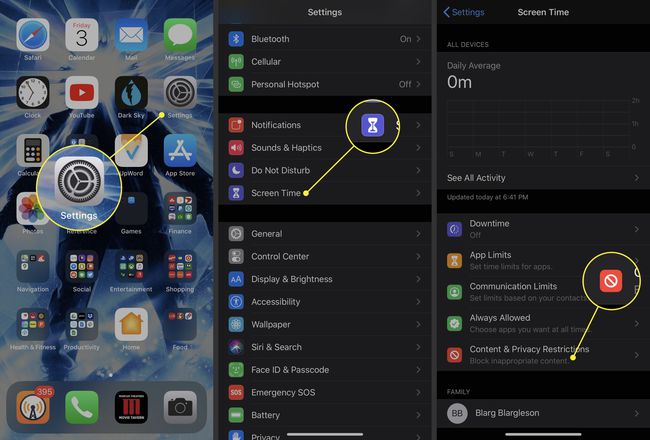
Lülitage Sisu- ja privaatsuspiirangud lülitage sisse Peal (roheline) asend.
Valige Asukohateenused.
-
Kerige ekraani allossa ja valige Süsteemiteenused.
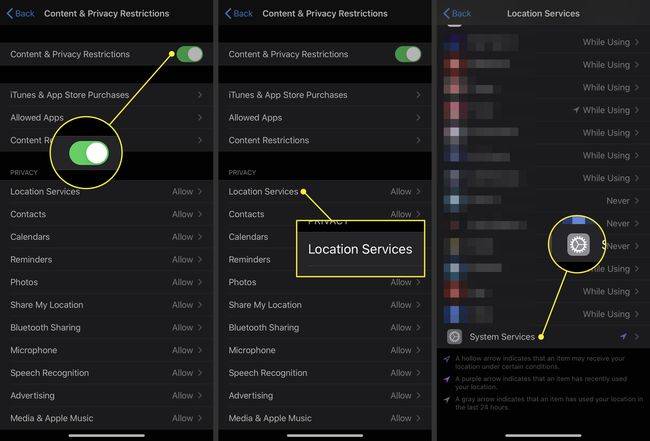
Tee kindlaks Leia minu iPhone on sisse lülitatud (roheline). Kui see pole nii, lülitage see sisselülitatud asendisse, puudutades paremal olevat nuppu.
-
Otsige üles Olekuriba ikoon allosas Süsteemiteenused lehele ja veenduge, et lüliti on väljas/white.
Selle valiku väljalülitamisel eemaldatakse ekraani ülaosast ikoon, mis näitab, et rakendus või teenus kasutab teie asukohta. Keegi, kes varastab teie iPhone'i, ei tea, et see saadab oma asukohta, kui te selle asukoha tuvastate.
-
Puudutage tagasi lehe ülaosas, et naasta lehele Asukohateenused lehel.
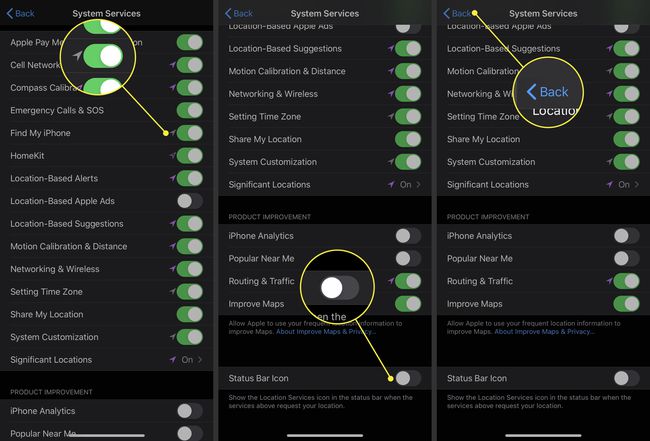
Kerige lehe ülaossa ja valige Ära luba muudatusi. Kohe muutuvad sellel lehel olevad valikud halliks.
-
Tagasi lehele Ekraaniaeg leht ja seejärel toksake Kasutage ekraaniaja pääsukoodi. Sisestage pääsukood, mida kasutate Ekraaniaeg seaded.
Pärast pääsukoodi määramist ei pääse keegi sellele juurde Sisu- ja privaatsuspiirangud menüü ilma selleta.
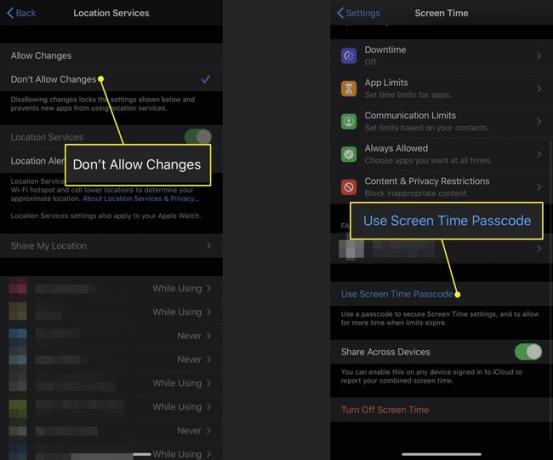
Mõelge sellele, et vargal oleks telefonis veelgi raskem kompromisse teha tugevama iPhone'i pääsukoodi tegemine vaikimisi 4-kohalise numbri asemel.
Mida rohkem aega vargal teie telefoniga on, seda tõenäolisemalt hiilib ta teie turvalisusest kõrvale. Ülaltoodud meetmed seavad neile vähemalt mõned teetõkked, andes teile lisaaega oma iPhone'i leidmiseks.
