Kuidas kasutada täpsemaid käivitusvalikuid
Advanced Startup Options (ASO) on taaste-, parandus- ja tõrkeotsingu tööriistade tsentraliseeritud menüü. Windows 11, Windows 10, ja Windows 8.
See asendas Süsteemi taastamise valikud menüü on saadaval opsüsteemides Windows 7 ja Windows Vista. Mõned allikad viitavad endiselt Windows 8 menüüle Advanced Startup Options nagu Süsteemi taastamise valikud.
ASO menüüd nimetatakse mõnikord ka Alglaadimisvaliks menüü. Windowsi taastekeskkond (WinRE) on veel üks nimi, mida võite näha ja mis on selle menüü sünonüüm.

Milleks kasutatakse käivitusvalikute menüüd?
Menüüst Täpsemad käivitussuvandid saadaolevaid tööriistu saab kasutada peaaegu kõigi Windows 11, 10 ja 8 remondi-, värskendamis-/lähtestamis- ja diagnostikatööriistade käitamiseks. operatsioonisüsteemid, isegi kui Windows ei käivitu.
See sisaldab ka menüüd Käivitusseaded, mida muu hulgas kasutatakse Windowsi turvarežiimis käivitamiseks.
Kuidas pääseda juurde Täpsemate käivitussuvandite menüüsse
Selleks on mitmeid viise
Kui pääsete Windowsile tavapäraselt juurde, on kiireim viis käivitamise täpsemate suvandite käivitamiseks Windows 11-s Seaded > Süsteem > Taastumine. Windows 10 jaoks on see Seaded > Värskendus ja turvalisus > Taastumine. Windows 8 puhul proovige Arvuti sätted > Värskendus ja taastamine > Taastumine. Kui see pole võimalik või vajate rohkem abi, vaadake õpetust, mille lingisime ülal.
Kuidas kasutada täpsemate käivitussuvandite menüüd
ASO on vaid tööriistade menüü – see ise ei tee midagi. Kui valite menüüst Advanced Startup Options ühe saadaolevatest tööriistadest või muudest menüüdest, avaneb see tööriist või menüü.
Teisisõnu tähendab täpsemate käivitussuvandite kasutamine ühe saadaolevate parandus- või taastetööriistade kasutamist.
Mõned selle menüü kaudu saadaolevad üksused on pesastatud teiste menüüde sisse. Kui teil on vaja varundada, kasutage vasaknoolt koos selle ümber oleva ringiga, mille leiate ekraani ülaosas menüüpealkirjast vasakul.
Menüü Täpsemad käivitussuvandid
Allpool on kõik ikoonid või nupud, mida näete selles menüüs operatsioonisüsteemides Windows 11, Windows 10 ja Windows 8. Toome välja kõik erinevused nende Windowsi versioonide vahel.
Kui menüüelement viib menüü muusse piirkonda, selgitame seda. Kui see käivitab mõne taastamise või parandamise funktsiooni, anname selle funktsiooni kohta lühikirjelduse ja lingi üksikasjalikuma teabe juurde, kui see on meil olemas.
Kui olete konfigureerinud kahe alglaadimise süsteemi, võite ka näha Kasutage teist operatsioonisüsteemi (siin pole näidatud) põhimenüüs Täpsemad käivitussuvandid.
Jätka
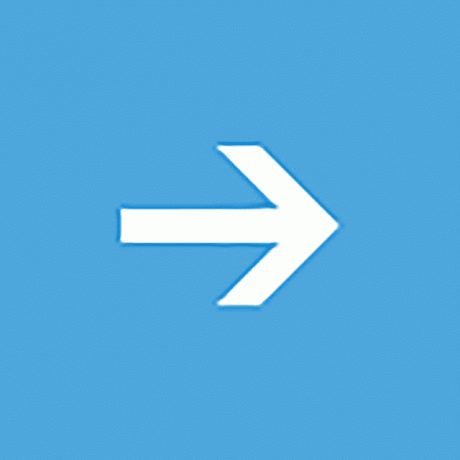
Jätka on saadaval põhivõrgus Valige suvand ekraan ja ütleb Väljuge ja jätkake Windows 11-ga (või Windows 10/8.1/8).
Kui valite Jätka, Advanced Startup Options suletakse, arvuti taaskäivitub ja Windows käivitub tavaline mood.
Ilmselgelt, kui Windows ei käivitu korralikult, ei ole ilmselt abi sellest, mis tõi teid Täpsemate käivitussuvandite juurde, siis otse Windowsi naasmine.
Kui aga sattusite ASO menüüsse muul viisil või olete lõpetanud mõne muu remondi- või diagnostikaprotsessi, Jätka on kiireim väljapääs täpsematest käivitussuvanditest ja tagasi Windowsi.
Kasutage seadet
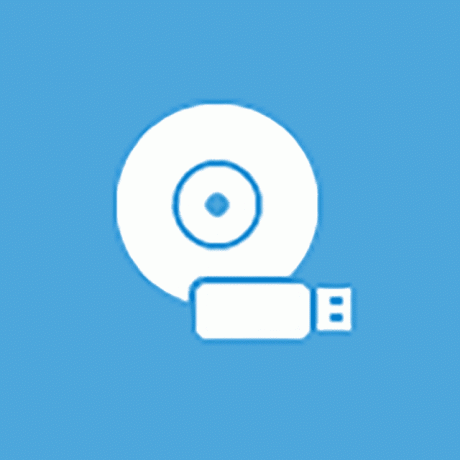
Kasutage seadet on saadaval põhivõrgus Valige suvand ekraan ja ütleb Kasutage USB-draivi, võrguühendust või Windowsi taaste-DVD-d.
Kui valite Kasutage seadet, kuvatakse sellenimeline menüü, mis võimaldab teil seda teha saabas arvuti erinevatest allikatest, mida kuvatakse.
Enamikus arvutites näete valikuid USB salvestusseadmed, DVD- või BD-draivid, võrgu alglaadimisallikad (isegi kui teil pole tegelikult ühtegi neist seadistatud) jne.
Ainult UEFI süsteemidel on a Kasutage seadet suvand Täpsemad käivitussuvandid.
Veaotsing
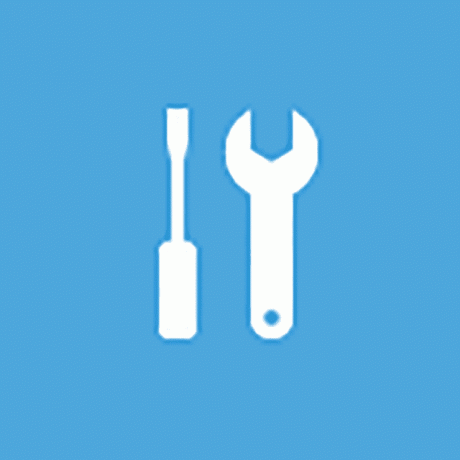
Veaotsing on saadaval põhivõrgus Valige suvand ekraan ja ütleb Lähtestage arvuti või vaadake täpsemaid valikuids.
Windows 8 puhul öeldakse Värskendage või lähtestage arvutit või kasutage täiustatud tööriistu.
The Veaotsing valik avab veel ühe menüü, mis sisaldab Lähtestage see arvuti ja Täpsemad valikud üksused, millest mõlemat käsitleme allpool.
The Veaotsing menüü on koht, kus asuvad kõik jaotises Advanced Startup Options leiduvad parandus- ja taastamisfunktsioonid ning see on see, mille soovite valida, kui soovite teha midagi muud peale ASO menüüst väljumise.
Mõnes UEFI-süsteemis võib teil olla ka a UEFI püsivara sätted valik (pole siin näidatud) lehel Veaotsing menüü.
Lülitage arvuti välja
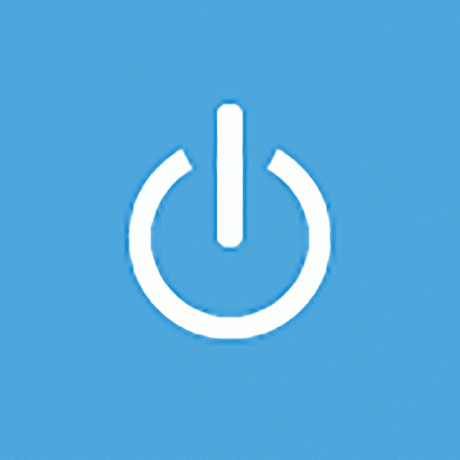
Lülitage arvuti välja on saadaval põhivõrgus Valige suvand ekraan.
See valik on üsna iseenesestmõistetav: see lülitab teie arvuti või seadme täielikult välja.

Lähtestage see arvuti on saadaval aadressilt Veaotsing ekraan ja ütleb Võimaldab valida failide säilitamise või eemaldamise ning seejärel installib Windowsi uuesti.
Valige Lähtestage see arvuti alustada Lähtestage see arvuti protsess, kus teile antakse kaks lisavalikut, Hoidke mu failid alles või Eemaldage kõik.
Esimene võimalus, suurepärane, kui arvuti töötab aeglaselt või on lollakas, eemaldab kogu installitud tarkvara ja rakendused ning lähtestab kõik Windowsi sätted, kuid midagi isiklikku ei eemaldata, näiteks dokumente, muusikat jne.
Teine võimalus, mis sarnaneb tehaseseadetele ja sobib suurepäraselt täielikuks alustamiseks või enne hankimist arvutist lahti, eemaldab kõik, sealhulgas installitud rakendused ja programmid, seaded, isiklikud failid, jne.
Seal on täielik lähtestamisprotsessi ülevaade saadaval, sealhulgas lisateavet selle kohta, milline valik on parim.
Operatsioonisüsteemis Windows 8 kutsutakse esile esimene ülaltoodud valik Värskendage arvutit ja teine Lähtestage arvuti, mis mõlemad on saadaval otse saidilt Veaotsing ekraan.
Täpsemad suvandid

Täpsemad valikud on saadaval aadressilt Veaotsing ekraan.
The Täpsemad valikud valik avab veel ühe menüü, mis sisaldab järgmisi üksusi: Süsteemi taastamine, Süsteemi pildi taastamine, Käivitusremont, Käsurida, ja Käivitusseaded, mida me selgitame allpool nende eraldi jaotistes.
Kui osalete Windows 10-s Insideri testimisprogrammis, näete ka a Minge tagasi eelmise konstruktsiooni juurde valik.
The Täpsemad valikud menüü on kõige sarnasem Süsteemi taastamise valikud Windowsi varasemates versioonides leiduv menüü.
Süsteemi taastamine
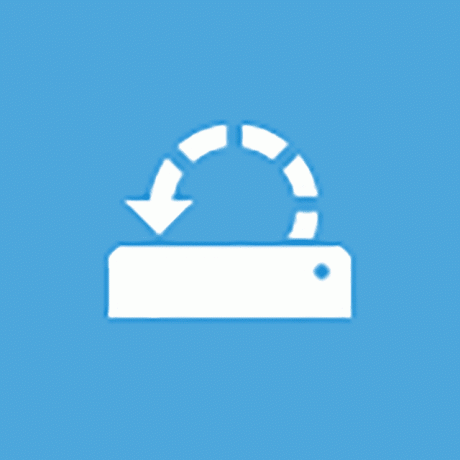
Süsteemi taastamine on saadaval aadressilt Täpsemad valikud ekraan ja ütleb Kasutage Windowsi taastamiseks arvutisse salvestatud taastepunkti.
The Süsteemi taastamine valik käivitub Süsteemi taastamine, sama ajamasinataoline tagasivõtmistööriist, mida olete kasutanud või Windowsis näinud.
Tohutu eelis, kui teil on võimalus kasutage süsteemitaastet menüüst Täpsemad käivitussuvandid on see, et teete seda väljaspool Windows 11/10/8.
Näiteks kui kahtlustate mõnda autojuht või register probleem ei lase Windowsil korralikult käivituda, kuid leiate end kahetsusväärsest olukorrast kui ei saa Windowsi käivitada, et saaksite seejärel System Restore'i käivitada, muutub see valik väga väärtuslik.
Süsteemi pildi taastamine
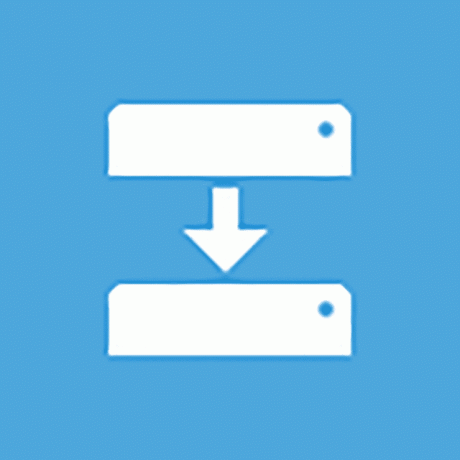
Süsteemi pildi taastamine on saadaval aadressilt Täpsemad valikud ekraan ja ütleb Taastage Windows konkreetse süsteemi pildifaili abil.
The Süsteemi pildi taastamine valik käivitab Pildistage oma arvuti uuesti System Image Recovery funktsiooni, mida kasutatakse arvuti varem salvestatud täieliku kujutise taastamiseks.
See on suurepärane valik, kui olete edutult proovinud teisi tööriistu, mis on saadaval menüüs Advanced Startup Options. Loomulikult peab selle kasutamiseks teie või teie arvutitootja olema ennetavalt loonud süsteemipildi, millest uuesti pildistada.
Käivitusremont
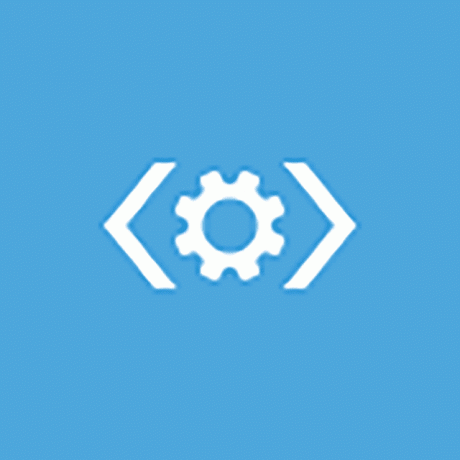
Käivitusremont on saadaval aadressilt Täpsemad valikud ekraan ja ütleb Parandage probleemid, mis takistavad Windowsi laadimist.
The Käivitusremont valik käivitub, arvasite ära, automaatne käivitusparandusprotseduur. Kui Windows 11, 10 või 8 ei käivitu korralikult, näiteks a BSOD või tõsine "puuduva faili" viga, on käivitusremont suurepärane esimene tõrkeotsingu samm.
Windows 8 varasemad versioonid nimetasid käivitusparandust kui Automaatne remont.
Käsurida
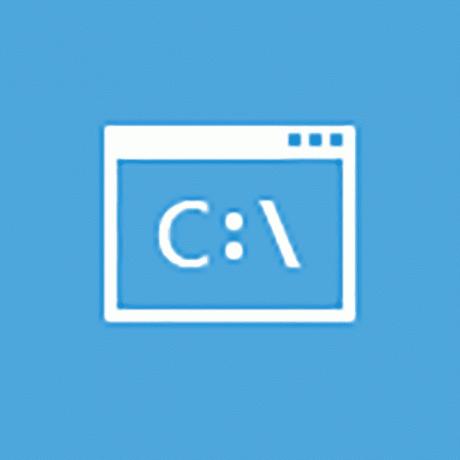
Käsurida on saadaval aadressilt Täpsemad valikud ekraan ja ütleb Täpsemaks tõrkeotsinguks kasutage käsuviiba.
The Käsurida valikud algavad Käsurida, käsurida tööriist, mis võib teile Windowsis tuttav olla.
Enamik käske mis on saadaval Windowsi käsurealt, on saadaval ka käsureal, mis on siin osana Täpsemad käivitussuvandid.
Kui kasutate menüü Advanced Startup Options käsuviiba, kontrollige kindlasti õiget draivi, millel käske käivitate. Enamikus Windowsi installides on draiv, kuhu Windows on installitud, tähistatud kui C Windowsi sees olles, kuid nagu D olles ASO menüüs. Seda seetõttu, et C draivitäht antakse 350 MB süsteemi reserveeritud partitsioonile, mis on tavaliselt Windowsis peidetud, jättes D määrata draivile, kuhu Windows on installitud. Kui te pole kindel, kasutage dir käsk kaustade kontrollimiseks.
Käivitusseaded
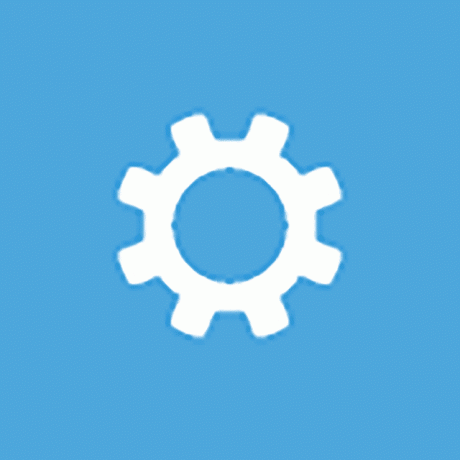
Käivitusseaded on saadaval aadressilt Täpsemad valikud ekraan ja ütleb Muutke Windowsi käivituskäitumist.
Valides Käivitusseaded suvand taaskäivitab teie arvuti ja avab Käivitusseaded, menüü, mis on täis erinevaid Windowsi alglaadimise eriviise, sealhulgas Turvarežiim.
Menüü Käivitusseaded on kõige sarnasem menüüga Täpsemad alglaadimisvalikud menüü Windowsi eelmistes versioonides.
Käivitusseaded ei ole Täpsemate käivitussuvandite kaudu saadaval, kui sellele pääsete juurde teatud viisil. Kui sa ei näe Käivitusseaded kuid vajab juurdepääsu selle menüü käivitusrežiimidele, vt Windowsi käivitamine turvarežiimis abi saamiseks. Samuti on kasutusjuhised olemas Turvarežiim Windows 7-ga.
Täpsemate käivitussuvandite menüü saadavus
Menüü Täpsemad käivitussuvandid on saadaval opsüsteemides Windows 11, Windows 10 ja Windows 8.
Mõned diagnostika- ja remondisuvandid, mis on saadaval jaotises Advanced Startup Options, on samuti saadaval Windows 7 ja Windows Vista alates Süsteemi taastamise valikud.
sisse Windows XP, neid tööriistu on saadaval vähe, kuid need, mis on, on kättesaadavad Taastekonsool või a kaudu Remont Install.
