Kõnest tekstiks seadistamine Androidis
Android-telefonidega on kaasas mugav kõnest tekstiks teisendaja, mis võimaldab teil dikteerida tekstisõnumeid, e-kirju ja muud teksti, mille peate tavaliselt sisestama ekraanil kuvatav klaviatuur. See on vaikimisi lubatud, kuid ei pruugi olla selge, kuidas seda võimsat funktsiooni kohandada ja kasutada. Siin on, mida peate teadma, et Androidis kõnest tekstiks muutmisest maksimumi võtta.
See kõnest tekstiks teisendamine erineb kasutades oma Android-telefoni teksti ettelugemiseks.
Kuidas kasutada häält teksti saatmiseks Androidis
Saate hakata kohe häält kasutama teksti dikteerimiseks igas rakenduses, millesse tavaliselt ekraaniklaviatuuriga tippiksite.
Käivitage mis tahes rakendus, kuhu saate sisestada (nt e-post või sõnumid), seejärel puudutage tekstivälja, et kuvada ekraaniklaviatuur.
-
Puudutage valikut Häälsisend ikooni, mis näeb välja nagu mikrofon.
Gboardi klaviatuuril (paljude Android-telefonide vaikeseade) asub see klaviatuuri paremas ülanurgas. Kui kasutate teist klaviatuuri, võib see olla mujal. Näiteks populaarses Swype'i klaviatuuris toksake ja hoidke mikrofoni hankimiseks all komaklahvi.
Rääkimise ajal peaksite nägema, et teie kõne teisendatakse automaatselt tekstiks.
-
Kui olete lõpetanud, puudutage Häälsisend ikooni teist korda, et tõlgitud teksti tavapäraselt redigeerida Saada või Salvesta teksti vastavalt soovile.
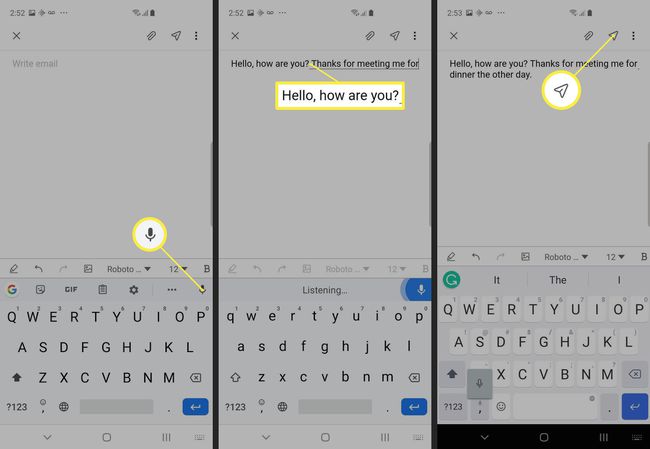
Kui kasutate mõnda klaviatuuri (nt Swype või Grammarly), võite dikteerimise ajal näha mikrofoni nupuga akent. Puudutage seda, et vaheldumisi salvestada ja peatada.
-
Kui teil on Samsungi telefon, võite häälsisestusakna allosas näha mõningaid täiendavaid teksti redigeerimise valikuid. Saate lisada kirjavahemärke (nt koma või punkti) või kasutada tagasilükkeklahvi, et kustutada korraga terved sõnad.
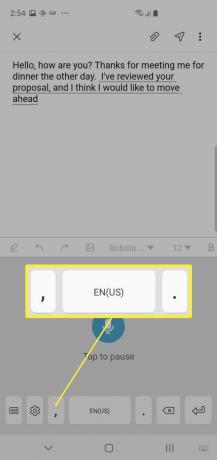
Kuidas kohandada kõnet tekstiks Androidis
Saate alustada telefoni kõne tekstiks funktsiooni kasutamist kohe, kuid saate ka selle käitumist kohandada.
Minema Seaded > Üldjuhtimine > Keel ja sisend.
-
Puudutage Ekraanil olev klaviatuur.
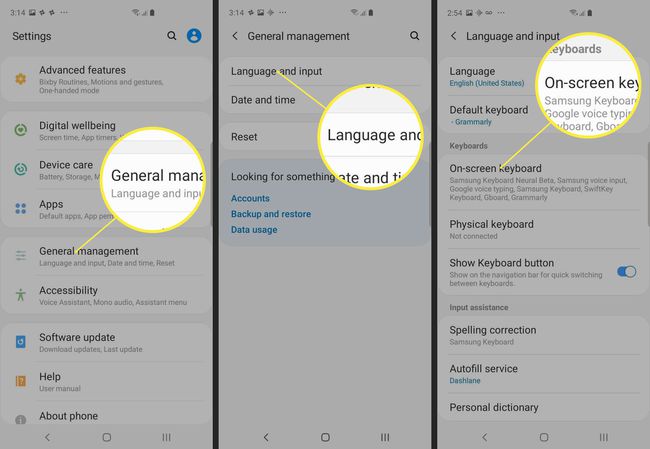
Puudutage Google'i häälsisestus.
-
Kui eelistatud keel pole veel valitud, puudutage valikut Keeled seda valida.
Kui soovite, et Interneti-ühenduse puudumisel oleks võimalik oma telefonile dikteerida, puudutage valikut Võrguühenduseta kõnetuvastus. Kui teie eelistatud keel pole veel installitud, puudutage valikut Kõik, seejärel laadige alla oma valitud keel.
-
Samuti saate juhtida seda, kuidas kõne tekstimootor reageerib nilbele keelele. Kui dikteeritakse potentsiaalselt solvavat sõna, kuvatakse see sõna vaikimisi tärnidega. Saate seda juhtida ümberlülitamisega Peida solvavad sõnad sisse või välja.

Näpunäiteid kõnest tekstiks muutmise maksimaalseks kasutamiseks
Kõne kasutamine tippimise asemel on võimas viis aja säästmiseks ja tõhusamaks töötamiseks, kuna peaaegu kindlasti saate sõnumit kiiremini dikteerida, kui seda tippida. Siin on mõned näpunäited, kuidas teksti kõneks muutmisest maksimumi võtta.
- Rääkige selgelt ja aeglaselt. Kui räägite kiiresti või segate sõnu, on kõne tõlge vähem täpne ja peate pärast tõlkimist selle muutmisele aega raiskama.
- Rääkides öelge kirjavahemärke. See võib alguses tunduda veider, kuid saate luua viimistletud, saatmiseks lugemiseks mõeldud sõnumeid, rääkides kirjavahemärgid sõnumi osana, näiteks öeldes: "Tere, kuidas läheb küsimärk, mul on kõik korras periood."
- Lisa kirjed isiklikku sõnastikku. Saate lisada spetsiaalseid sõnu, mida sageli kasutate, samuti inimeste ja kohtade nimesid, millest Androidil on raskusi. Lisage sõnastikku, otsides "sõnastik" rakenduses Seaded, seejärel puudutage nuppu + sõnaraamatusse lisamiseks.
- Vältige mürarikast keskkonda. Vaiksetes kohtades dikteerides saate paremaid tulemusi.
