Puutetundliku ekraani kalibreerimine Windowsis
Windows 10 on loodud hästi töötama puutetundlikud ekraanid, kuid asjad võivad valesti minna. Kui puudutate ekraani ja see käitub nii, nagu puudutaksite täiesti teist kohta, viitab see tavaliselt kalibreerimisprobleemile. Puuteekraan kalibreerimine lahendab tavaliselt seda tüüpi probleemi.
Windows 10, Windows 8 ja Windows 7 sisaldavad sisseehitatud kalibreerimistööriista. See artikkel sisaldab teavet kõigi nende versioonide kohta.
Kuidas kalibreerida Windowsi puuteekraaniga seadmeid
Puutetundliku ekraani kalibreerimine on Windows 10 puhul üsna lihtne, kuna operatsioonisüsteem sisaldab puuteekraani kalibreerimistööriista. Sama tööriist on kaasas ka Windows 8 ja Windows 7-ga.
Puuteekraani kalibreerimise tööriist kuvab ekraanil mustri ja katab selle seejärel ristikuga. Igat juukseristi järjest puudutades näitate Windowsile täpselt, kuidas puuteekraani konfigureerida.
Puuteekraani kalibreerimisel on oluline puudutada iga juukseristi tegelikku asukohta. Kui puudutate kusagil mujal, näete valesti konfigureeritud puuteekraani, mis võib olla kasutuskõlbmatu. Sel juhul ühendage konfiguratsioonitööriista taasaktiveerimiseks klaviatuur ja hiir.
-
Vajutage nuppu Windowsi logo klahvi klaviatuuril. See avab Start menüü ja võimaldab otsida ekraani kalibreerimistööriista.
Kui teil pole klaviatuuri või te ei näe seda Windowsi logo nuppu, nipsake Windows 10 puhul ekraani allservast üles või Windows 8 puhul paremalt, et pääseda menüüsse.
-
Tüüp kalibreerida. Operatsioonisüsteemis Windows 8 peate võib-olla tippima tahvelarvutija operatsioonisüsteemis Windows 7 peate võib-olla tippima puudutada. Kõigil kolmel juhul valige Kalibreerige ekraan pliiatsi või puutetundliku sisendi jaoks otsingutulemustes.

Kui otsite kalibreerida, on esimene tulemus tavaliselt ekraani värvi kalibreerimine. Isegi kui Windows tõstab selle tulemuse esile, pole see see, mida te vajate. Valige kindlasti Kalibreerige ekraan pliiatsi või puutetundliku sisendi jaoks.
-
Valige Kalibreerige.

Kui te pole arvutiga klaviatuuri ja hiirt või puuteplaati ühendanud, ühendage need kohe. Kui need seadmed on ühendatud, on kalibreerimisprotsessi käigus juhtunud õnnetuste või vigade kõrvaldamine lihtsam.
-
Valige Puudutage sisendit.
Kui teil on seade nagu a Pind mis oli pliiatsiga kaasas, valige Pliiatsi sisend.

-
Kui kuvatakse kasutajakonto kontrolli teade, valige Jah.
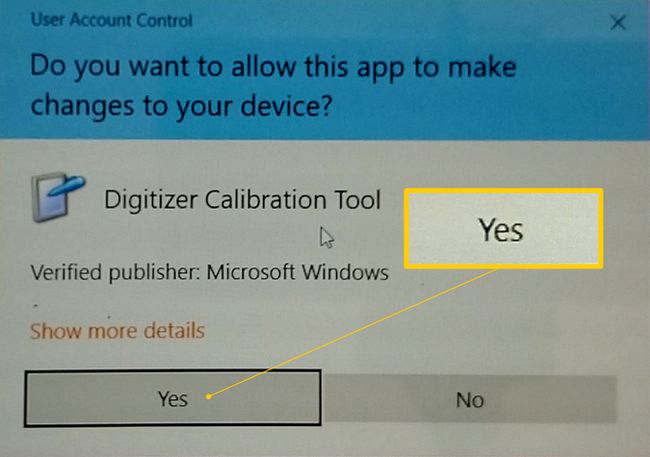
-
Puudutage valikut ristik ekraani vasakus ülanurgas, seejärel puudutage seda uuesti iga kord, kui see liigub.
Selle protsessi lõpuleviimiseks puudutate 16 korda juukseristi.

Valige Salvestage kalibreerimisandmed kui olete rahul, või valige soovitud valik lähtestada kui tegite kalibreerimisprotsessi käigus vea.
Mida teha, kui teie puuteekraan ikka korralikult ei tööta
Konfiguratsiooniprobleemid ei põhjusta kõiki puuteekraani probleeme. Näiteks kui puuteekraan üldse ei tööta, võib see nii olla välja lülitatud või keelatudvõi õiget draiverit pole installitud. Sel juhul lubage puuteekraan või värskendage draivereid.
Muudel juhtudel võib puuteekraani mittetöötamise põhjuste väljaselgitamine olla keerulisem. Kui puuteekraani kalibreerimine ei aidanud, vaadake meie põhjalikku teavet katkise puuteekraani parandamise juhend.
