Kuidas iPhone'i valget surmaekraani hõlpsalt parandada
Kui teie iPhone'i ekraan on täiesti valge ja sellel ei kuvata ikoone ega rakendusi, võite olla silmitsi kurikuulsa iPhone'i valge ekraaniga ehk iPhone'i surmavalge ekraaniga. Selle nime tõttu kõlab see hirmutavalt, kuid see pole nii hull, kui enamikul juhtudel kõlab. See pole nii, nagu oleks teie telefon hakkab plahvatama või midagi.
iPhone White Screen of Death vastab harva oma nimele. Selles artiklis kirjeldatud sammud võivad seda sageli parandada (ja ka iPadi või iPod touchi). Lisateabe saamiseks vaadake artikli lõppu).
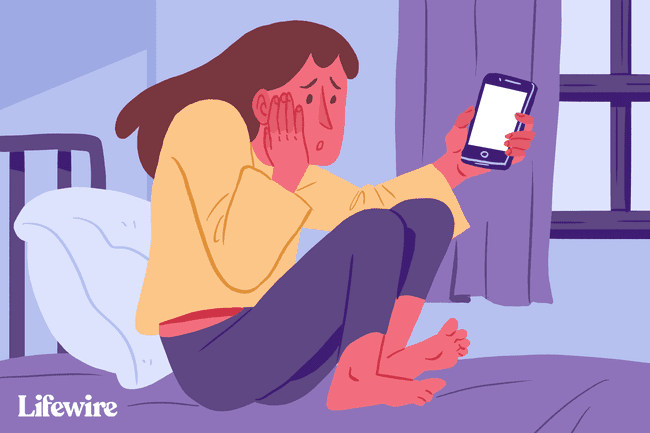
Kuigi selle artikli näpunäited ja juhised on kirjutatud iOS 12 abil, kehtivad need kõigi iPhone'i ja iOS-i operatsioonisüsteemi viimaste versioonide, sealhulgas (kuid mitte ainult) iOS 11 ja iOS 12 kohta.
IPhone'i valge ekraani põhjused
iPhone'i valget ekraani võib põhjustada mitmed asjad, kuid kaks kõige levinumat süüdlast on järgmised:
-
Ebaõnnestunud tarkvara värskendamine või jailbreak — Kui proovite värskendage iPhone'i operatsioonisüsteemija värskendamine ebaõnnestub, mõnikord näete valget ekraani. See on veelgi tavalisem, kui seda üritatakse jailbreak oma iPhone'i ja jailbreak ebaõnnestub.
- Riistvara probleem — Kui tarkvara pole süüdlane, on valge ekraani teine levinum põhjus iPhone'i emaplaadi ja ekraaniga ühendava kaabli lahtitulek või purunemine. Mõnel juhul on see lihtsalt riistvararikke tagajärg aja jooksul. Teistel juhtudel tuleb pistik lahti pärast seda, kui telefon on liiga sageli maha kukkunud.
Olenemata iPhone'i valge surmaekraani põhjusest teie telefonis, proovige selle parandamiseks neid samme.
Proovige esmalt kolme sõrme puudutust
Enamikul juhtudel see probleemi ei lahenda, kuid on väike võimalus, et teil pole surmavalget ekraani üldse. Selle asemel võisite kogemata ekraani suurenduse sisse lülitada. Kui jah, võidakse teile suumida midagi valget väga lähedale, muutes selle valge ekraani moodi välja. Sel juhul tavalised kraanid teid ei aita.
Suurenduse parandamiseks hoidke kolme sõrme koos ja seejärel kasutage neid ekraani topeltpuudutamiseks. Kui teie ekraan on suurendatud, toob see tagasi tavavaatesse. Lülitage suurendus sisse Seaded > Kindral > Juurdepääsetavus > Suumi > Väljas.
Selle nähtuse kohta lisateabe saamiseks lugege Minu iPhone'i ikoonid on suured. Mis toimub?
iPhone'i kõva lähtestamine
Tihti on parim samm mis tahes iPhone'i probleemi lahendamiseks iPhone'i taaskäivitamine. Sel juhul vajate veidi rohkem võimas taaskäivitamine, mida nimetatakse kõvaks lähtestamiseks. See on nagu taaskäivitamine, kuid see ei nõua, et saaksite ekraanil midagi näha või puudutada – see on oluline, kui teil on valge ekraan, mis ei reageeri puudutustele. Samuti tühjendab see rohkem iPhone'i mälu (ärge muretsege, te ei kaota oma andmeid).
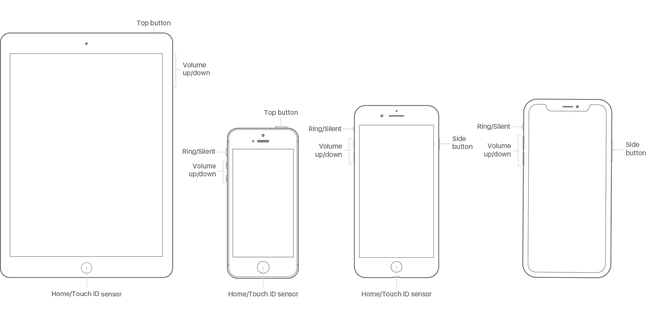
Mis tahes iPhone'i mudeli originaalseadest lähtestamiseks iPhone 7 kaudu tehke järgmist.
Hoidke all nuppu Kodu ja nuppu magada/ärkvel nuppu samal ajal (iPhone 7 puhul hoidke all nuppu hääl maha ja magada/ärkvel asemel nupud).
Hoidke all, kuni ekraan vilgub ja ilmub Apple'i logo.
Laske nupud lahti ja laske iPhone'il tavapäraselt käivituda.
Kuna iPhone 8-l on kodunupul erinev tehnoloogia ning iPhone X-il, XS-il ja XR-il pole kodunuppu üldse, on kõva lähtestamise protsess veidi erinev. Nendel mudelitel:
Vajutage nuppu helitugevust suurendama nuppu ja laske sellel minna.
Vajutage nuppu hääl maha nuppu ja laske sellel minna.
Hoidke all nuppu magada/ärkvel (teise nimega Külg) nuppu, kuni telefon taaskäivitub. Kui ilmub Apple'i logo, laske nupp lahti.
Hoidke all Kodu + helitugevuse suurendamine + toide
Kui kõva lähtestamine ei aidanud, on paljude inimeste jaoks veel üks nuppude kombinatsioon.
Hoidke all nuppu Kodu nupp, helitugevust suurendama nuppu ja võimsus (magada/ärkvel) nuppu korraga.
See võib veidi aega võtta, kuid hoidke all, kuni ekraan välja lülitub.
Jätkake nende nuppude all hoidmist, kuni ilmub Apple'i logo.
Kui ilmub Apple'i logo, saate nupud lahti lasta ja lasta iPhone'il tavapäraselt käivituda.
Ilmselgelt töötab see ainult iPhone'i mudelitega, millel on kodunupp. Tõenäoliselt ei tööta see iPhone 8, X, XS ja XR-iga ega pruugi töötada 7-ga. Pole veel sõna, kas nendel mudelitel on sellele valikule samaväärne.
Proovige taasterežiimi ja taastage varukoopiast

Kui ükski neist valikutest ei töötanud, on järgmine samm proovida iPhone'i taasterežiimi panemine. Taasterežiim on võimas tööriist mis tahes tarkvaraprobleemide lahendamiseks. See võimaldab teil iOS-i uuesti installida ja varundatud andmed iPhone'i taastada. Selle kasutamiseks vajate arvutit, kuhu on installitud iTunes, ja seejärel järgige neid samme.
Võimaluse korral lülitage oma iPhone välja.
Ühendage sünkroonimiskaabel iPhone'iga, kuid mitte arvutiga.
-
Edasine tegevus sõltub teie iPhone'i mudelist.
- iPhone XR, XS, X ja 8 — Hoidke all Külg nuppu, kui ühendate sünkroonimiskaabli arvutiga.
- iPhone 7 seeria — Vajutage ja hoidke all nuppu hääl maha kui ühendate telefoni arvutiga.
- iPhone 6S ja varasemad — Vajutage ja hoidke all nuppu Kodu nuppu ja ühendage kaabel arvutiga.
Hoidke mis tahes nuppu all, kuni ilmub taasterežiimi ekraan (iTunesi ikoon koos sellele osutava kaabliga ja tekst Ühendage iTunesiga).
Kui ekraan muutub valgest mustaks, olete taasterežiimis. Sel hetkel saate kasutada iTunes'i ekraanil kuvatavaid juhiseid Taastama oma iPhone'i varukoopiast või Värskenda operatsioonisüsteem.
Taastage oma telefon varukoopiast.
Mõnel juhul võib iPhone'i taastamisel tekkida probleem, mis takistab protsessi lõpuleviimist. Kui teil tekib see probleem, vaadake, kuidas seda lahendada Kuidas parandada iPhone'i viga 4013.
2:06
iPhone'i taasterežiimi sisenemine ja sellest väljumine
Proovige DFU-režiimi
Seadme püsivara värskenduse (DFU) režiim on veelgi võimsam kui taasterežiim. See võimaldab teil iPhone'i sisse lülitada, kuid takistab sellel operatsioonisüsteemi käivitamast, nii et saate operatsioonisüsteemis endas muudatusi teha. See on keerulisem ja kavalam, kuid tasub proovida, kui miski muu pole aidanud. Telefoni DFU-režiimi lülitamiseks toimige järgmiselt.
Ühendage oma iPhone arvutiga ja käivitage iTunes.
Lülitage telefon välja.
-
Edasine tegevus sõltub teie iPhone'i mudelist.
- iPhone 7 ja uuemad — Hoidke samal ajal all külgnuppu ja helitugevuse vähendamise nuppu.
- iPhone 6S ja varasemad — Hoidke une-/toitenuppu ja kodunuppu samal ajal all.
Hoidke nuppe 10 sekundit all. Kui näete Apple'i logo, hoidsite seda liiga kaua käes ja peaksite uuesti alustama.
10 sekundi pärast vabastage une-/toite-/küljenupp, kuid hoidke teist nuppu all.
Kui teie telefoni ekraan on must, olete DFU-režiimis. Kui näete iTunes'i logo, peate uuesti alustama.
Järgige iTunes'i ekraanil kuvatavaid juhiseid.
Kui ükski neist ei tööta, proovige Apple'i

Kui olete kõiki neid samme proovinud ja probleem püsib, on teil tõenäoliselt probleem, mida te ei saa lahendada. Peaksite Apple'iga ühendust võtma leppige aeg kokku kohalikus Apple Store'is toetuse eest.
iPod Touchi või iPadi valge ekraani parandamine
See artikkel käsitleb iPhone'i valge ekraani parandamist, kuid iPod touchil ja iPadil võib olla sama probleem. Õnneks on iPadi või iPod touchi valge ekraani lahendused samad. Kõik kolm seadet jagavad paljusid samu riistvarakomponente ja töötavad sama operatsioonisüsteemiga, nii et kõik selles artiklis mainitud võivad aidata parandada ka iPadi või iPod touchi valget ekraani.
