Kas saate Minecrafti mängida Nintendo Switchiga?
Mida teada
- Mine lehele Nintendo e-pood > svalib a profiil > Otsi/Sirvi > tüüp Minecraft > Nõustu > valige Minecraft > Jätkake ostmisega.
- Saate osta ka füüsilise koopia. Kui teil on algne Minecraft: Nintendo Switch Edition, saate e-poes tasuta uuendada.
- Minecrafti täiendatud versioon võimaldab teil mängida võrgus sõpradega, kellel on Minecraft sellistel platvormidel nagu Xbox ja Windows 10.
See artikkel selgitab, kuidas saada Minecraft Nintendo Switchis ja mängige oma sõpradega teistel platvormidel.
Kuidas hankida Minecraft Nintendo Switchile
Sellest on kaks versiooni Minecraft Switchi jaoks. Algne versioon, Minecraft: Nintendo Switch Edition, sisaldas mõningaid originaalseid minimänge, kuid see ei ühildunud mängu teiste versioonidega.
Praegune versioon põhineb Bedrockil, samal versioonil Minecraft saate mängida Windows 10, Xbox One, Xbox Series X või S ja muudel platvormidel.
Bedrocki versioon Minecraft on saadaval teie Switchi e-poes ja saate osta ka füüsilise koopia oma lemmikmüüjalt.
Kui olete varem ostnud Minecraft: Nintendo Switch Edition, saate oma Switchi e-poes tasuta uuendada.
Siit saate teada, kuidas saada Minecraft Switchis:
-
Lülitage lüliti sisse ja valige Nintendo e-pood avaekraanilt.

Vajutage nuppu Kodu paremal joy-conil, et minna otse avakuvale.
-
Valige a profiil e-poega kasutamiseks.
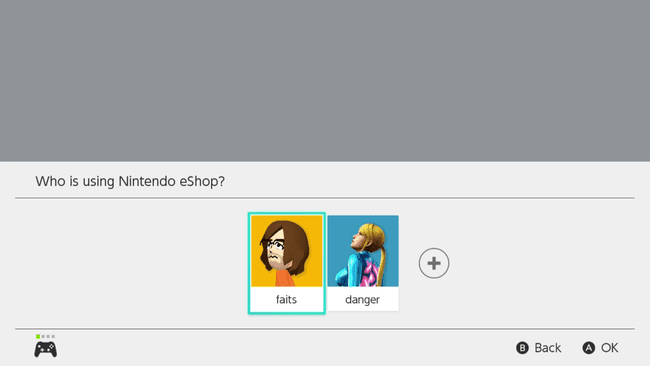
-
Valige Otsi/Sirvi.
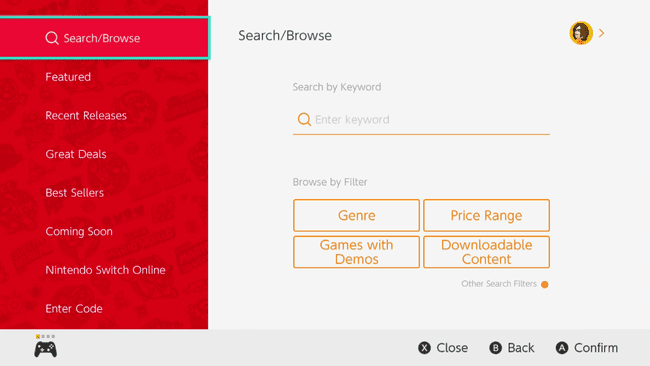
-
Tüüp minecraft kasutades ekraaniklaviatuuri, seejärel valige Nõustu või vajutage nuppu + nupp paremal joy-conil.
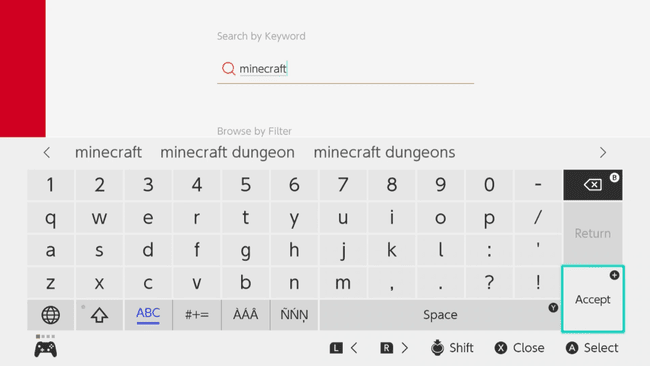
-
Valige Minecraftotsingutulemustest.

-
Valige Jätkake ostmisega.
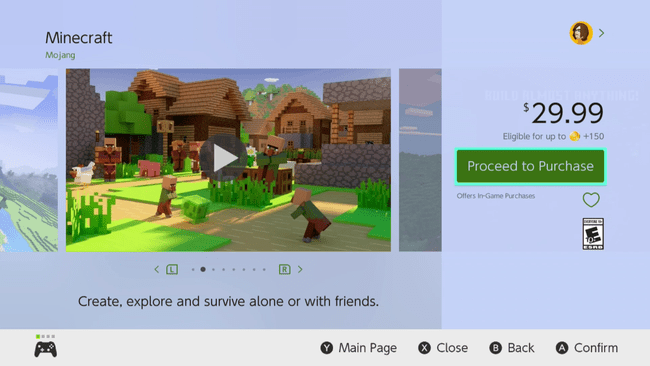
Kui teil juba on Minecraft: Nintendo Switch Edition, peaks see nupp ütlema Tasuta allalaadimine. Kui ei, siis veenduge, et valisite teises etapis õige profiili.
-
Valige Krediitkaart, Nintendo e-poe kaart, või PayPal.
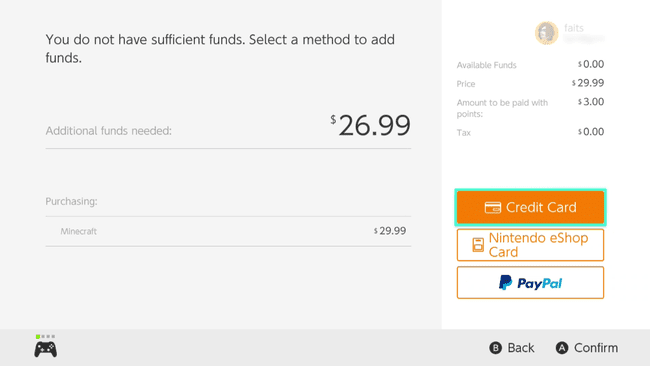
-
Valige Ainult nõutav summa.
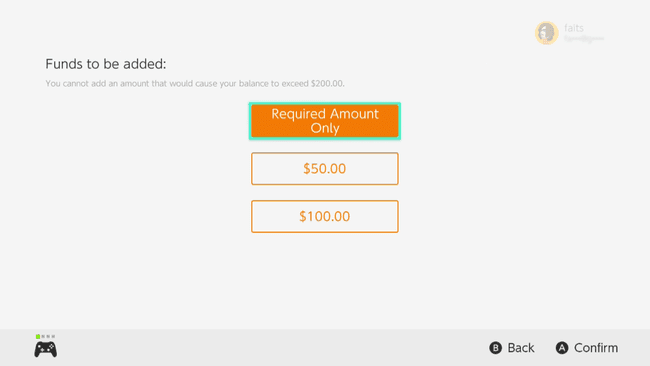
Mis tahes muu summa valimine lisab selle summa teie e-poe rahakotti tulevaste ostude jaoks.
-
Kui kasutate krediitkaarti, valige Kasutage seda krediitkaarti.
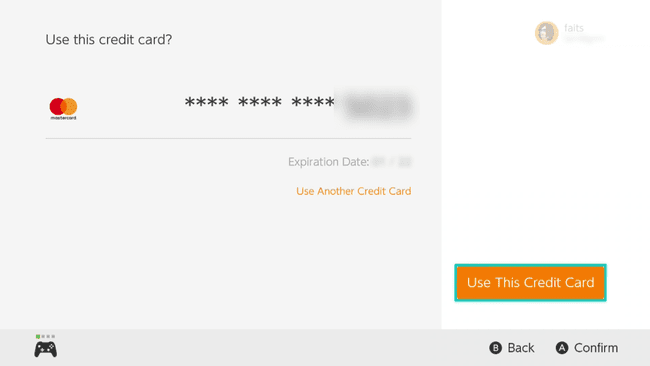
Kui te pole veel e-poodi krediitkaarti salvestanud, peate andmed käsitsi sisestama.
-
Valige Lisage raha ja ostke.

-
Vajutage nuppu X nupp e-poest lahkumiseks.
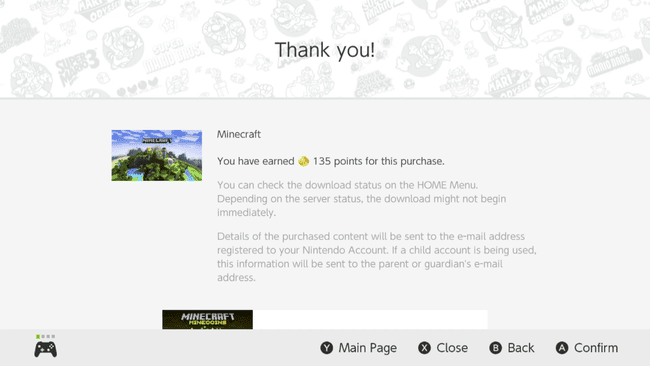
-
Valige Sulge.
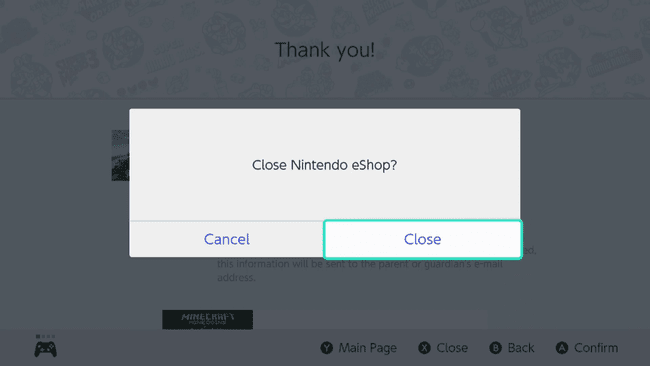
-
Minecraft laaditakse nüüd alla teie Switchi. Kui see on lõppenud, valige see esitamise alustamiseks.
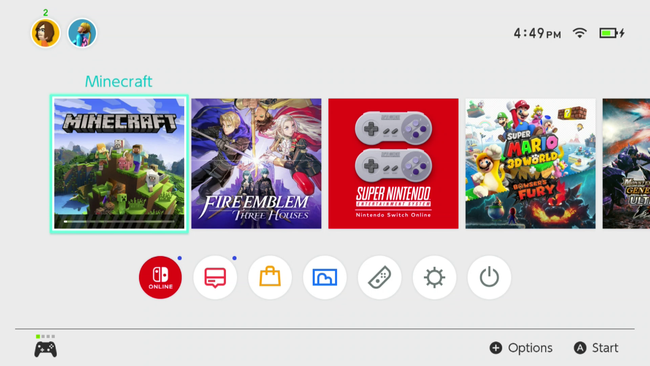
Kuidas koos sõpradega Nintendo Switchis Minecrafti mängida
Millal Minecraft esmakordselt Switchis käivitatud, piirdus see mängimisega inimestega, kes samuti omasid Minecraft: Nintendo Switch Edition. Värskenduse Better Together kasutuselevõtuga muutus Switchi versioon Minecraft on täielikult ühilduv teiste platvormidega, mis kasutavad mängu Bedrocki versiooni. See tähendab, et saate mängida sõpradega, kellel on mäng Xboxis, telefonides ja tahvelarvutites ning arvutis.
Siin on, kuidas mängida Minecraft koos oma sõpradega Nintendo Switchis:
-
Valige Minecraft lüliti avaekraanilt.

-
Valige a profiil kasutada.
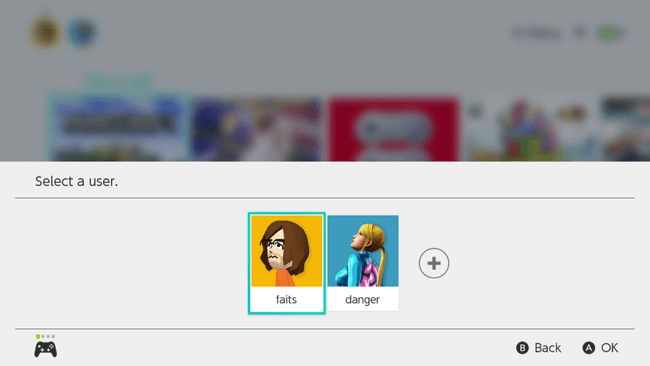
-
Valige Lülita välja ekraanilugeja või Jäta sisse ekraanilugeja.
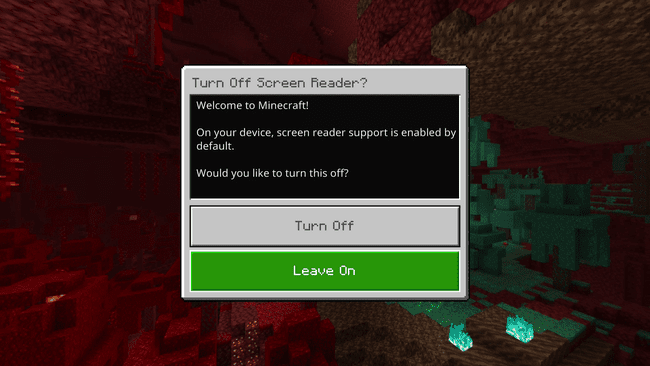
Ekraanilugeja on vaikimisi sisse lülitatud. Kui te seda ei vaja, valige Lülita välja. Vastasel juhul vajutage alla sinu peal d-padi ja seejärel vajutage nuppu Nupp jätke see sisse või kuulake üksikasjalikuma teabe saamiseks ekraanilugeja juhiseid.
-
Valige Logi sisse Tasuta.
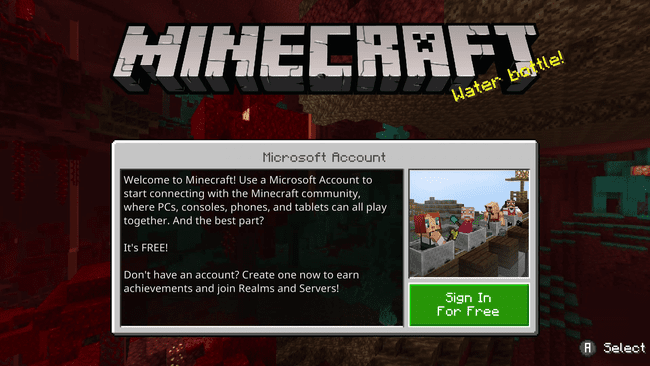
Jätkamiseks peate sisse logima. Kui teil on Microsofti konto, mis on seotud Minecraft kasutage seda mis tahes muul platvormil või Xboxi võrgukontol. Vastasel juhul saate luua Microsofti konto tasuta.
-
Märkige antud kood üles ja navigeerige saidile https://aka.ms.remoteconnect kasutades oma arvutis või telefonis veebibrauserit.
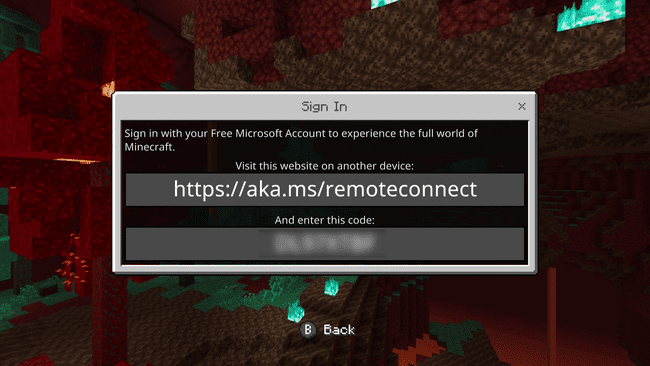
-
Sisestage eelmises etapis saadud kood ja valige Edasi.
-
Logige oma Microsofti kontoga sisse ja valige Logi sisse.
Kui olete juba saidile live.com sisse loginud, ei pea te oma e-posti aadressi sisestama. Veenduge, et oleksite sisse loginud kontole, millega soovite siduda Minecraft. Kui teil on mäng muudel platvormidel, peaksite kasutama nende ostudega seotud e-posti aadressi.
-
Oodake ära Kõik tehtud! sõnum, sulgege veebibrauser ja naaske oma Switchi.
-
Valige Mängime!

Sellel ekraanil kuvatakse Microsofti konto või Xboxi võrguprofiil, millega olete otsustanud siduda Minecraft oma Switchis. Teie platvormidevahelised sõbrad saavad neid kasutada, et teid mängima kutsuda.
-
Valige Mängi.
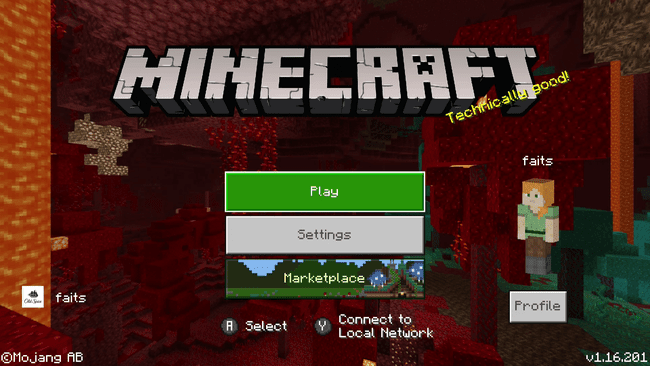
-
Valige Sõbrad sakk.

-
Kui teil on võrgus Switchi sõpru või platvormidevahelisi sõpru, kuvatakse nad selles loendis. Kõik liitutavad Valdkonnad kuvatakse ka selles loendis. Valige lihtsalt üks ja alustage mängimist.

Valige Otsi platvormiüleseid sõpru, kui soovite otsida sõpru teistelt platvormidelt.
