Kuidas installida Amazon Fire TV Stick
The Amazon Fire TV pulk on kaasaskantav seade, mille ühendate teleriga saadete, filmide ja muusika voogesitamiseks telerisse. See muudab iga teleri kiiresti nutiteleriks ja saate seda kasutada mis tahes HDMI-pordiga teleriga.
Hetkel on saadaval kaks versiooni: Fire TV Stick ja Fire TV Stick 4K. Mõlemad pakuvad samu põhifunktsioone, 4K versioon võimaldab teil vaadata saateid ja filme 4K eraldusvõimega.
Amazon Fire TV Stick toimib sarnaselt Amazon Fire TV-ga. Peamine erinevus on Amazon Fire TV Sticki vormitegur ja kaasaskantavus.
Miks kasutada Fire TV Sticki?
Ühesõnaga lihtsus. See näeb välja nagu USB-mälupulk, kuid ühendatakse teleri tagaküljel olevasse vabasse HDMI-porti. Ühendage see vooluvõrku, seadistage see ja oletegi valmis minema. See on nii väike (4,25 x 1,1 x 0,55 tolli (koos pistikuga)), et saate selle pagasisse pakkida ja kaasa võtta, kuhu iganes lähete.
Fire TV pulk pakub optimeeritud meelelahutuskogemust teie lemmikteenustest, nagu Netflix, Prime Video, Hulu ja palju muud. See pakub hämmastavat visuaali kuni 1080p tavalise pulgaga ja kuni 4K Ultra HD toega HDR-i, HDR 10, Dolby Visioni, HLG ja HDR10+ 4K pulgaga.
Mõlema valikuga, mis pakuvad 8 GB salvestusruumi ja sisseehitatud neljatuumalist töötlemist, on teil juurdepääs enam kui 500 000 saateid ja filme koos miljonite lugudega teie lemmikpakkujatelt, nagu Amazon Music, Apple Music ja Spotify.
Need Fire TV pulga uuemad versioonid pakuvad Alexa funktsioone, nii et saate oma häälega pulga kaudu pakkumisi sirvida. Sirvige pakkumisi kaugjuhtimispulti öeldud häälkäskluste abil.
Muud Amazon Fire TV Sticki eelised
- Katkesta kaabel- või satelliiditeenuse pakkuja juhe ja voogesitage telesaateid ja filme juhtmevabalt. - isegi otse-TV (õigete rakendustega)
- Juhtige oma teisi ühilduvaid nutikodu seadmeid Alexaga Fire TV pulga kaudu, sealhulgas tuled, termostaadid ja kaamerad.
- Kasutage Alexat enamiku allalaaditavate rakenduste otsimiseks, pakkudes teile laiemaid otsinguvõimalusi.
- Madal sisu puhverdamine suure võimsusega Wi-Fi-ühenduse kaudu (802.11ac standard).
Mis on karbis?
Igal Fire TV Stickil on:
- Alexa toega häälpult ja kaks patareid
- Toiteadapter ja mikro-USB toitejuhe
- HDMI pikendus
- Kasutusjuhend

Kuidas ühendada Fire TV Stick
Fire TV pulga seadistamiseks vajate tasuta HDMI-pordiga telerit, pistikupesa, Interneti-ühendust ja Amazoni kontot (kuigi saate installimise ajal registreeruda, kui soovite).
Ühendage toitekaabel toiteadapteriga ja seejärel Fire TVstickiga.
Ühendage toiteadapter pistikupessa.
-
Ühendage Fire TV Stick oma teleri avatud HDMI-porti (saate kasutada ka valikulist HDMI-pikendust, kui teleris pole pulga jaoks piisavalt ruumi).

Amazon Lülitage teler sisse ja häälestage see õigele sisendile. See on sama HDMI-port, kuhu ühendasite Fire TV Sticki, näiteks HDMI 1 või HDMI 3.
Teie Fire TV pulk otsib teie kaugjuhtimispulti ja seob sellega automaatselt.
Vajutage Kodu puldil.
Vajutage Mängi.
Valige oma keel.
-
Valige oma WiFi-võrk ja looge sellega ühendus. Seadme võrku logimiseks peate sisestama oma Wi-Fi parooli.

Amazon -
Registreerige Fire TV pulk oma Amazoni kontoga, logides sisse oma olemasolevale kontole või luues uue.
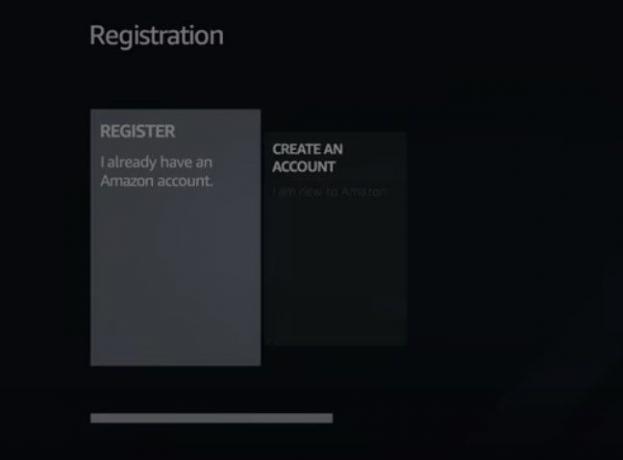
Amazon Kinnitage, kas soovite oma Wi-Fi parooli Amazonisse salvestada. Valimine Ei tähendab, et parooli kasutatakse ainult teie pulga jaoks ja mitte ühegi teise Amazoni seadme jaoks.
-
Vajadusel lubage/keelake vanemlik järelevalve.
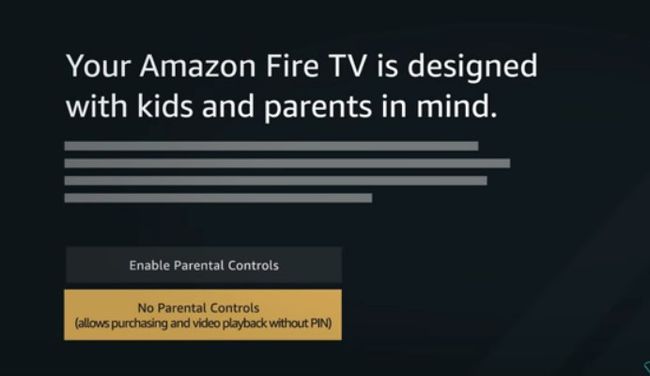
Amazon Siin saate valida oma Fire TV pulgale installitavad rakendused, nagu Hulu, Showtime, Sling ja palju muud. Saate seda teha ka hiljem.
Teie Fire TV pulk on nüüd seadistatud ja kasutamiseks valmis.
Probleemid Fire TV Sticki kaugjuhtimispuldiga
Pult peaks kohe pärast pulga ühendamist Fire TV Stickiga siduma, kuid mõnikord ei juhtu. Kui teil on probleeme, proovige ühte (või kõiki) kolmest asjast.
- Eemaldage patareid ja sisestage need uuesti kaugjuhtimispulti. See peaks teie Fire TV pulgaga automaatselt uuesti siduma.
- vajutage ja hoidke Kodu 10 sekundit kaugjuhtimispuldil. See peaks ühendust värskendama ja uuesti töötama.
- Vahetage kaugjuhtimispuldi patareid välja.
Kui teie kaugjuhtimispult ikka ei tööta, peate võib-olla selle välja vahetama või võtke lisateabe saamiseks ühendust Amazoniga.
Alternatiivina kaugjuhtimispuldile saate alla laadida Amazon Fire TV Remote Appi ja kasutage oma nutitelefoni Fire TV puldina. Mõlema jaoks on saadaval rakendused iOS ja Android.
Kasutage Alexat Fire TV Stickil
Fire TV pulgaga on kaasas Alexa toega hääljuhtimispult, mis võimaldab teil selle juhtimiseks oma häält kasutada. Saate seda kasutada oma saate või filmi taasesituse juhtimiseks, mängude mängimiseks ja ühilduvate nutikate koduseadmete juhtimiseks.
Fire TV pulga sisselülitamiseks häälestage oma teler õigele sisendile. Peate seda tegema isegi siis, kui soovite juhtida nutikodu seadet.
vajutage ja hoidke Hääl teie puldis. (See on nupp, mis näeb välja nagu mikrofon.)
-
Tõstke pult suu juurde ja öelge oma soov. Näiteks võite öelda "Pause" või "Dim the living room lights".
Käskude väljastamiseks ei pea te kasutama äratussõna ("Alexa", "Amazon", "Computer", "Echo" või "Ziggy"), lihtsalt vajutage Hääl pulti ja hakake rääkima.
Vabastage nupp.
Käsud, mida saate kasutada Alexa toega Fire TV Stickiga
Siin on käivitusloend käskudest, mida saate Alexale Fire TV Sticki juhtimiseks öelda.
Sisu vaatamiseks toimige järgmiselt.
- "Vaata [saate/filmi nimi]"
- "Ava Netflix"
Sisu juhtimiseks vaatamise ajal tehke järgmist.
- "Paus/Esita/Stopp"
- "Keera 10 sekundit tagasi"
- "Jäta 30 sekundit vahele"
- "Esita järgmisena"
- "Järgmine episood"
Sisu leidmiseks tehke järgmist.
- "Näita mulle [filmi või telesaate pealkiri]"
- "Näita mulle [sisu žanr, nt komöödia või ulme]"
- "Näita mulle [esineja nimi]"
- "Otsi [saate/filmi/esineja nimi]"
- "Lisa [telesaade/film] minu jälgimisloendisse"
- "Näita minu jälgimisloendit"
- "Otsige rakendust [nimi]"
- "Vaadake [peamise kanali nimi]"
Alexat saate kasutada ka teabe kuvamiseks või esitamiseks mis tahes muus Amazoni seadmes, näiteks Echos.
- "Esita minu välkbriifing" (kui see on Alexa rakenduses lubatud)
- "Räägi mulle uudist"
- "Milline ilm täna on?"
- "What's the weather in [city]"
- "Mängi [mängurakenduse nimi]" (kui olete mängu Alexa rakenduses lubanud)
Installige rakendused Fire TV Stickile koos Alexaga
Alexa abil on Fire TV pulgale rakendusi lihtne installida.
vajutage ja hoidke Hääl teie puldis.
Öelge "Otsi [rakenduse nimi]" ja vabastage nupp.
Tulemused kuvatakse teie teleris.
Valige kaugjuhtimispuldiga installitav rakendus ja klõpsake Hangi. Pärast installimist on rakendus Fire TV pulgal kasutamiseks saadaval nagu tavaliselt.
Rakenduste haldamine Fire TV Stickil
Sa saad lisama, värskendage ja eemaldage rakendusi oma Amazon Fire TV pulgalt hõlpsalt, kasutades pulti käsitsi või Alexa ja oma häälega.
Rakenduste lisamine
Rakenduste lisamiseks oma Fire TV pulgale tehke järgmist.
Lülitage teler sisse ja häälestage see oma Amazon Fire TV pulga jaoks õigele telerisisendile.
-
Kerige Fire TV menüüs ja valige Minu rakendused ja mängud. Rakenduste loendile pääsete juurde ka vajutades ja hoides all Kodu puldil ja valides Rakendused.
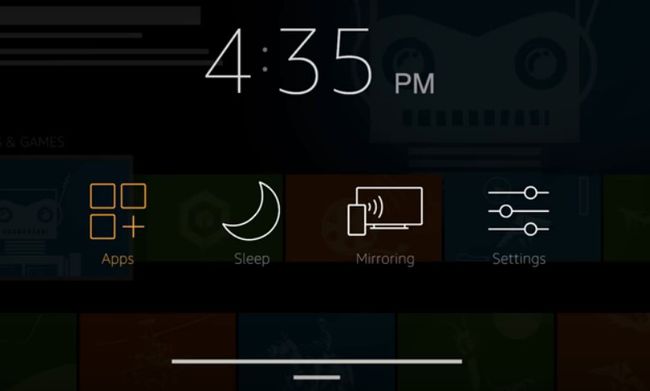
Amazon -
Alates Rakendused lehekülge, kerige läbi Esiletõstetud, Mängud, või Kategooriad installitava rakenduse leidmiseks.
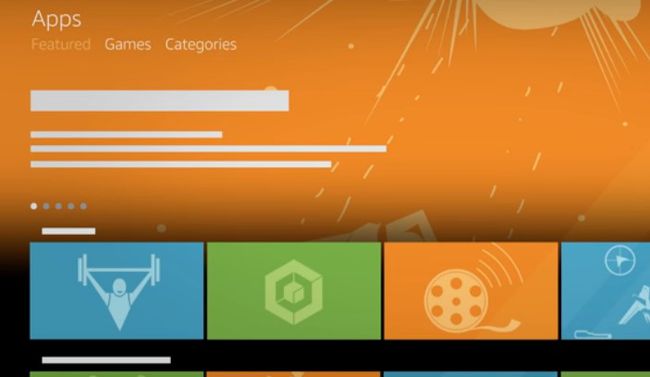
Amazon Kerige läbi kategooriate rakenduseni, mille soovite lisada, ja klõpsake sellel Valige teie puldis.
-
Klõpsake Hangi allalaadimise alustamiseks.
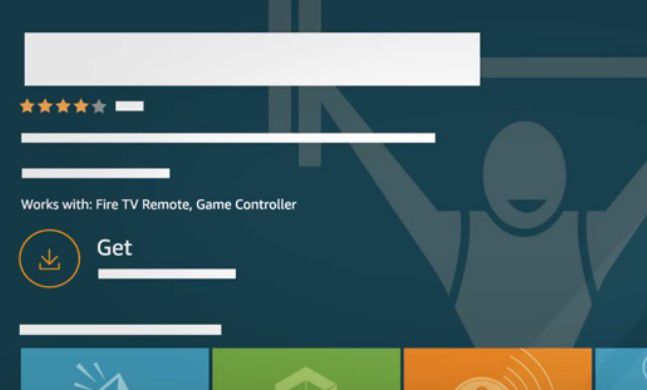
Amazon Kui rakendus on kasutamiseks valmis, klõpsake nuppu Avatud. Rakendus kuvatakse nüüd teie rakenduste loendis Fire TV põhimenüüs.
Rakenduste värskendamine Fire TV Stickil
Lihtsaim viis on sisse lülitada automaatsed värskendused, mis on vaikimisi lubatud.
Lülitage teler sisse ja häälestage see oma Amazon Fire TV pulga jaoks õigele telerisisendile.
-
Kerige Fire TV menüüs ja klõpsake Seaded > Rakendused > Rakenduste pood.

Amazon Klõpsake Automaatsed värskendused > Peal.
Keela Fire TV Sticki automaatsed rakenduste värskendused
Siin on, mida teha, kui soovite automaatsed värskendused keelata ja neid käsitsi värskendada.
Lülitage teler sisse ja häälestage see oma Amazon Fire TV pulga jaoks õigele telerisisendile.
-
Kerige Fire TV menüüs ja klõpsake Seaded > Rakendused > Rakenduste pood.

Amazon Klõpsake Automaatsed värskendused > Väljas.
Navigeerige tagasi Fire TV rakenduse avalehele.
-
Kerige valikuni Teie rakendused ja mängud osa Kodu lehel.
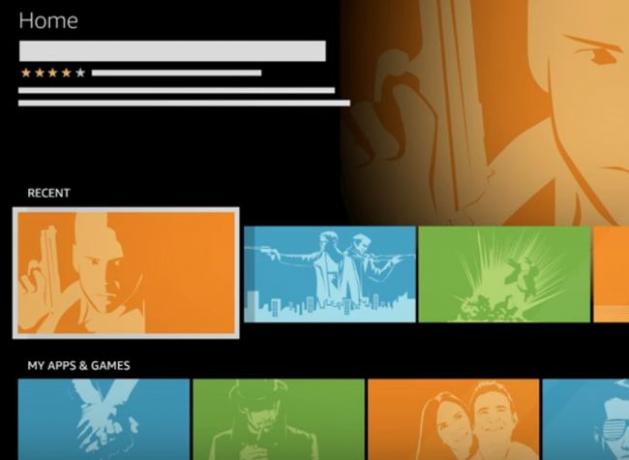
Amazon Kerige rakenduseni, mida soovite värskendada.
Kui värskendus on saadaval, siis an Värskenda nupp ilmub rakenduse alla.
Klõpsake Värskenda.
Sõltuvalt teie Fire TV pulga versioonist võib ilmuda hüpikaken. Klõpsake Värskendage rakendust kohe jätkama.
Kui värskendus on lõppenud, kuvatakse Värskenda nupp kaob ja ainult an Avatud nupp jääb alles.
Rakenduste eemaldamine
Te ei saa eemaldada ega desinstallida vaikerakendusi (nt Amazoni kaubamärgiga rakendusi), vaid ainult neid, mille olete installinud.
Lülitage teler sisse ja häälestage see oma Amazon Fire TV pulga jaoks õigele telerisisendile.
-
Kerige Fire TV menüüs ja klõpsake Seaded > Rakendused > Hallake installitud rakendusi.
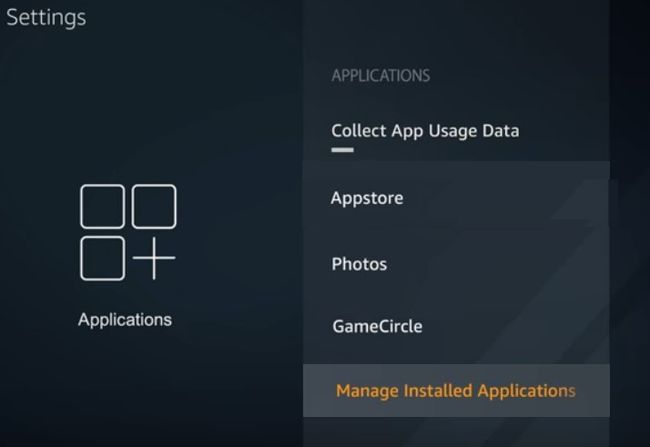
Amazon Kerige sobiva rakenduseni ja valige see.
-
Klõpsake Desinstallige.
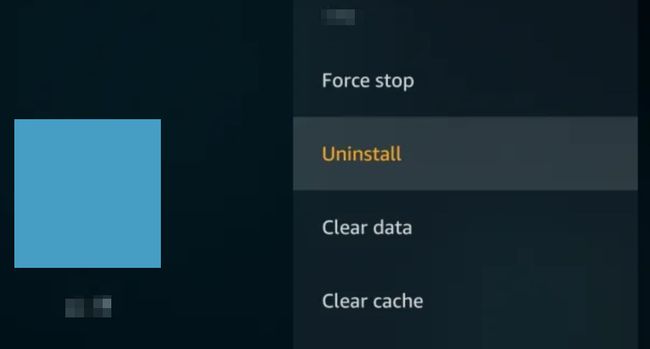
Klõpsake Desinstallige uuesti taotluse kinnitamiseks.
Teie rakendus eemaldatakse teie seadmest.
Fire TV Sticki värskendamine
Nagu teisedki seadmed, vajab teie Fire TV pulk ka sisemist tarkvara värskendamist, et see korralikult töötaks. See värskendab ennast automaatselt, kuid soovi korral saate seda ka teha kontrollige värskendusi käsitsi.
