Kuidas ühendada PSVR arvutiga
Mida teada
- Arvutiga ühendamiseks vajate PSVR-i, Trinus PSVR-i, HDMI-kaablit ja USB 3.0 kaablit.
- Ühendage USB arvuti USB 3.0 porti ja HDMI-kaabel oma GPU-ga.
- Vajadusel saate kasutada HDMI-DisplayPorti adapterit.
See artikkel selgitab, kuidas ühendada PSVR arvutiga.
Erinevalt PC VR-peakomplektidest, nagu Oculus Rift või Valve Index, ei saa te oma PSVR-i lihtsalt arvutiga ühendada ja mänge mängima hakata. Kui järgite meie allolevaid juhiseid, saate seda teha.
Kuidas ühendada PSVR arvutiga
PSVR-i arvutiga ühendamiseks vajate peakomplekti, USB 3.0 kaablit ja HDMI-kaablit. Peate ühendama peakomplekti otse GPU-ga. Kui teil pole avatud HDMI-ühendust, võite hankida HDMI-DisplayPorti kaabli või adapteri ja kasutada seda probleemideta.
-
PSVR-i ühendamiseks arvutiga peate installima vähemalt ühe tarkvara. Me hakkame kasutama Trinus PSVR selle artikli jaoks.
See rakendus sisaldab vajalikke draivereid tagamaks, et Windows tunneb peakomplekti õigesti ära. Laadige rakendus alla ja järgige ekraanil kuvatavaid juhiseid.
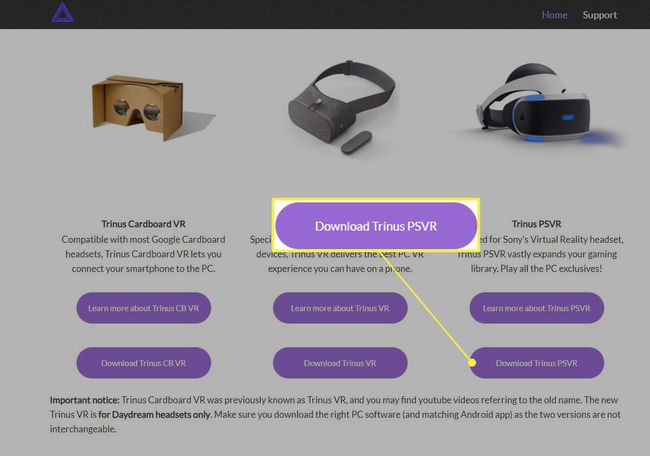
Kui Trinus PSVR on installitud, ühendage oma HDMI-kaabel pistikupessa PS4 HDMI PSVR-i protsessori porti.
-
Ühendage HDMI-kaabli teine ots otse oma GPU-sse.
Enamik GPU-sid toetab HDMI-d, nii et tõenäoliselt on teie GPU-l HDMI-port. Lisaks on vajadusel lihtne pesa vabastamiseks ekraan HDMI-lt DisplayPortile ümber lülitada.
Ühendage USB 3.0 kaabli üks ots töötlusseadmega.
-
Ühendage USB 3.0 kaabli teine ots arvuti USB 3.0 porti. See ei pea olema USB 3.0, kuigi see tagab teile parima võimaliku jõudluse.
USB 3.0 pordid eristatakse tavaliselt pordi sinise värviga, mitte tavaliste mustade USB-portidega.
Vajutage peakomplekti toitenuppu. Windows peaks peakomplekti tuvastama kui teie arvutiga ühendatud uut ekraani.
-
Alates Start menüü, suunduge Seaded > Süsteem > Ekraanja veenduge, et peakomplekt oleks asendis Laiendage neid kuvasid ja selle eraldusvõime on seatud 1920 x 1080.
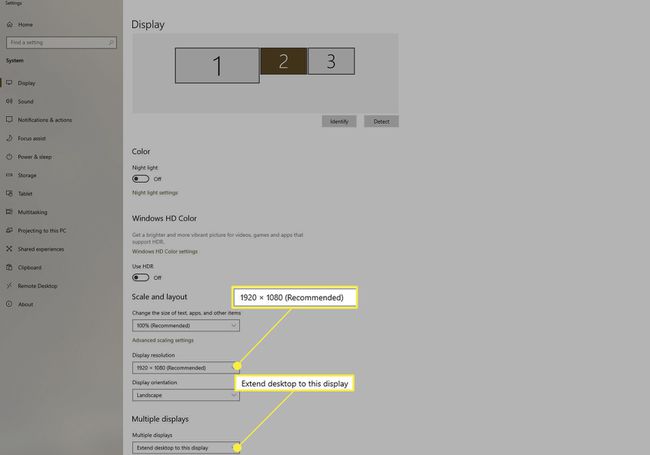
Kui Windowsi konfigureerimine on tehtud, on teie PSVR-peakomplekt nüüd täielikult arvutiga ühendatud!
Kas VR on parem arvutis või PlayStationis?
PS4-s ei erinenud VR-kogemused oluliselt nende arvutite analoogidest, kuid PSVR jooksis mänge madalama eraldusvõimega ja väiksema kaadrisagedusega, kui traditsiooniliselt leitakse arvutites, mille jaoks on loodud peakomplektid platvorm. PS5 turuletoomisega on paljusid VR-mänge värskendatud, et toetada kõrgemat kaadrisagedust ja eraldusvõimet kui see, mida PS4 algselt toetas.
Kuigi tehniliselt võib siiski olla võimalik PSVR-is mänge arvutis paremini käivitada kui PlayStationil endal, on kuva piirangud piirab seda, kui hea kogemus võib olla erinevalt teistest arvutipeakomplektidest, nagu Rift, mis toetavad kõrgemat kaadrisagedust ja eraldusvõimet kui PSVR.
KKK
-
Kuidas seadistate PSVR-i?
Kui seadistate oma PSVR-i PS4-s, ühendage kaasas olev protsessoriplokk PlayStation 4 ja toiteallikaga ning seejärel ühendage teler ja protsessoriüksus HDMI-juhtmega. Kasutage protsessori ja PlayStation 4 ühendamiseks teist HDMI-juhet ning seejärel ühendage need kaks samuti USB-kaabli abil. Ühendage PlayStationi kaamera, sünkroonige juhtmevabalt oma kontrollerid ja alustage mängimist.
-
Kui palju on PSVR?
PSVR-i üksusi müüakse tavaliselt umbes 400–500 dollari eest. Kontrollima Amazon erinevate PSVR-pakettide jaoks mis võib sisaldada mänge. Otsige vanemaid versioone ja kasutatud mudeleid odavamalt sellistelt saitidelt nagu eBay.
-
Kuidas vaatate PSVR-is 3D-filme?
PSVR-is 3D Blu-ray filmide vaatamiseks ei vaja te lisafunktsioone ega -sätteid; lihtsalt sisestage plaat ja nautige 3D-meelelahutust. 3D-filmidest maksimaalse kasu saamiseks veenduge, et peakomplekt on puhas ja korralikult teie peaga kinnitatud, ning veenduge, et värskendage oma PlayStation 4 konsooli süsteemitarkvara.
