Kuidas printida iPhone'ist ilma AirPrintita
Mida teada
- Otsige oma juhtmevaba printeri jaoks tootjalt spetsiaalseid printerirakendusi. Enamikul on need olemas, sealhulgas HP, Canon ja Lexmark.
- Kui teil on vana juhtmega printer, kasutage oma arvutis vahendajana kolmanda osapoole tarkvara, nagu Printopia.
- Valige kolmanda osapoole tarkvara prooviversioonid ja seejärel uuendage, kui need töötavad sujuvalt.
Apple'iga ühilduvad seadmed muudavad teie töö sujuvaks. Näiteks võtke mis tahes prinditöö. Lülitage sisse AirPrinti toega printer ja saate oma iPhone'ist midagi sekunditega printida. Aga mis siis, kui AirPrinti printereid ei leita? Need lahendused aitavad teil printida mis tahes iPhone'ist ilma AirPrinti kasutamata.
Kasutage ühilduvat printerirakendust
Mõnel printeribrändil, nagu HP, Canon ja Lexmark, on iOS-i ja Androidi jaoks spetsiaalsed rakendused, mis toetavad juhtmevaba printimist. Vaatame, kuidas see töötab rakendusega HP Smart iOS, mis on Wi-Fi-toega HP printeritega juhtmevaba printimise rakendus. Teiste rakenduste toimingud on sarnased.
Märge:
Juhtmevaba printimise toimimiseks ühendage oma iPhone ja Wi-Fi-printer alati samasse traadita võrku.
Laadige alla ja installige tasuta HP Smart iOS rakendus Apple Store'ist. See HP tugiartikkel selgitab kuidas rakendust juhtmevaba printeriga ühendada. Registreeruge ja logige sisse, et luua HP konto.
Avage dokument, pilt või mõni muu fail printimist toetavas rakenduses.
-
Puudutage valikut Jaga ikoon (ruut noolega üles) või kolme punktiga ellipsi ikoon (mis tavaliselt on Rohkem menüü) kuvamiseks Lehe jagamine.
Mõnes rakenduses, nagu Microsoft Word, Rohkem menüü kuvab Prindi valik. Suvandi Prindi valimine annab teile valikuvõimaluse AirPrint või Avage teises rakenduses. Jagamislehe kuvamiseks valige viimane.
Pühkige horisontaalselt, et leida rakendus HP Smart. Teise võimalusena minge Share Sheet alla ja valige Printige rakendusega HP Smart.
-
Kasutage faili eelvaateks, redigeerimiseks või salvestamiseks printerirakenduse funktsioone. Kui olete valmis, valige Prindi dokumendi printimiseks saatmiseks. Kui teil on mitu printerit, valige kasutatav printer.
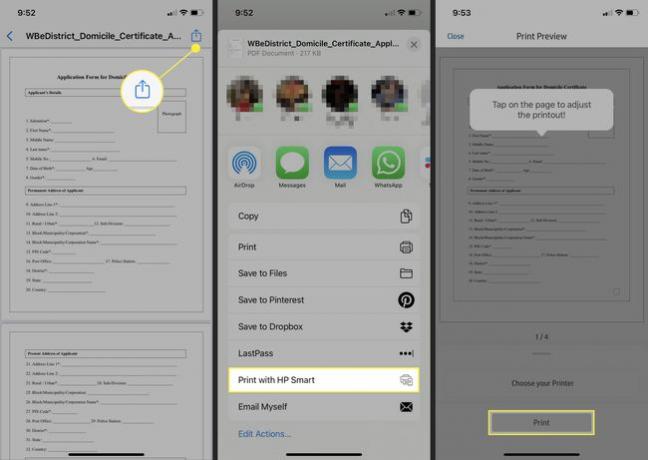
Kasutage oma arvutit juhtmega printerite vahendajana
Saate ühendada iPhone'iga mis tahes vana printeri, kasutades sillana MacOS-i või Windowsi arvutit. Mõlema operatsioonisüsteemi jaoks on saadaval spetsiaalne tarkvara, mis võimaldab teil saata mis tahes prinditöö otse iPhone'ist mis tahes printerisse ilma AirPrintita.
Printopia on hästi hinnatud tarkvara macOS-i jaoks. Laadige oma MacBooki alla Printopia tasuta prooviversioon ja kontrollige enne selle ostmist, kas see töötab.
Pakkige arhiivifail lahti ja installige MacOS-i Printopia.
-
Käivitage Printopia ja see tuvastab teie macOS-i installitud printerid. Kontrollige, kas printeri ühiskasutus on Printopias vaikimisi lubatud Ülevaade paneel.

-
Kõik Maciga ühendatud juhtmega ja juhtmeta printerid kuvatakse paanil Printerid. Valige printerid, mida soovite Printopiaga jagada.

Avage iPhone'i rakendus koos dokumendiga, mida soovite printida. Puudutage valikut Jaga ikooni ja valige Prindi jagamislehel.
-
Valige Printer (kui Macis on lubatud mitu printerit), prinditavate koopiate arv ja lehtede vahemik. Seejärel valige Prindi.

-
Printopia võtab üle ja saate edenemist vaadata Töökohad paanil Printopia.
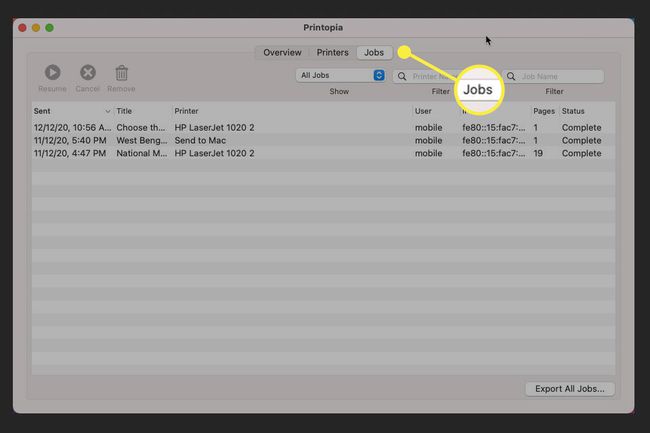
Näpunäide:
Proovi O'Print kui soovite kasutada Windowsi arvutit, et printida iPhone'ist juhtmega printerisse ilma AirPrintita. O'Print on "AirPrint Activator" Windowsi jaoks. Iga juhtmega või juhtmeta printeriga ühendatud Windowsi arvuti saab iPhone'ist printida käigult.
