Kuidas Androidis Google Mapsi tumedat režiimi sisse lülitada
Mida teada
- Puudutage oma profiili ikoon > Seaded > Teema > Alati tumedal teemal > Salvesta.
- Teise võimalusena valige Sama mis seadme teema ja lubage Androidi tume režiim, et muuta kogu liides tumedaks teemaks.
- Öörežiimi lubamiseks täppisjuhiste jaoks puudutage profiili ikoon > Seaded > Navigeerimisseaded, seejärel puudutage Öö Värviskeemi all.
Selles artiklis selgitatakse, kuidas kasutada tumedat režiimi rakenduses Google Maps Android 10 ja uuemate versioonide jaoks. Kui teil on Google Maps iOS-ile või Androidi vanem versioon, saate täppisjuhiste jaoks lubada öörežiimi.
Kas Google Mapsi jaoks on tume režiim?
Google Mapsi tume režiim on saadaval ainult Android 10 ja uuemate versioonide jaoks. Kui teie seade seda toetab, uuendage Androidi uusimale versioonile. Näete tumeda režiimi valikuid, kui avate Google Mapsi esimest korda pärast vajaliku värskenduse installimist. Tume režiim vähendab akukasutust ja leevendab silmade pinget.
Kuidas Google Mapsis tumedat režiimi sisse lülitada?
Järgige neid samme, et lubada Androidis Google Mapsi tume režiim.
Puudutage oma profiili ikoon Google Mapsi paremas ülanurgas.
Puudutage Seaded.
-
Puudutage Teema.

-
Vali Alati tumedal teemal.
Teise võimalusena valige Sama mis seadme teema ja lubage Androidi tume režiim et muuta kogu telefon tumedaks teemaks.
-
Puudutage Salvesta.
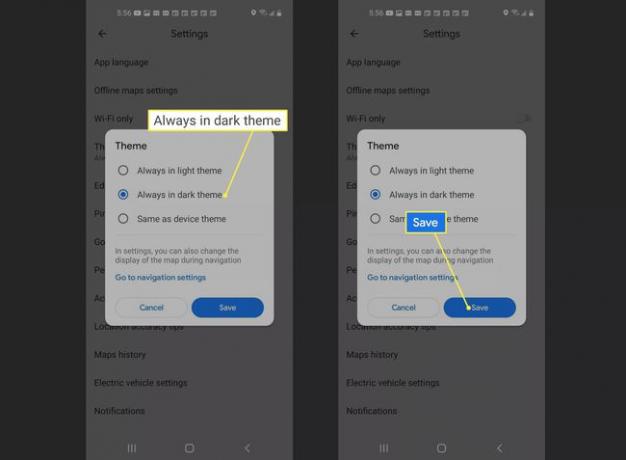
Kuidas lülituda Mapsis valgusrežiimile?
Järgige ülaltoodud samme 1–3 ja seejärel valige Alati heleda teemaga ja puudutage Salvesta. Tume režiim keelatakse Google Mapsis isegi siis, kui teil on Androidi tume režiim lubatud.
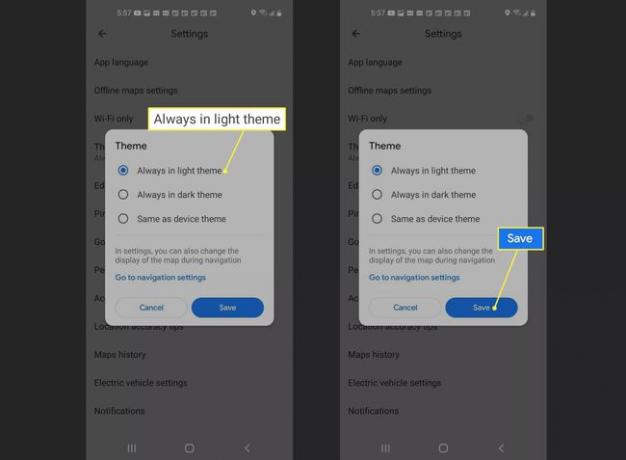
Kuidas juhiste jaoks öörežiimi lubada?
Kui teie Google Mapsi versioon ei toeta tumedat režiimi, järgige neid samme, et lubada öörežiim ainult täppisjuhiste jaoks.
Puudutage oma profiili ikoon Google Mapsi paremas ülanurgas.
Puudutage Seaded.
Puudutage Navigeerimisseaded.
-
Kerige alla jaotiseni Kaardi kuvamine jaotist ja puudutage Öö Värviskeemi all.
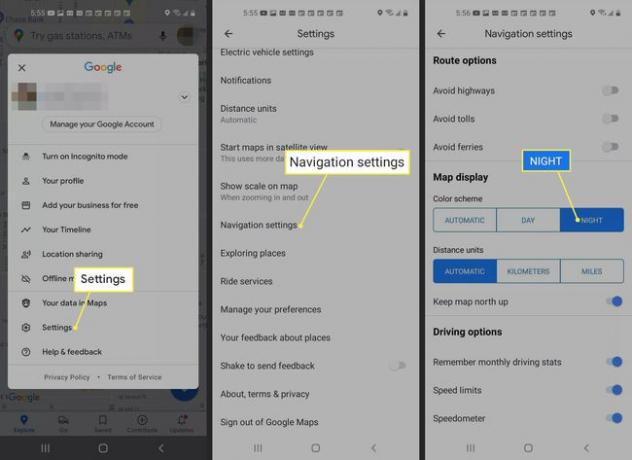
Kuidas muuta Google Mapsi värvi Androidis?
Lisaks tumeda režiimi ja heleda režiimi vahel vahetamisele saate ka muuta tihvti ja markeri värve Google Mapsis. Saate isegi lisada kohandatud nahad Google Mapsi koos Android SDK.
Kuidas muuta Google'i Androidis tumedaks?
Tumeda režiimi lubamiseks kogu Androidi jaoks minge aadressile Seaded > Ekraan > Tume režiim või Öörežiim. Mõne Androidi versiooni puhul peate minema aadressile Seaded > Ekraan > Täpsemalt > Seadme teema > Tume.
Seal on ka a Tume režiim Gmaili jaoks ja a Tume režiim YouTube'i jaoks.
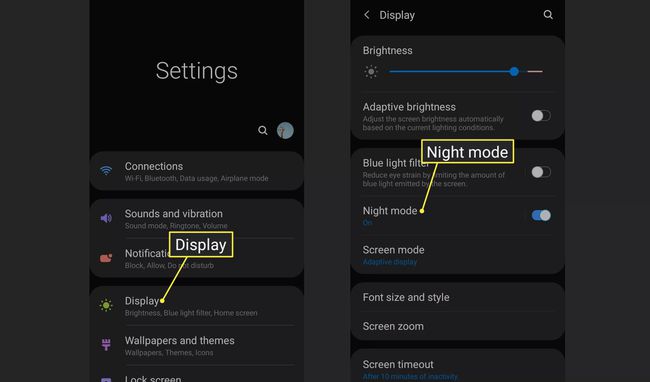
KKK
-
Kuidas lubada Google Mapsi tumedat režiimi Android Auto jaoks?
Android Auto peaks esitulede sisselülitamisel automaatselt lülituma tumedale režiimile. Rakenduse seadete kaudu saate Google Mapsi jaoks tumeda režiimi ka käsitsi lubada.
-
Miks pole Google Mapsi tume režiim saadaval?
Teie operatsioonisüsteem ei pruugi seda funktsiooni toetada. Kui te ei saa oma telefoni Android 10-le või uuemale versioonile üle viia, kasutage selle asemel öörežiimi.
-
Miks Google Maps ei tööta?
Asukohateenused võivad teie seadmes olla keelatud või juhtmevaba ühendus võib olla halb. Google'i serverid võivad samuti olla maas. Saate proovida paljusid asju parandada Google Mapsi, kui see ei tööta.
