MP3-mängija ühendusprobleemide lahendamine Windowsiga
Mitmed tegurid võivad takistada Windowsil teie kaasaskantavat seadet tuvastamast. Kui Windows ei tunne teie kaasaskantav muusikapleier või mõni muu USB-vidin, võib see olla rikutud või puududa seadme draiver. Sel juhul lahendage probleem draiveri uuesti installimise või värskendamisega. Mõnikord saab draiveriga mitteseotud ühendusprobleeme lahendada kaasaskantava püsivara uuendamisega, eriti vanemates teadaolevate probleemidega seadmetes.
Probleemi tuvastamine
Kui ühendate uue MP3-mängija ja Windows seda ära ei tunne, kontrollige, kas MP3-mängija ühildub teie arvutisse installitud Windowsi versiooniga. Otsige seda teavet MP3-mängijaga kaasas olnud dokumentatsioonist või kasutage oma mudeli otsimiseks tootja veebisaiti.
Kui draiver ühildub teie Windowsi versiooniga, on probleem tõenäoliselt draiveris. Kui teie MP3-mängija töötas Windowsi varasema versiooniga, kuid ei mängi uuemas versioonis, on peaaegu kindlasti süüdlane draiver. Otsige võimalikku draiverit tootja veebisaidilt. Kui olete seal, vaadake, kas on olemas püsivara värskendus, mis võib selle probleemi lahendada. Kui ei,
Kontrollige Windowsis tundmatut seadet
Samuti saate kontrollida, kas Windowsis pole tundmatut seadet, mis näitab, et vajate õiget draiverit.
-
Paremklõps Alusta, seejärel valige Seadmehaldus nimekirjast.
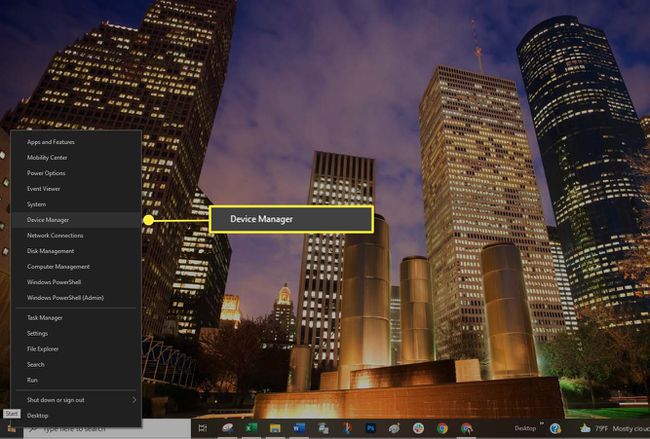
-
Skannige seadmete loendit. Kontrollige, kas kuvatakse tundmatu seade. Tundmatul seadmel on väike ohukolmnurk seadme tüübi ikooni katmine.

Punase ikooni ülekate näitab, et seade on katki või ei reageeri.
-
Kui avastate hoiatusikooni, paremklõpsake draiverit ja valige Uuenda draiverit õige draiveri installimiseks.

Võimalik, et peate installima tootja tarkvara, et tagada õigete draiverite laadimine.
Värskendage Windowsi
Veenduge, et teie Windowsi versioon oleks ajakohane. Operatsioonisüsteemi ajakohasuse tagamine rakenduste ja turvapaikadega võib mõnikord lahendada ühilduvusprobleemi.
-
Valige Alusta > Seaded.
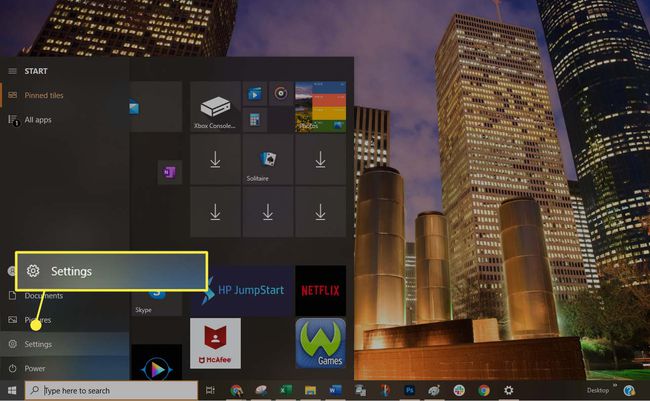
-
Vali Värskendus ja turvalisus.

-
Valige Kontrolli kas uuendused on saadaval et kontrollida, kas teie Windows 10 arvuti on täielikult paigatud. Kui see pole nii, installige soovitatud paketid ja vajadusel taaskäivitage arvuti.
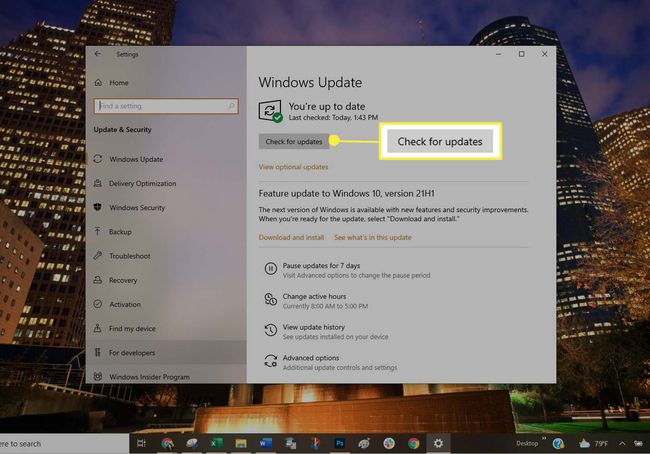
Proovige teist USB-režiimi
Seadistage kaasaskantav mängija kasutama teist USB-režiimi, kui seade seda toetab:
Ühendage kaasaskantav sülearvuti arvutist lahti.
Vaadake kaasaskantava seadme seadetest, kas saate valida mõne muu USB-režiimi, näiteks MTP režiim.
Ühendage kaasaskantav seade uuesti arvutiga, et näha, kas see tuvastatakse.
Kohandage USB-toitehaldust
Muutke USB-toitehalduse valikut seadmehalduri abil.
-
Paremklõps Alusta, seejärel valige Seadmehaldus nimekirjast.

-
Valige parem nool ikoon kõrval Universaalsed jadasiini kontrollerid loendi avamiseks.
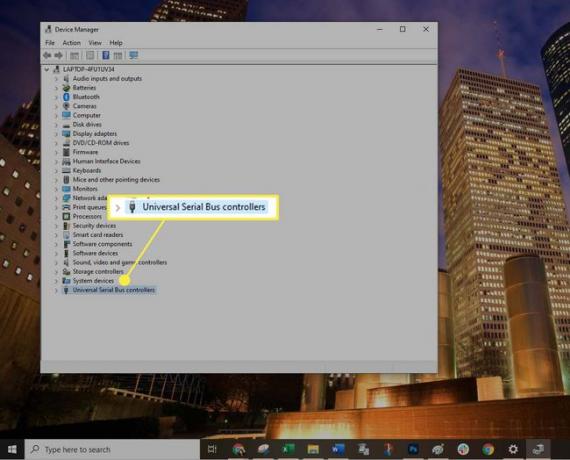
-
Topeltklõpsake esimest USB Root Hub kirje loendis, seejärel valige Toitehaldus sakk.
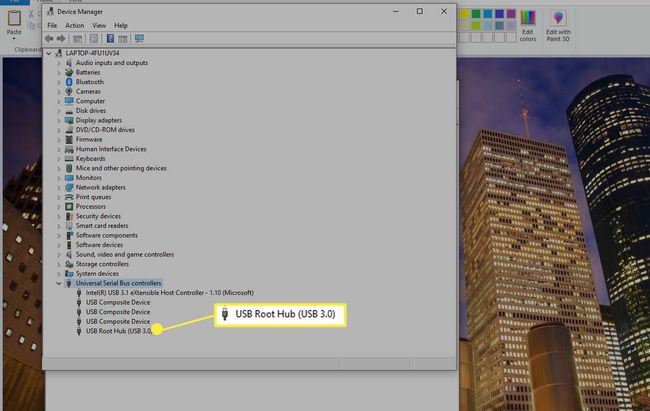
-
Tühjendage kõrval olev ruut Laske arvutil see seade energia säästmiseks välja lülitada valik. Valige Okei.

Korda Sammud4 ja 5 kuni kõik USB Root Hubi kirjed on konfigureeritud.
Taaskäivitage Windows ja sünkroonige oma kaasaskantav seade uuesti.
