Kuidas kasutada Steamis PS5 kontrollerit
Mida teada
- Ühendage kontroller arvutiga. Kaablit PS5-ga kaasas ei ole ja vajate Arvuti Bluetooth juhtmevaba ühenduse loomiseks.
- Avage Steam Suur pilt režiim Steami kliendi paremas ülanurgas. Klõpsake nuppu Seaded hammasratas; seejärel klõpsake Kontrolleri sätted.
- See, millisena teie kontroller näib, pole oluline. Klõpsake oma kontrolleril ja seejärel Määratlege paigutus juhtelementide kontrollimiseks ja seadistamiseks.
Hea uudis arvutimängijatele on see Sony uus Dualsense'i kontroller PS5 jaoks töötab Steamiga karbist välja. Halb uudis on see, et praegu ei toetata ühtegi lisafunktsiooni, seega töötab kontroller esialgu ainult üldise mängupuldina ilma haptika, adaptiivsete päästikute või isegi mürinata.
Kuidas ühendada PS5 kontroller arvutiga
Kui teil on USB-A–USB-C kaabel või kui teie arvuti toetab USB-C otse, võite lihtsalt ühendada PS5 kontrolleri ja olla valmis seda Steamis kasutama. Kui te ei soovi kaablit kasutada või teil seda pole, saate ühendada kontrolleri arvutiga Bluetoothi kaudu.
Bluetoothi toega Windows 10 arvutis on see protsess lihtne.
Lülitage PS5 välja ja eemaldage kontroller.
-
Avage arvutis Menüü Start > Seaded > Seadmed > Lisa Bluetooth või muu seade.
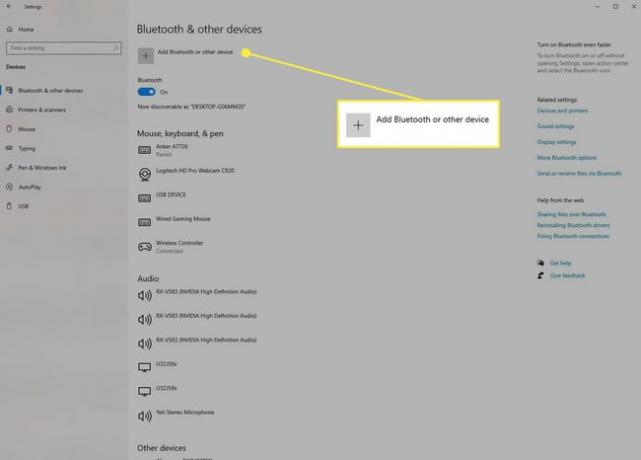
Hoidke oma PS5 kontrolleril all nuppu Mängukeskus ja Loo nuppe, et siseneda sidumisrežiimi.
-
Aastal Lisage seade valige arvutis aken Bluetoothja seejärel valige hüpikaknast tulev kontroller. Tõenäoliselt tunneb Windows teie kontrolleri ära mingi üldise mängupuldina, mis pole probleem.
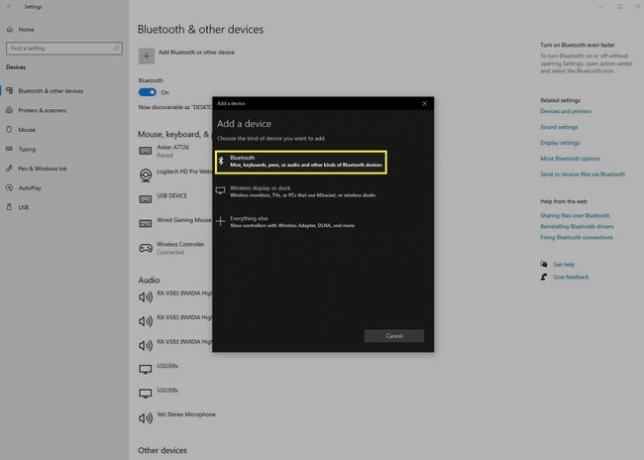
Märge
Kõik arvutid ei ole Bluetoothiga varustatud. Kui soovite oma kontrollerit kasutada juhtmevabalt, kuid teil pole Bluetoothi, Bluetoothi lisamine arvutisse on üllatavalt lihtne.
Kuidas kasutada Steamis PS5 kontrollerit
Pärast ühendamist on teie kontroller Steami jaoks valmis.
Avage Steam Suur pilt režiim, mis asub Steami kliendi paremas ülanurgas.
-
Valige Seaded hammasratas; seejärel valige Kontrolleri sätted.
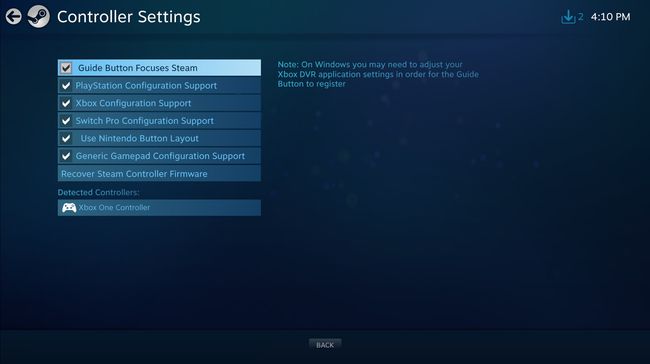
-
Teie kontroller kuvatakse all Tuvastatud kontrollerid; Siiski võidakse seda tuvastada Xboxi kontrollerina, üldise mängupuldina või DualShock 4 kontrollerina. Valige oma kontroller ja klõpsake Määratlege paigutus veendumaks, et kõik nupud on õiged.

-
Kui teil on probleeme Steamiga teie PS5 kontrolleri tuvastamiseks, proovige registreeruda Steami uusimas beetaversioonis, mis lisab esialgse PS5 kontrolleri toe. Avage oma Steami kliendis Steam > Seaded > Konto ja registreeruge uusimas beetaversioonis. Seejärel pöörduge tagasi Kontrolleri sätted.
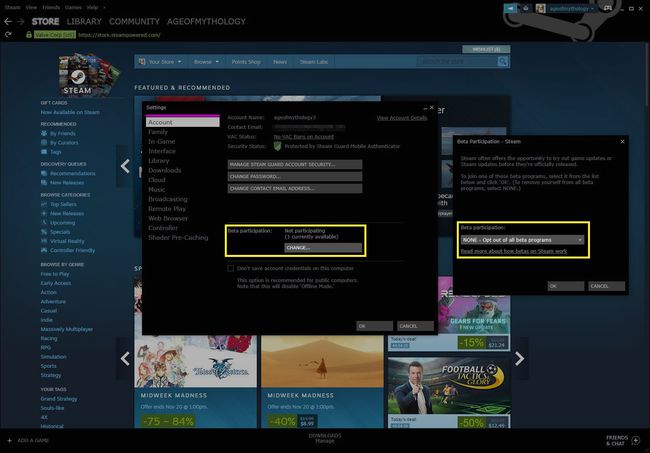
Märge
Tõenäoliselt tuleb PS5 kontrollerisse rohkem funktsioone, kui Steami uusim värskendus beetaversioonist välja tuleb, kuid Steam ise ei saa kõiki kontrolleri funktsioone toetada. Täiustatud haptiline tagasiside ja kohanduvad päästikud nõuavad individuaalset tuge, kuna neid rakendatakse mängupõhiselt.
