Androidi nutitelefoni või tahvelarvuti taaskäivitamine
Mõnikord peate taaskäivitama (või taaskäivitama) äkiline Android-seade selliste probleemide lahendamiseks nagu rakenduste külmutamine/jooksmine ja aeglane jõudlus. Spetsiifikad võivad erineda, kuid need taaskäivitusjuhised kehtivad üldiselt olenemata telefoni tootjast või Androidi versioonist.
Vajutage toitenuppu
Vajutage toitenuppu ja hoidke seda mitu sekundit all. Toitenupp asub tavaliselt seadme paremal küljel.
Mõne sekundi pärast peaks ilmuma menüü koos Toide välja valik. Uusim Androidi versioon võib pakkuda muid valikuid, sealhulgas Taaskäivita, mis on parem valik.
Tehke kõva taaskäivitus
Isegi kui Androidi operatsioonisüsteem ei suuda väljalülitusmenüüd kuvada, saate teha kõva taaskäivituse, mida nimetatakse ka kõvaks taaskäivitamiseks; see erineb a-st lähtestamine või tootja lähtestamine. Kõik Android-seadmed pole programmeeritud samamoodi kõva taaskäivitamiseks.
Paljud seadmed taaskäivituvad, kui hoiate toitenuppu all. Süsteemi taaskäivitamiseks võib siiski kuluda 10–20 sekundit.
Kui operatsioonisüsteem ei reageeri, hoidke mõlemat nuppu all võimsus ja helitugevust suurendama nuppe kuni 20 sekundit. Pärast seda läheb ekraan mustaks, andes märku, et seade on välja lülitatud.
Eemaldage aku
Kui teie Androidis on aku, proovige see taaskäivitamiseks eemaldada. See meetod töötab ainult siis, kui teil on eemaldatav aku, kuid see võib olla suurepärane varukoopia, kui olete kõik muud võimalused ammendanud.

Ärge puudutage sõrmedega akut ega seadme mis tahes komponente. Selle asemel kasutage aku väljatõmbamiseks plastikust tükki, näiteks kitarrikokka. Mõnel seadmel on aku lukk või lüliti, mida peate selle väljatõmbamiseks vajutama.
Proovige selle asemel rakendused sulgeda
Probleemide lahendamiseks ei pea te alati taaskäivitama. Kui teie seade töötab aeglaselt, mõne rakenduse sulgemine võib seda kiirendada. Seda seetõttu, et kui te rakendusest lahkute, jätab Android selle kättesaadavaks, et saaksite sellele kiiresti tagasi lülituda. Vahepeal tarbib rakendus jätkuvalt mälu.
Pühkige üles, et kuvada hiljuti kasutatud rakendused, ja seejärel pühkige üles iga rakenduse sulgemiseks.
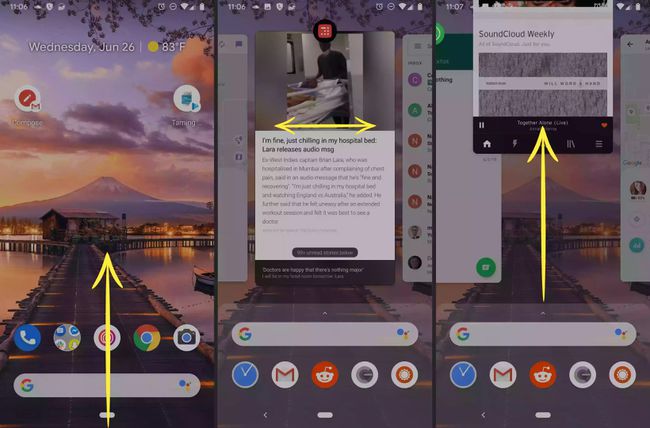
Sulgege hiljuti kasutatud rakendused
Mõnel Android-seadmel on a Hiljuti kasutatud rakendused nuppu seadme alumises vasakus nurgas. Selles vaates rakenduste sulgemiseks puudutage nuppu X igas rakenduses või puudutades Sule kõik.
Tegumihaldur
Kui need valikud ei tööta, proovige nuppu pikalt vajutada (või topeltpuudutada). Kodu nuppu, et avada menüü mitme valikuga, sealhulgas üks tegumihalduri jaoks. Tegumihalduris saate valida rakenduste sulgemise või väljumise. Mõne telefoni puhul on tegumihaldur a Sektordiagramm ikooni.
