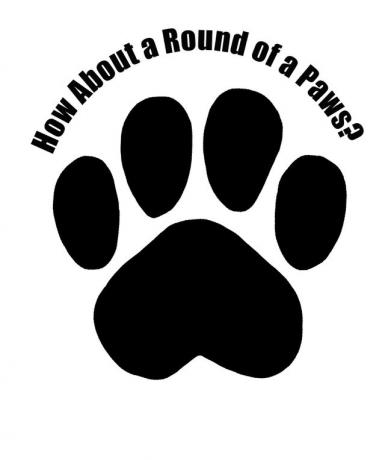Asetage tekst Adobe Photoshop CC-s teele või kujundisse
Nii nagu see on võimalik tippige Illustratoris teele, saate sama teha kasutades Adobe Photoshop. Te ei piirdu eelseadistatud kujunditega; saate luua Photoshopis teksti jaoks kohandatud teid, kasutades pliiatsi tööriista.
Selles artiklis olevad juhised kehtivad Photoshop CC 2019 kohta, kuid kõik Photoshopi viimased versioonid pakuvad teksti teel teksti funktsiooni.
Kuidas Photoshop CC-s tekstile teed või kujundit luua
Teksti lisamiseks Photoshopis teele tehke järgmist.
-
Valige tööriistakastis üks kujuriistadest.
Võite kasutada ka Pliiatsi tööriist.
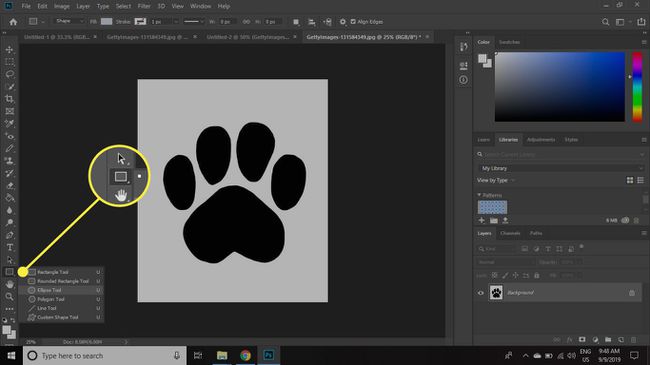
-
Joonistage teksti tee. Kui Omadused palett avaneb pärast hiirenupu vabastamist, määrake Täida värvi juurde Mitte ühtegi ja Insult Värv juurde Must.
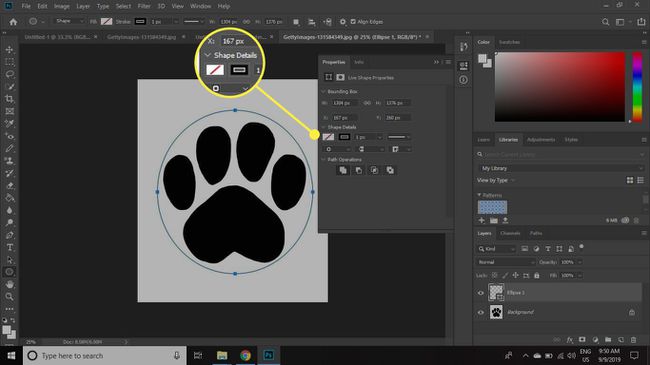
-
Valige Teksti tööriistja seejärel klõpsake sellel teel, kust soovite tippimist alustada.
Teksti saate sisestada tee kohale või alla. Liigutage kursor kohta, kus soovite teksti kuvada, ja klõpsake, kui see muutub I-talaks, mille ümber on punktiirring.
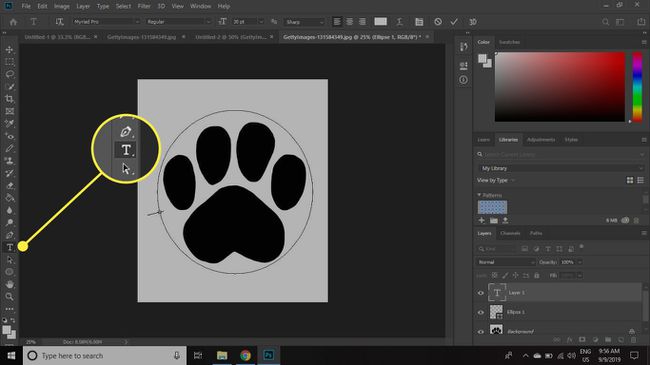
-
Määra tekstiks Joonda vasakuleja seejärel sisestage tekst.
Kohandage tööriista valikute ribal teksti fonti, suurust ja värvi.
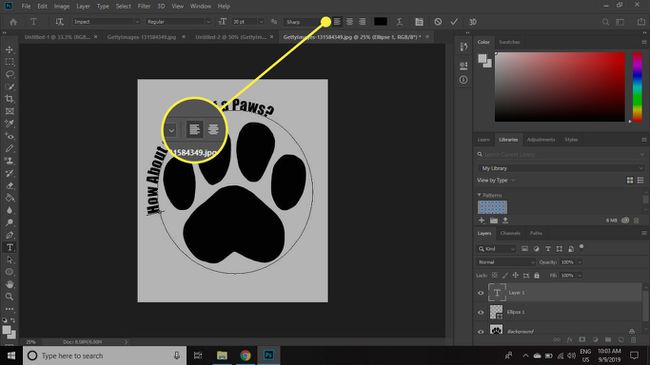
-
Valige Rajadvaliku tööriist (must nool all Teksttööriist) ning seejärel klõpsake tekstil ja lohistage seda mööda teed, et see oma kohale viia.
Tekst lõigatakse ära, kui liigutate selle nähtavast alast välja. Selle parandamiseks klõpsake väikesel ringil ja lohistage seda mööda teed kaugemale.
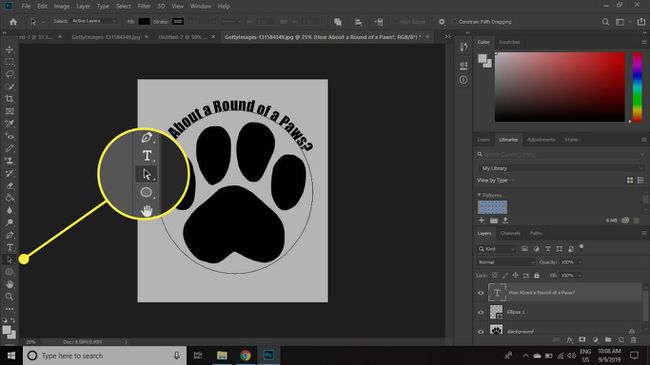
-
Teksti teisaldamiseks tee kohal reguleerige nuppu Algtaseme nihe aastal Iseloom palett.
Kui Iseloom palett pole nähtav, valige Windows > Iseloom selle avamiseks.
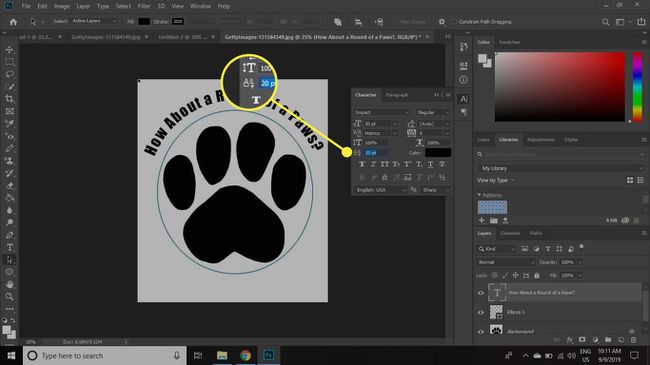
-
Joonistatud tee eemaldamiseks valige see nupuga Tee valiktööriist ja vajutage Kustuta teie klaviatuuril.
Samuti saate mõlema tööriista abil liigutada kogu tee, mille tüüp on lisatud. Kasuta Otsese valiku tööriist tee kuju muutmiseks.
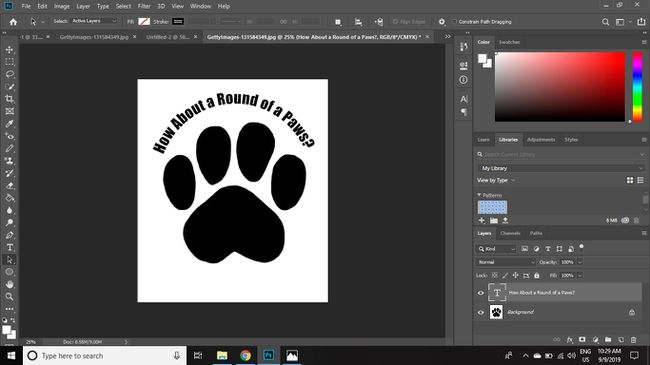
Kõik tüübitööriistad töötavad tüübiga teel või sisestage kujund. Teie tekst on täielikult redigeeritav ja kuigi see võib ekraanil näida sakiline, prinditakse see suurepäraselt.