Kaitske Outlook.com-i kontot kaheastmelise kinnitamisega
Mida teada
- Valige Minu konto > Turvalisus > Rohkem turvavalikuid > Seadistage kaheastmeline kinnitamine > Edasi, valige meetod ja järgige juhiseid.
- Kaheastmelise kinnitamise koodide saamiseks kasutage rakendust Microsoft Authenticator, telefoninumbrit või e-posti aadressi.
- Vajadusel kontrollige esmalt konto alates Minu konto > Turvalisus > Rohkem turvavalikuid > Millist turvateavet soovite lisada?.
Outlook.com-i konto kaitsmiseks alustage tähega a tugev parool. Seejärel lisage teise sisselogimisviisina kaheastmeline kinnitamine.
Kaitske oma Outlook.com-i kontot kaheastmelise kinnitamisega
Kui logite sisse kaheastmelise kinnitamisega, saate loodud koodi oma telefonile saadetud tekstisõnumis, meilisõnumis või autentimisrakenduses. Pärast kaheastmelise kinnitamise seadistamist vabastada brauserid ainult teie kasutatavates seadmetes ja arvutites koodi sisestamise vajadusest. Paindlikkuse eest POP-juurdepääsu kaudu ja IMAP meiliprogrammides, luua rakendusepõhiseid paroole.
Oma Outlook.com-i (ja Microsofti) konto kaheastmelise kinnitamise seadistamiseks tehke järgmist.
-
Valige akna paremas ülanurgas oma nimi või pilt.

-
Valige Minu konto.

Kui küsitakse, sisestage oma parool ja valige Logi sisse.
-
Valige ülemisest navigeerimismenüüst Turvalisus.
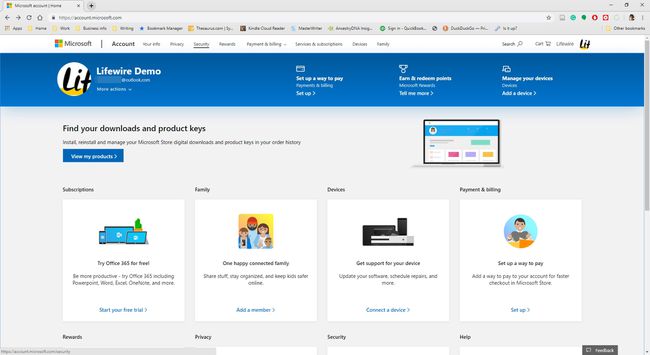
-
Valige Rohkem turvavalikuid.
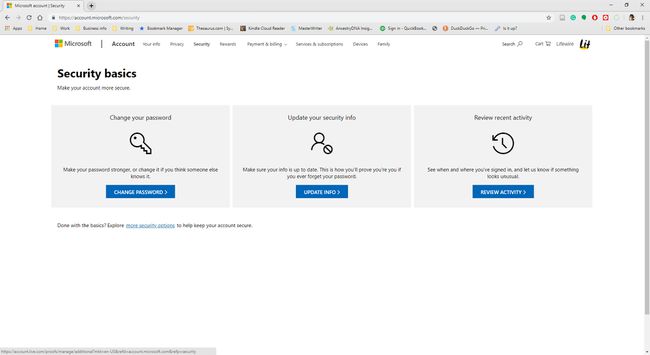
-
Aastal Aidake meil oma kontot kaitsta ekraanil valige Millist turvateavet soovite lisada? rippmenüü nool ja valige üks neist Telefoninumber või Alternatiivne e-posti aadress.

-
Kui valisite Telefoninumber, sisestage oma telefoninumber ja valige üks neist Tekst või Helistama. Kui valisite Alternatiivne e-posti aadress, sisestage e-posti aadress (mitte teie Outlook.com-i aadress).

Valige Edasi.
-
Sisestage saadud kood ja seejärel valige Edasi.
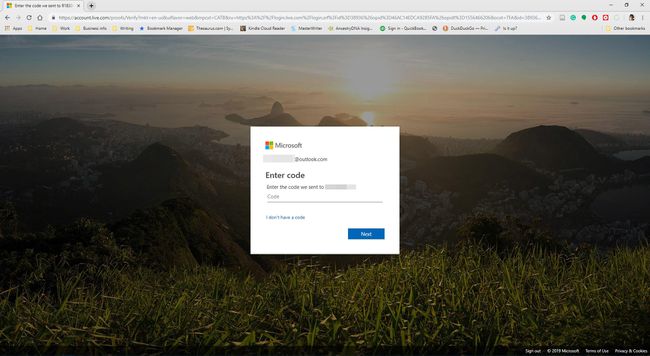
-
Kui küsitakse, sisestage oma parool. Järgmisena valige Logi sisse.

-
Aastal Kaheastmeline kinnitamine jaotis, valige Seadistage kaheastmeline kinnitamine.

-
Valige Edasi.
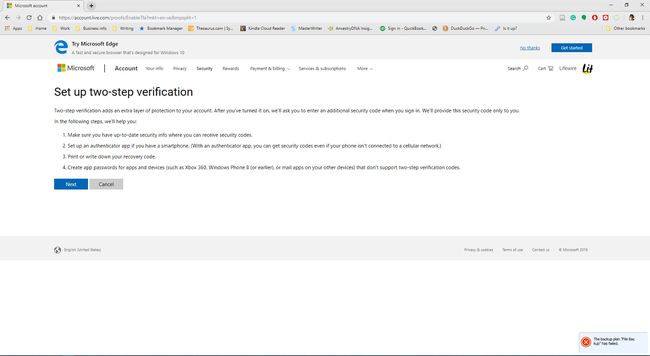
-
Valige Kinnitage minu identiteet rakendusega rippmenüü nool ja valige Rakendus, Telefoninumber, või Alternatiivne e-posti aadress.

Ülejäänud kaheastmeline kinnitamisprotsess sõltub sellest, millise meetodi valisite 13. sammus. Nende kolme meetodi juhiste saamiseks vaadake allolevaid vastavaid jaotisi.
Kasutage Outlook.com-i sisselogimise kinnituskoodide vastuvõtmiseks rakendust
Oma identiteedi kinnitamiseks rakendusega Microsoft Authenticator toimige järgmiselt.
-
Valige Seda kohe saama.

-
Valige Microsoft Authenticatori veebilehel oma riik, sisestage oma nutitelefoni telefoninumber ja valige Saada link.

Kui saate oma nutitelefoni lingi, installige rakendus. Seejärel logige rakendusse sisse.
-
Puudutage plussmärki (+) oma konto lisamiseks. Vali oma Isiklik konto, Töö või kooli konto, või Muu konto (Google, Facebook jne).
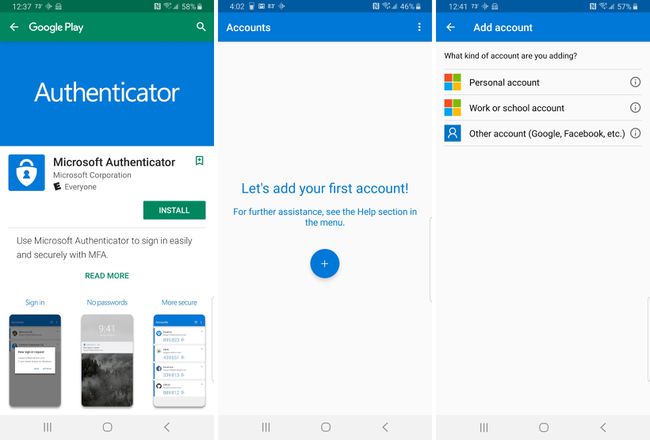
-
Logige sisse oma Outlook.com kasutajanime ja parooliga.
Kui küsitakse, sisestage kood, mis saadeti meili või tekstisõnumiga.
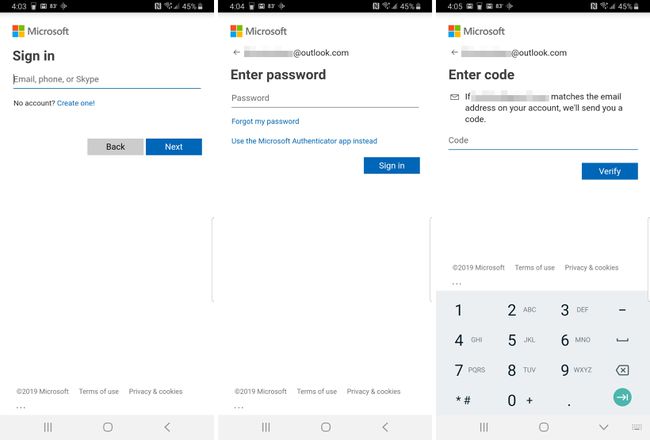
-
Minge tagasi Outlook.com-i ja valige Edasi.

-
Valige Lõpetama.

Teie Outlook.com-i meili jaoks on lubatud kaheastmeline kinnitamine.
Kasutage Outlook.com-i sisselogimise kinnituskoodide saamiseks telefoninumbrit
Oma identiteedi kinnitamiseks telefoninumbriga toimige järgmiselt.
-
Sisestage oma telefoninumber ja valige üks neist Tekst või Helistama.

-
Kui olete koodi oma telefoni saanud, sisestage kood. Seejärel vajutage Edasi.

-
Saate kinnituse koos taastekoodiga. Printige või salvestage see kood. Seejärel valige Edasi.
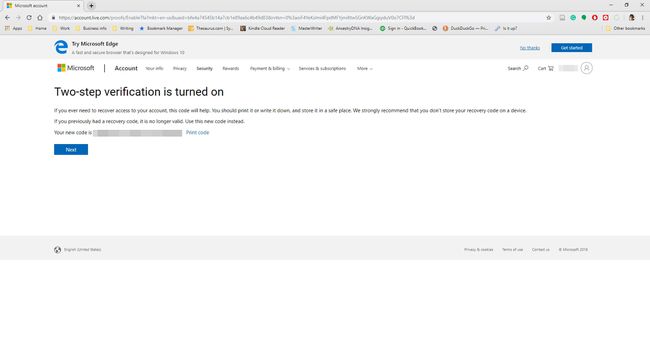
-
Vajutage Edasivõi sünkroonida oma Outlook.com-i meilid oma Androidi, iPhone'i või Blackberry telefoniga.

-
Vajutage Lõpetama.

Kasutage Outlook.com-i sisselogimise kinnituskoodide saamiseks alternatiivset e-posti aadressi
Et kinnitada oma isikut alternatiivne e-posti aadress:
-
Vajutage Edasi.

-
Pärast koodi saamist Microsoftilt e-kirjaga sisestage kood ja valige Edasi.

-
Saate kinnituse koos taastekoodiga. Printige või salvestage see kood ja seejärel valige Edasi.
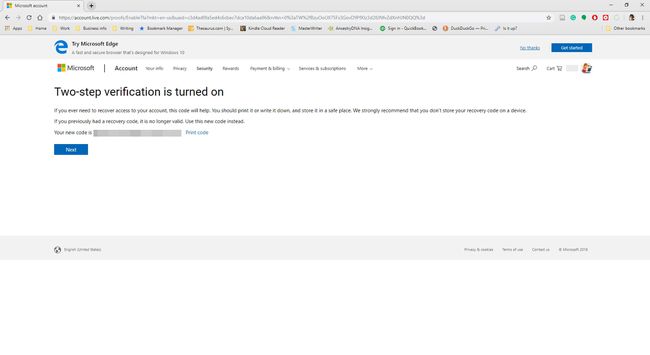
-
Vajutage Edasivõi sünkroonida oma Outlook.com-i meilid oma Androidi, iPhone'i või Blackberry telefoniga.

-
Valige Lõpetama.

