Kuidas salvestada Nintendo Switchiga
Mida teada
- Vajutage ja hoidke all nuppu jäädvustamise nupp mängu viimase 30 sekundi salvestamiseks.
- Üksikud videosalvestused on piiratud 30 sekundiga.
- Pikemate videote salvestamiseks või nende voogedastamiseks vajate jäädvustamiskaarti.
See artikkel selgitab, kuidas ekraanil salvestada videot Nintendo Switch, sealhulgas originaal Switch ja Switch Lite.
Kuidas ekraani salvestamine Nintendo Switchis töötab?
Switchi sisseehitatud videosalvesti töötab nii algse Switchi kui ka Switch Lite puhul samamoodi. See võimaldab teil salvestada 30 sekundit mängu ja see on keelatud, kui te mängus ei osale. Pikemate videote salvestamiseks peate kasutama välist videohõive seade. Kuna Switch Lite ei saa HDMI kaudu videot väljastada, töötab see meetod ainult originaallülitiga.
Kuidas salvestada videot Nintendo Switchiga
Nintendo Switchil ja Switch Lite'il on mõlemal pildistamisnupp, mis on ruudukujuline nupp, mille keskel on ümmargune taane. Pildistusnupul on kaks funktsiooni: puudutage ekraanipildi tegemiseks ja hoidke salvestamiseks.
See meetod töötab nii Switchi kui ka Switch Lite'i puhul.
Nintendo Switchiga video salvestamiseks tehke järgmist.
-
Laadige alla Switchi mäng ja mängige seda.
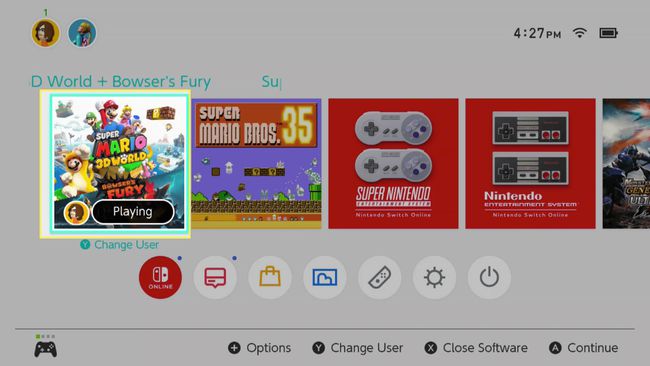
-
Kui midagi juhtub, mida soovite säilitada, vajutage ja hoidke all nuppu jäädvustamise nupp.
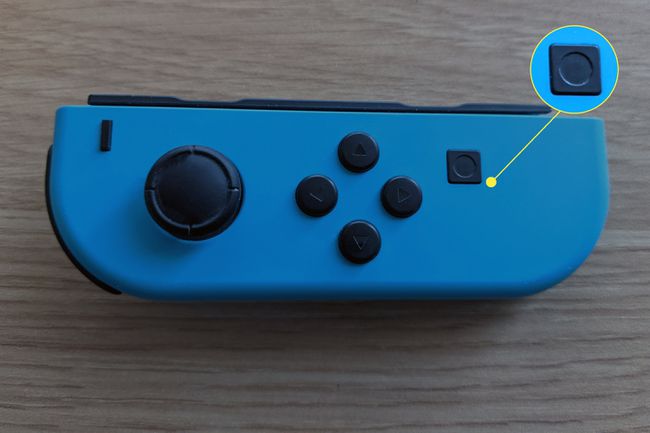
-
Ekraanile ilmub pöörlev salvestamise ikoon.
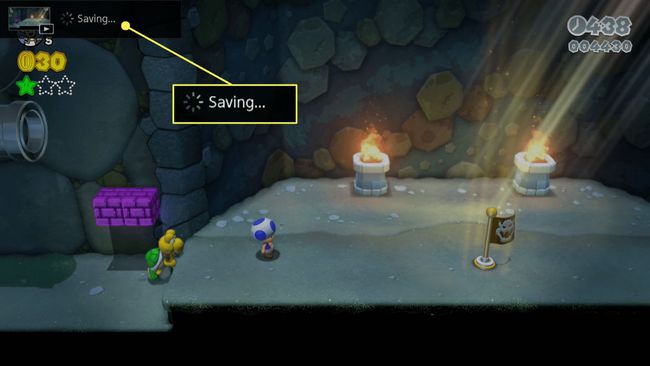
-
Kui jäädvustamine on lõppenud, ilmub ekraanile teade.
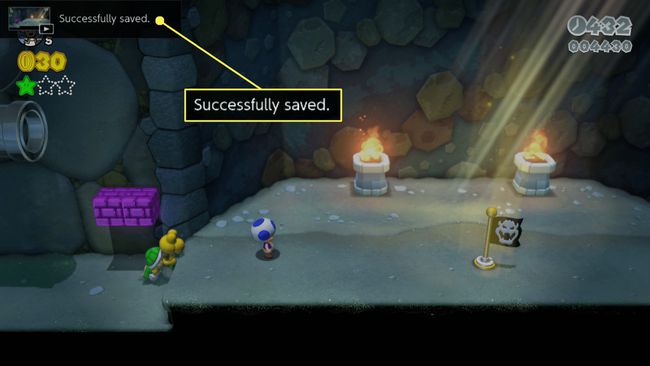
Switch suudab sisseehitatud ekraanisalvesti abil mängust jäädvustada vaid 30 sekundit. Kui soovite pikemat salvestust, proovige teha mitu klippi, teisaldage need arvutisse ja ühendage need video redigeerimise tarkvara. Nintendo võib tulevikus lubada pikemaid klippe.
Kuidas vaadata, redigeerida ja jagada Nintendo Switchi videoklippe
Kuigi Nintendo Switch on videoklipi pikkuse osas üsna piiratud, annab see teile mõned võimalused klippide redigeerimiseks ja jagamiseks pärast nende salvestamist.
Klippe saate vaadata, redigeerida ja jagada järgmiselt.
-
Valige avakuval Vaheta Album.
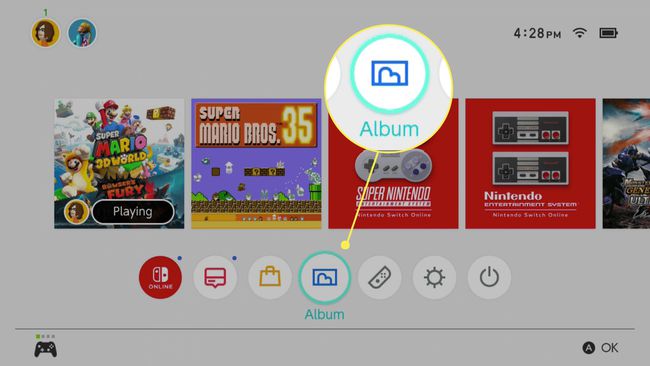
-
Valige klahviga videoklipp d-padija vajutage A selle avamiseks.
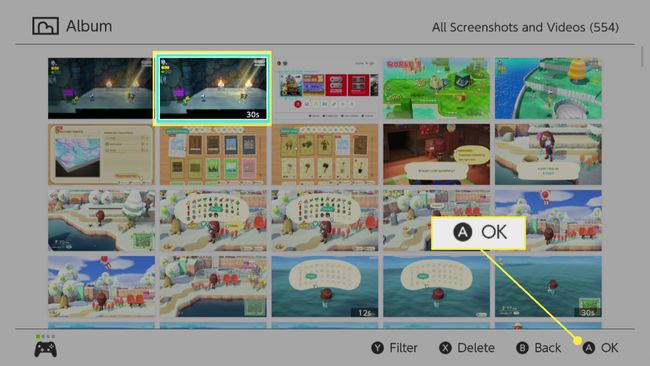
Saate eristada klippe ekraanipiltidest, kuna neil kõigil on pisipildi paremas alanurgas "30s".
-
Video esitamise ajal vajutage A valikute menüü avamiseks.
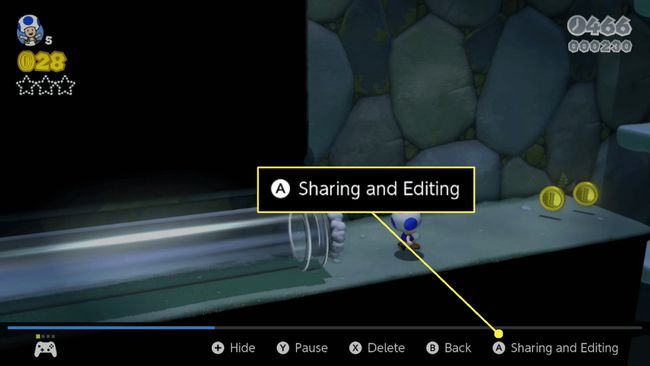
-
Valige järgmiste valikute hulgast.
- Postita: saadab video sotsiaalmeediasse. Nõuab Twitteri või Facebooki konto linkimist.
- Saada nutitelefonile: saadab video teie telefoni lihtsaks jagamiseks või arvutisse ülekandmiseks ning kasutab hõlpsaks ühendamiseks QR-koodi.
- Kärbi: muutke video pikkust, kui soovite jagada ainult osa sellest. Kasutage d-padi, et valida algus- ja lõpp-punkt, seejärel salvestada kärbitud video.
- Kopeeri: teeb videost koopia, et saaksite seda redigeerida ilma originaali hävitamata.
- Kustuta: eemaldab video, kui te seda enam ei soovi.
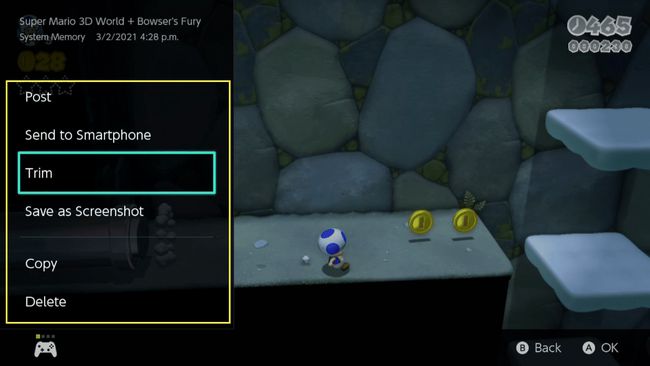
Kuidas ekraanil salvestada ja lülitiga pikemaid videoid teha
Nintendo võib tulevikus pikendada videosalvestuste maksimaalset pikkust, kuid üle 30 sekundi pikkuse salvestamiseks on vaja välist riistvara. Switchi ekraanil salvestamiseks või üle 30 sekundi pikkuste videote jäädvustamiseks vajate eraldiseisvat videohõiveseadet või arvutiga ühendatud salvestuskaarti.
See meetod töötab ainult originaalse Nintendo Switchiga. Switch Lite ei saa mingil viisil videot väljastada, seega ei saa selle riistvaraversiooniga välist videohõiveseadet kasutada.
Switchi ekraanisalvestuseks jäädvustamisseadme abil tehke järgmist.
-
Ühendage oma Switch selle dokiga.
Jeremy Laukkonen -
Ühendage HDMI-kaabel dokiga, kui see pole veel ühendatud.

Jeremy Laukkonen -
Ühendage doki väljund oma pildistamisseadme HDMI-sisendiga.

Jeremy Laukkonen -
Ühendage HDMI-kaabel monitori või teleriga.

Jeremy Laukkonen -
Ühendage HDMI-kaabli teine ots oma salvestusseadme HDMI-väljundporti.
Jeremy Laukkonen -
Ühendage jäädvustamisseade arvutiga või sisestage andmekandja.

Jeremy Laukkonen -
Käivitage mäng Switch, mida soovite salvestada.

Jeremy Laukkonen -
Aktiveerige oma salvestusseadme salvestusfunktsioon.

Jeremy Laukkonen Kui sisseehitatud salvestusfunktsioon on avakuval ja menüüdes keelatud, saate seda meetodit kasutades salvestada avakuva, menüüd ja mõned rakendused.
-
Jätkake oma mängu mängimist.
Jeremy Laukkonen Teie mäng jäädvustab teie seade või saadetakse salvestamiseks või edastamiseks teie arvutisse.
Nintendo Switch ja HDCP
Nintendo Switch toetab HDCP, kuid ainult siis, kui teatud rakendused on aktiivsed. See tähendab, et saate menüüdes navigeerimiseks ja mängude mängimiseks kasutada Switchiga videohõiveseadet, kuid mitte selliste rakenduste kasutamisel nagu Netflix ja Hulu, mis autoriõiguste tõttu nõuavad HDCP-d. Kui käivitate rakenduse, mis nõuab HDCP-d, väljastab lüliti teie ekraanisalvestile tühja ekraani. Ainus võimalus HDCP-st ümber lükata on kasutada seadet, mis eemaldab HDCP lüliti ja salvestusseadme vahel.
