Kuidas printimistööd tühistada
Ükskõik mis printer mida kasutate, tuleb tõenäoliselt ette olukordi, kus peate prinditöö tühistama. Võib-olla saatsite vale dokumendi või võtab prinditöö liiga kaua aega ja blokeerib teised prindijärjekorras olevad dokumendid. Olenemata printimise vea põhjusest, on mõned lihtsad viisid prinditöö tühistamiseks ning printerijärjekorra ja printeri spuuleri tühjendamiseks.
Selle artikli juhised kehtivad kasutatavate printerite kohta Windows 10 arvutid.
Prinditöö tühistamine
Prinditöö tühistamiseks on mitu erinevat lähenemisviisi: printeri nuppude või sätete kaudu ise, rakenduse dialoogiboksist, Windowsi sätetest, Windowsi tegumiriba kaudu või rakendusest Windowsi juhtpaneel. Kui kõik muu ebaõnnestub, võib prindispuuleri lähtestamine probleemi lahendada.

Tühista printimistöö oma printeri kaudu
Kuigi mobiiliga kõik-ühes printerid erinevad olenevalt tootjast ja mudelist, neil kõigil on sarnased funktsioonid, mis võivad aidata printimistööd peatada:
-
Tühista, Lähtesta või Stop nupud: Enamikul printeritel on nupp Tühista, Lähtesta või Stopp. Prinditöö peatamiseks või prindijärjekorra tühjendamiseks võib kuluda nende nuppude kombinatsioon. Lisateabe saamiseks vaadake oma printeri tootja veebisaiti või juhendit.
- Eemaldage paberisalv: Viivitage prinditöö, eemaldades paberisalve. See annab teile rohkem aega prinditöö tühistamiseks või tühjendamiseks ilma paberit raiskamata.
- Lülitage printer välja: Mõnikord tühjendab printeri välja- ja uuesti sisselülitamine prinditöö. See ei ole aga alati nii.
Tasub proovida printer välja lülitada, printeri täielikuks lähtestamiseks mõneks sekundiks vooluvõrgust lahti ühendada ning seejärel uuesti ühendada ja uuesti sisse lülitada.
Prinditöö tühistamine rakenduse kaudu
Printimise ajal kuvab enamik rakendusi korraks dialoogiboksi, mis pakub tühistamisvalikut. See on kiireim viis prinditöö tühistamiseks, kuid selle leidmiseks ja valimiseks peate olema kiire Tühista.
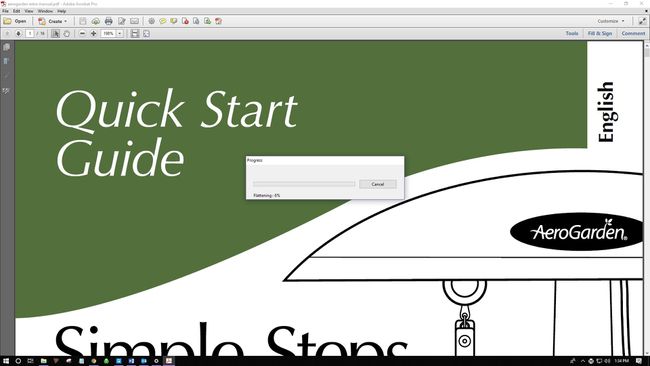
Kuidas tühjendada prindijärjekorda Windowsi sätete kaudu
Vajadusel on kiire ja tõhus minna Windowsi sätetesse ning tühistada prinditöö ja tühjendada prindijärjekord.
Printeri järjekorda pääsete juurde ka tegumiribal oleva printeriikooni kaudu.
-
Valige Windows ikooni, seejärel valige käik ikooni Windowsi sätete avamiseks.
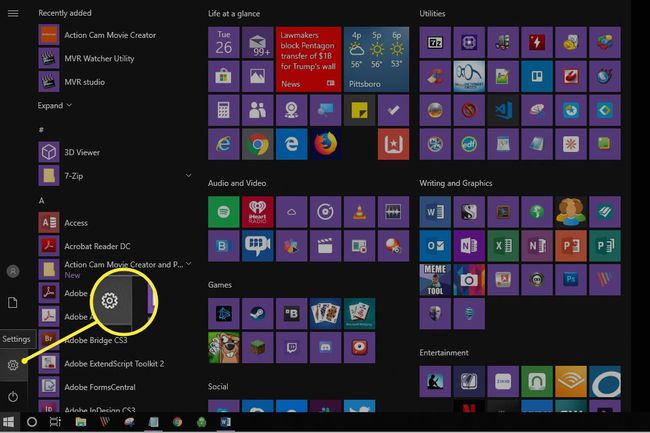
-
Valige Seadmed.
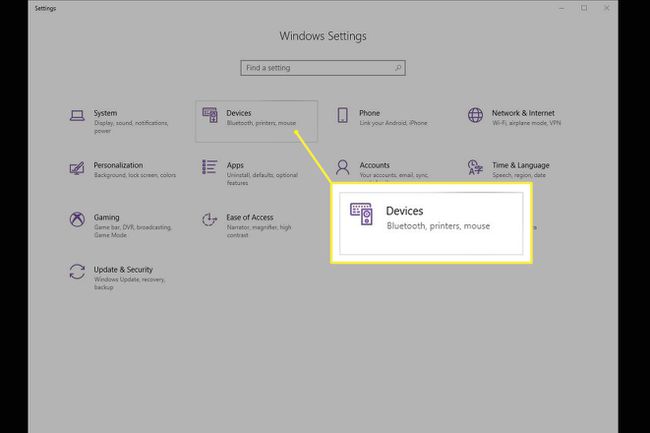
-
Valige vasakpoolses servas Printerid ja skannerid.
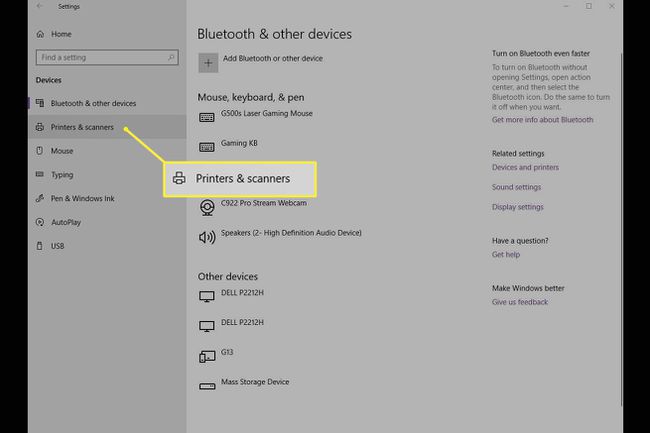
-
Valige printer, mille prinditöö tühistate.
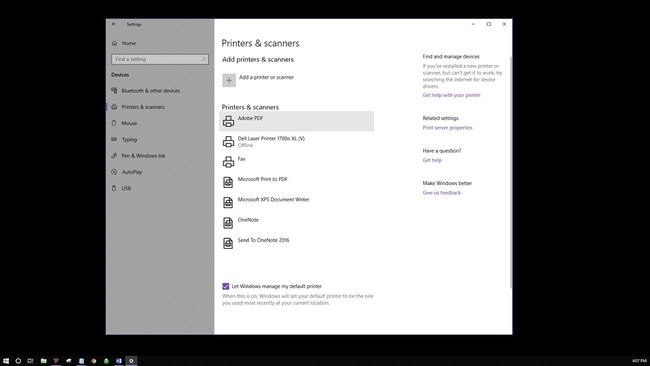
-
Valige Ava järjekord.
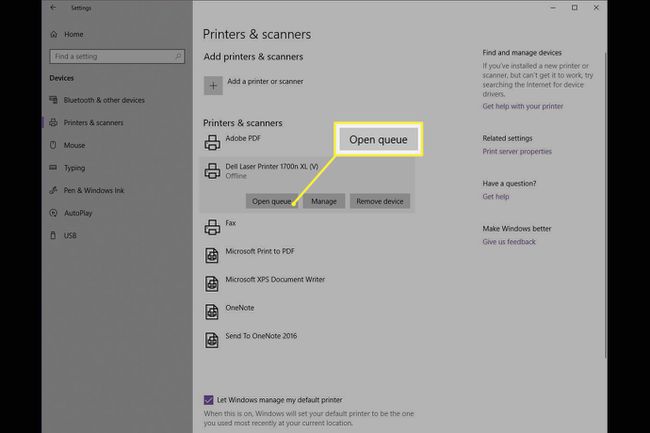
-
Prindijärjekord peaks avanema, kuvades kõik valitud printeri prinditööd. Valige dokument ja seejärel valige Dokument > Tühista.

Samuti saate prinditööl paremklõpsata ja valida Tühista. Kõigi prinditööde tühistamiseks valige Printer > Tühista kõik dokumendid.
-
Valige Jah. Teie prinditöö on nüüd tühistatud.
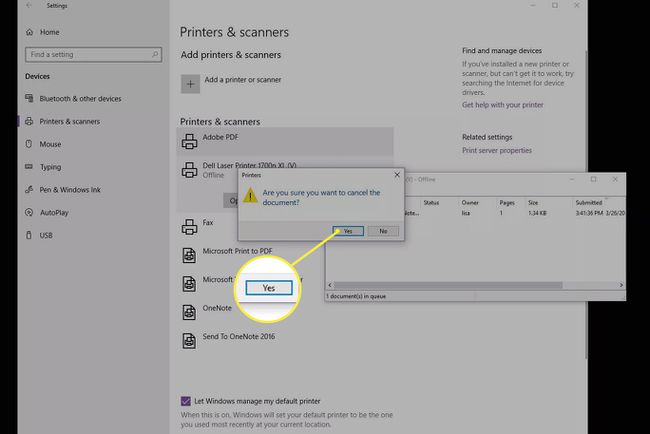
Kuidas tühjendada prindijärjekorda juhtpaneeli kaudu
Kuigi juhtpaneel pole Windows 10-s eriti nähtav, on see siiski saadaval tõrkeotsingu ja muude toimingute jaoks, sealhulgas prinditöö tühjendamiseks.
-
Valige Windowsi tegumiribal Otsing või Cortana ekraani vasakus alanurgas. Sisestage otsingukasti Kontrollpaneel ja valige see.
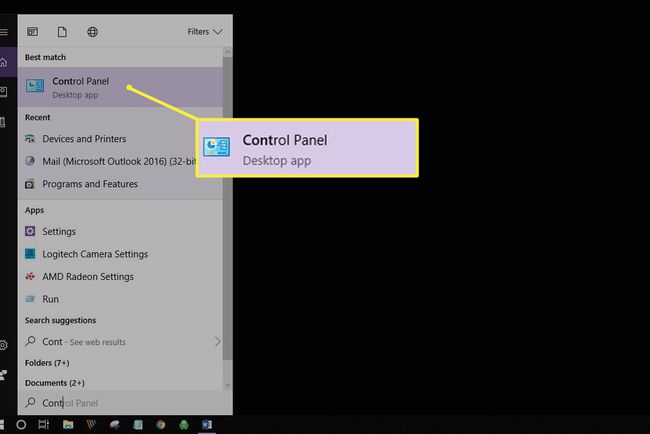
-
Valige Seadmed ja printerid.
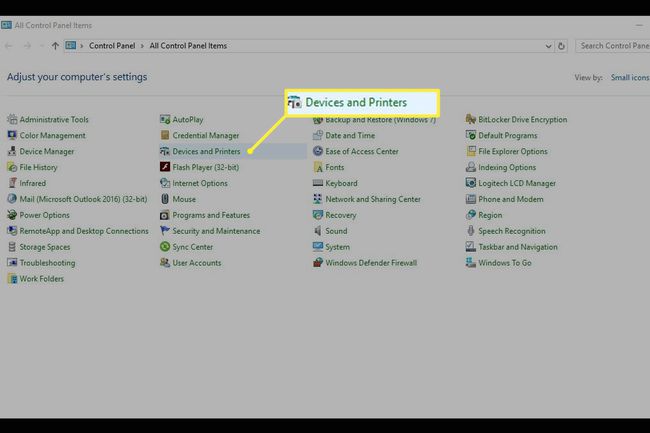
-
Peaksite nägema kõiki oma väliseid seadmeid ja printereid. Valige printer, mille prinditöö soovite tühjendada.
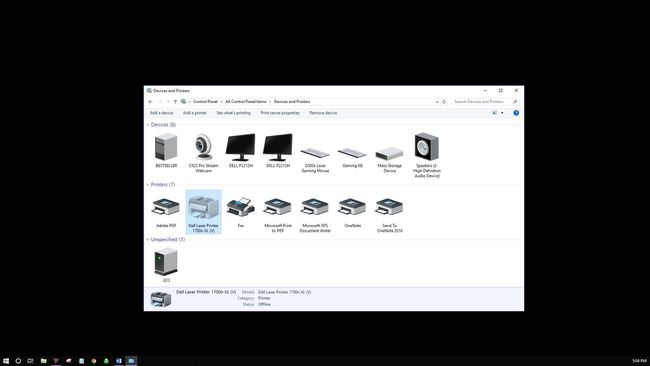
-
Valige tee all olevast menüüst Vaadake, mida prinditakse.
Samuti saate printeril paremklõpsata ja seejärel valida Vaadake, mida prinditakse. Kolmas viis sellele valikule juurdepääsuks on topeltklõps printeril või paremklõps ja vali Ava uues aknas, seejärel valige Vaadake, mida prinditakse.
Tühista prinditöö.
Kinnijäänud prinditöö parandamine
Võib-olla ei pea te prinditööd peatama, vaid tühjendama töö, mis ei tööta korralikult. Printeri üle kontrolli taastamiseks on vaja teha täiendavaid samme.
-
Minge tegumiribale ja paremklõpsake ikooni printer ikooni.

-
Valige Avage Kõik aktiivsed printerid.
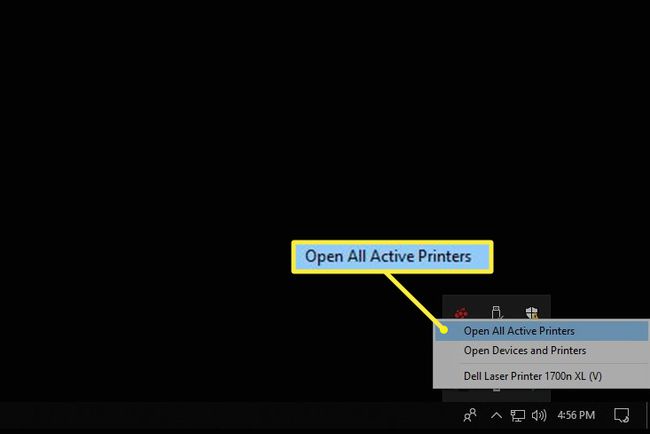
Tõstke esile dokument (dokumendid).
-
Valige Dokument tõrkeotsingu printimisvalikute leidmiseks: Pause, Resume ja Restart. Kinnijäänud töö printimise ajutiselt peatamiseks, et teised prinditööd saaksid printida, valige Paus. Seejärel, kui teised prinditööd on lõpetatud, valige Jätka. Teise võimalusena valige Printer > Peata printimine.
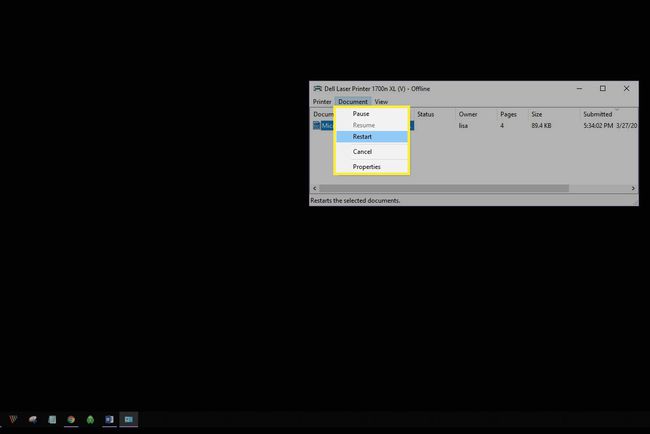
Valige Taaskäivita prinditöö uuesti alustamiseks ja loodetavasti kõik vead kõrvaldada, et prinditöö saaks lõppeda.
Prindispuuleri lähtestamine
Kui kõik muu ei aita kinni jäänud prinditööd printimiseks saada, proovige prindispuuleri tühjendada. Prindispuuler edastab teie printimiskäsu printerile ja see võib mõnikord takerduda.
-
Valige Otsing või Cortana töölaua vasakus alanurgas. Sisenema services.msc ja valige Teenused.
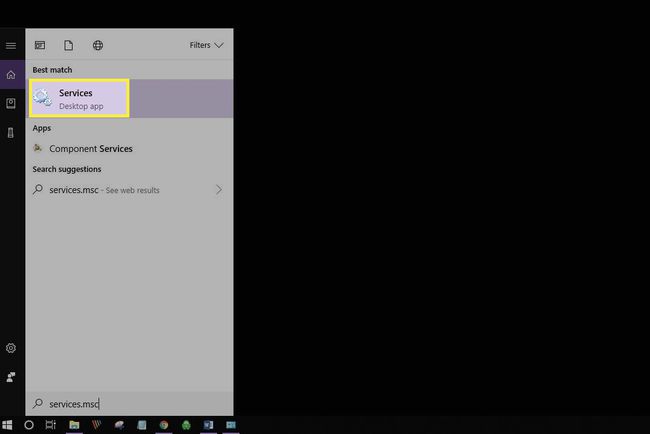
-
Kerige alla ja valige Prindispooler.
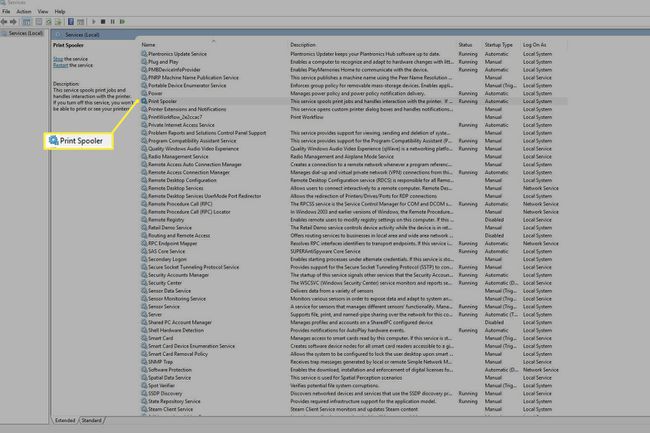
-
Valige vasakul Peatus. Teise võimalusena paremklõpsake Prindispooler ja valige Peatus.
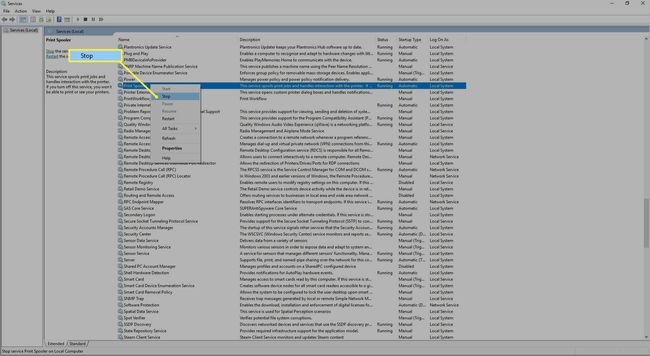
-
Peaksite nägema dialoogiboksi, mis kinnitab teenuse peatamist.

-
Nüüd vali Taaskäivitage teenus. Teise võimalusena paremklõpsake Prindispooler, seejärel valige Taaskäivita.
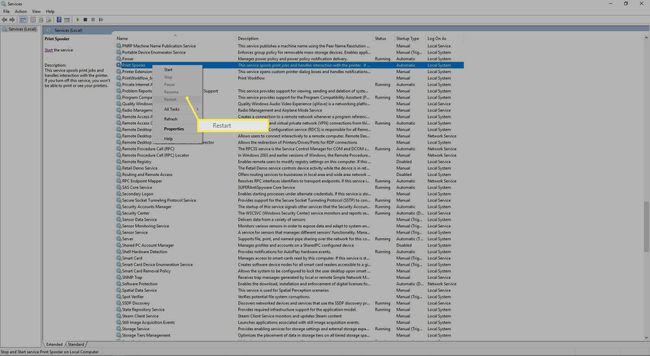
Samuti võite paremklõpsata prindispuuleril ja seejärel valida Omadused täiendavate seiskamis- ja taaskäivitusnuppude leidmiseks.
-
Peaksite nägema dialoogiboksi prindispuuleri teenuse taaskäivitamise kohta.

Olete nüüd oma printeri spuuleri lähtestanud.
