Kuidas varundada iPhone 8 ja 8 Plus iCloudi ja Maci
On ülioluline, et teete oma varukoopia iPhone 8 või 8 Plus regulaarselt. Varukoopia abil saate probleemist taastuda või taastuda taastage oma andmed uude iPhone'i kui uuendate. IPhone 8 ja 8 Plusi varundamiseks on kaks võimalust. Siin on see, mida peate mõlema kohta teadma.
Selle artikli juhised kehtivad töötavate iPhone 8 ja 8 Plus mudelite kohta iOS 12 ja üles. Kui teil on muid mudeleid, on meil ka artikleid selle kohta, kuidas seda teha varundage oma iPhone 7 või varundage oma iPhone X.

iPhone 8 ja 8 Plusi varundamine iCloudi
Tõenäoliselt on kõige lihtsam viis iPhone 8 ja 8 Plusi varundamiseks kasutada iCloud. Kui teete seda, varundab teie telefon oma andmed automaatselt teie iCloudi kontole, kui see on ühendatud Wi-Fi. Pole palju lihtsamat kui automaatne. Peate tegema järgmist.
-
Veenduge, et teie iPhone on teie iCloudi kontole sisse logitud.
Teie iCloudi kontol on tõenäoliselt sama kasutajanimi ja parool, mis teie kontol Apple kasutajatunnus ja tõenäoliselt logisite sisse, kui seadistage oma iPhone.
Ühendage oma iPhone Wi-Fi-ga kui see pole veel ühendatud.
Puudutage Seaded.
Puudutage ekraani ülaosas oma nime.
-
Puudutage iCloud.
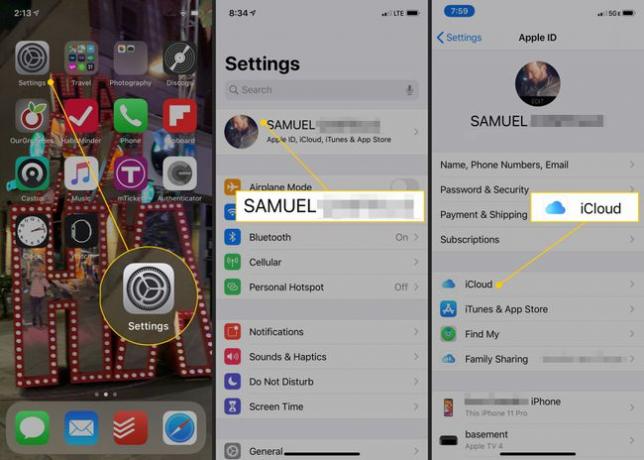
Puudutage iCloudi varundamine.
-
Liigutage iCloudi varundamine liugur asendisse sees/roheline.
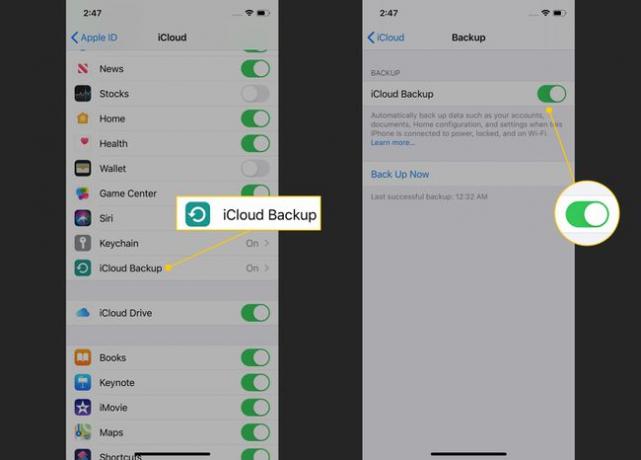
-
Kui see on tehtud, varundab teie iPhone automaatselt iCloudi, kui teie telefon on Wi-Fi-ga ühendatud, vooluvõrku ühendatud ja lukustatud.
Kas te ei taha automaatset varundamist oodata? Saate käsitsi iCloudi varundada, järgides kõiki ülaltoodud samme. Kui jõuate iCloudi varundamise ekraanile, toksake Tagasi üles kohe.
Kuidas iCloudi salvestusruumi täiendada
Igal iCloudi kontol on 5 GB tasuta salvestusruumi varukoopiate ja muude andmete jaoks. Kõik teie andmed ei lähe selle limiidi hulka; muusikat ja rakendusi pole vaja varundada, sest saate need tasuta uuesti alla laadida.
See tähendab, et 5 GB ei ole palju salvestusruumi ja tõenäoliselt saab teie iCloudi kontol varukoopiate jaoks ruum üsna kiiresti otsa. Kui olete sellises olukorras, uuendage oma iCloudi salvestusruumi, tehes järgmist.
Puudutage Seaded.
Puudutage oma nime.
Puudutage iCloud > Salvestusruumi haldamine > Muutke salvestusplaani.
-
Puudutage soovitud uut salvestusmahuplaani.
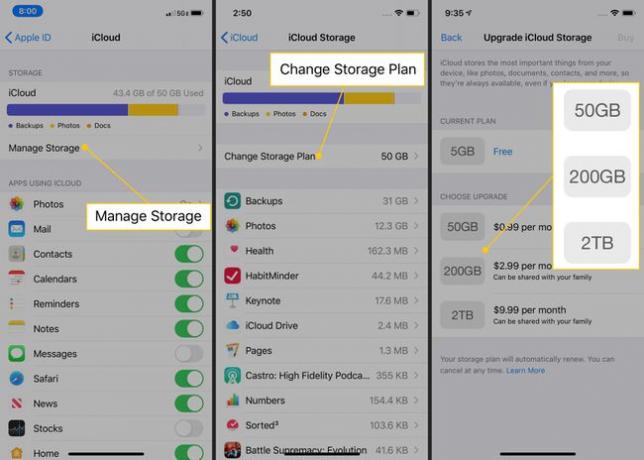
Puudutage Osta.
Sisestage küsimisel oma Apple ID kasutajanimi ja parool. Arveldatakse uue salvestusmahu igakuise kulu eest kaart, mis on teie Apple ID-s registreeritud.
iPhone 8 ja 8 Plusi varundamine macOS Catalina (10.15) abil
Kuigi iCloud võib olla kõige mugavam viis iPhone 8 ja 8 Plusi varundamiseks, pole see teie ainus võimalus. Samuti saate oma iPhone'i arvutisse varundada, kuid see, kuidas te seda teete, sõltub teie arvuti tüübist ja kasutatavast operatsioonisüsteemist.
Kui kasutate Windowsi või macOS Mojave'i (10.14) või varasemat, liikuge järgmise jaotise juurde. Kui kasutate macOS Catalina (10.15), loe edasi.
Varem varundasite iPhone'id Mac-arvutitesse kasutades iTunes, kuid Apple katkestas iTunes'i rakenduse macOS Catalina (10.15). Selle asemel varundate oma iPhone'i Finderi abil. Tehke järgmist.
Ühendage oma iPhone Maciga sünkroonimiskaabli või Wi-Fi kaudu.
Ava uus Leidja aken.
Otsige Finderi akna vasakpoolsest veerust Asukohad jaotist ja klõpsake oma iPhone'i nime.
-
Kui küsitakse, klõpsake Usalda.
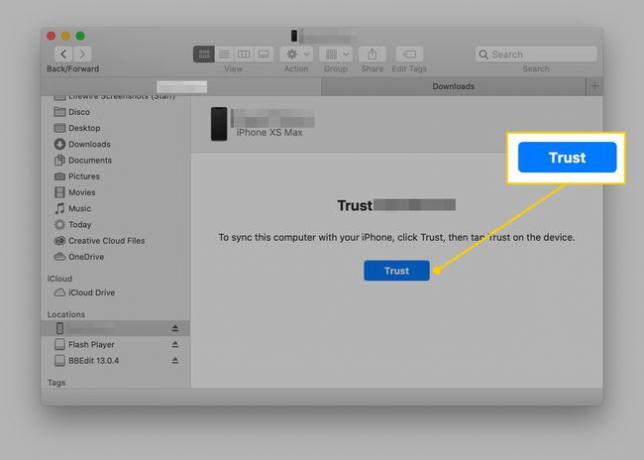
-
Järgmisena laaditakse Finderi aknasse ekraan, mis näeb välja peaaegu identne iTunesi iPhone'i halduskuvaga. Aastal Varukoopiad jaotises ( Kindral vahekaart), klõpsake Varundage kõik oma iPhone'is olevad andmed sellesse Maci.

Kui teil on Apple Watch, märkige kindlasti kõrval olev ruut Krüpteeri kohalik varukoopia. Kui te seda ei tee, siis teie tervise- ja tegevusandmeid ei varundata.
Teil võidakse paluda sisestada oma pääsukood iPhone. Kui olete seda teinud, peaks varundamine algama. Kui ei, klõpsake nuppu Tagasi üles kohe iPhone'i Maci varundamiseks.
iPhone 8 ja 8 Plusi varundamine iTunesi abil

Kui sa jooksed macOS Mojave (10.14) või varasem oma Macis või mis tahes Windowsi versioonis saate siiski oma iPhone'i iTunes'i abil varundada. Tehke järgmist.
-
Ühendage oma iPhone arvutiga, millega soovite selle sünkroonida.
Võite kasutada kaasas olevat sünkroonimiskaablit või, kui olete selle valiku juba seadistanud, saate seda teha sünkroonida Wi-Fi kaudu.
Avage iTunes, kui see automaatselt ei avane.
Klõpsake nuppu iPhone ikooni vasakus ülanurgas, taasesituse juhtnuppude all.
-
Leidke iPhone'i haldusekraanilt Varukoopiad jaotist ja märkige kõrval olev ruut See arvuti.
Nagu varem mainitud, krüptige kindlasti oma varukoopia, kui teil on Apple Watch Tervis ja tegevusandmed on kaasatud.
Klõpsake Tagasi üles kohe.
