Kuidas Excelis automaatset salvestamist sisse lülitada
Mida teada
- Minema Fail > Valikud > Salvesta > OneDrive'i ja SharePoint Online'i failide automaatne salvestamine Excelis vaikimisi.
- Suurema kaitse saamiseks valige Salvestage automaatse taastamise teave ja Säilitage viimane automaatselt taastatud versioon, kui sulgen ilma salvestamata.
Selles artiklis selgitatakse, kuidas kasutada automaatse salvestamise funktsiooni Excelis Microsoft 365, Excel 2019, 2016, 2013 ja 2010 jaoks. See selgitab ka automaatset taastamist, faili taastamist ja seda, mida teha, kui teil pole automaatse salvestamise funktsiooni.
Automaatne salvestamine vs. Automaatne taastamine
Automaatne salvestamine salvestab teie failid automaatselt teie OneDrive'i ja SharePointi kontole. Peate konfigureerima OneDrive või Jaotuspunkt et need oleksid õigesti ühendatud ja see funktsioon on saadaval ainult Microsoft 365-s. See võimaldab ka dokumente koos teistega "koos redigeerida".
Automaatne taastamine hoiab muudatused ajutiselt teie arvuti kataloogis. Saadaval alates Office 2007-st ja see ei salvesta teie faile automaatselt. Selle asemel, kui teie arvuti lülitub välja või Excel sulgub ilma salvestamata, on teil võimalus töö taastada. See salvestab selle teabe määratud intervalli, tavaliselt 10 minuti jooksul, kuid see on ainult ajutine. Kui otsustate oma andmeid mitte taastada, kustutab see andmed ja olete tagasi alguses.
Kumbki neist ei asenda käsku Salvesta. Harjutage oma tööd järjepidevalt salvestama, eriti kui olete sulgemas. Kui teil on mõlemad valikud, on oluline konfigureerida nii automaatne salvestamine kui ka automaatne taastamine.
Kuidas Excelis automaatset salvestamist sisse lülitada
Alates 2010. aastast on Excel automaatse salvestamise funktsioonis teinud vaid väikseid muudatusi. Kui kasutate Excel 2010 või uuemat versiooni, leiate selle menüü samast kohast.
-
Avage Excel ja valige Fail > Valikud.

Valige avanevas menüüs Salvesta vasakul.
-
Kui teil on OneDrive’i või SharePointi konto, valige OneDrive'i ja SharePoint Online'i failide automaatne salvestamine Excelis vaikimisi. See salvestab teie töö OneDrive'i ja SharePointi kontodel reaalajas, säilitades varukoopia, kui sülearvuti kaotate.
Lubage see ainult parooliga kaitstud failide jaoks. Ärge kunagi jagage OneDrive'i või SharePointi faili kaudu tundlikku teavet, nagu sotsiaalkindlustuse numbrid või finantsandmed.

Valige Salvestage automaatse taastamise teave ja valige intervall, mille järel soovite selle salvestada. Vaikimisi on 10 minutit, kuid olenevalt eelistustest saate selle madalamaks või pikemaks seada.
Valige Säilitage viimane automaatselt taastatud versioonkui sulgen ilma salvestamata töö säilitamiseks, kui vool katkeb või Exceli kogemata sulgete.
-
Märkige üles, kuhu Excel need failid salvestab. Kui eelistate ligipääsetavamat asukohta, saate selle siia välja kirjutada.
Võimalik, et te ei näe oma automaatse taastamise asukohta File Exploreris, olenevalt sellest, kas olete administraatorina sisse logitud ja millised on teie andmete taastamise seaded. Samuti võib juhtuda, et te ei saa failiteed muuta, kui te pole administraator.
Exceli faili taastamine automaatse taastamise abil
Exceli töövihiku automaatse taastamise versioonile juurdepääsuks valige Fail > Avatud, seejärel kerige alla jaotiseni Taastage salvestamata töövihikud jaotist ja valige oma fail.
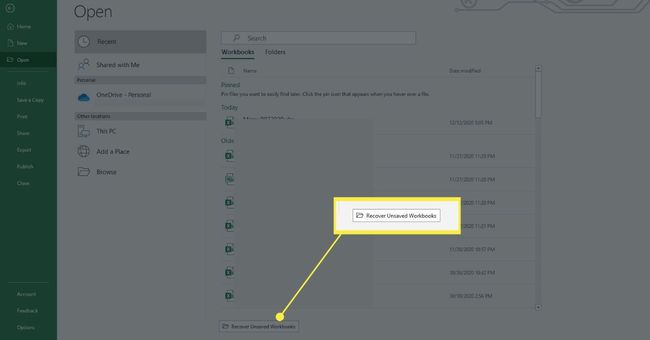
Mis siis, kui minu Exceli versioonil pole automaatset salvestamist?
Kui teie Exceli versioonis pole automaatse salvestamise valikut või te ei soovi failide varundamiseks OneDrive’i või SharePointi kasutada, võite kasutada ka kolmanda osapoole tarkvara, näiteks Google Drive või Dropbox et oma andmeid regulaarselt varundada.
Enne nende teenuste kasutamist mõelge hoolikalt võimalikule turvalisusele ja ruumile. Kui varundate konfidentsiaalset teavet, on sellega seotud rikkumise oht. Kui soovite dokumente töö jaoks salvestada, konsulteerige nende kontrollitud lahenduste leidmiseks oma töökoha IT-osakonnaga, kui see on saadaval.
Lisaks on igal varundusteenusel piiratud hulk ruumi ja tõenäoliselt soovite seda kasutada ka muude failide varundamiseks. Saadaval on rohkem ruumi, kuid peate selle tellima. Enne mis tahes varundusteenusesse sisselogimist vaadake hoolikalt oma vajadusi.
