Kuidas kasutada sülearvutit monitorina
Mida teada
- Kasutage Miracasti opsüsteemis Windows 10: Seaded > Süsteem > Projitseerimine sellele arvutile ja sealt isikupärastada.
- Kas teil pole kahte Win10-ga arvutit? Kasutage kolmanda osapoole tarkvara, nagu Spacedesk, või proovige Google'i tasuta teenust Chrome Remote Desktop.
Selles artiklis selgitatakse, kuidas kasutada Miracasti, kolmanda osapoole tarkvara või kaugtöölaua lahendust lisada sülearvuti teise monitorina teie süsteemile.
Kuidas lisada sülearvuti Miracastiga monitoriks
Windows 10 süsteemid on kaasas funktsioon nimega Miracast mis võimaldab projitseerida oma praeguse arvuti kuva teise arvutisse. Ainus nõue on, et mõlemas arvutis töötaks piisavalt kaasaegne Windows 10 versioon, mis sisaldab Miracasti.
Kui saate seda valikut kasutada sülearvuti monitorina kasutamiseks, on see lihtsaim viis.
Alustage sülearvutist, mida soovite monitorina kasutada. Valige menüü Start, tippige Seadedja valige Seaded rakendus.
Valige jaotises Seaded Süsteem.
-
Valige kuval Ekraan Projitseerimine sellele arvutile vasakpoolsest menüüst.

-
Järgmisel ekraanil valige esimene rippmenüü kui Saadaval kõikjal. Seadke teine rippmenüü väärtusele Iga kord, kui ühendust taotletakse. Määrake kolmas rippmenüü väärtuseks Mitte kunagi (kui te ei soovi selle sülearvuti ekraanile projitseerimisel PIN-koodi nõuda, sel juhul valige Alati).
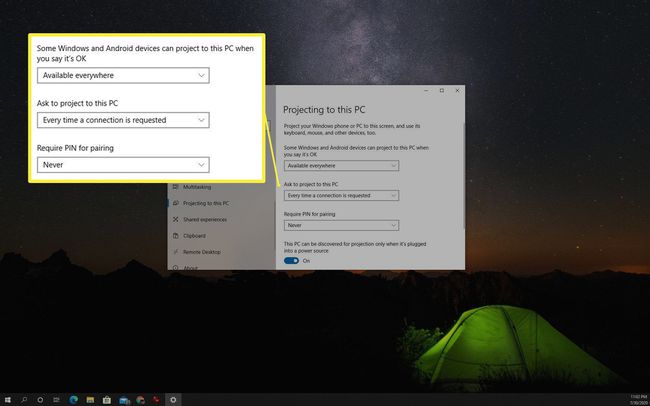
Märkige üles PC nimi selles aknas loetletud. Vajate seda ekraani projitseerimiseks sülearvutisse teisest Windows 10 seadmest.
-
Lülituge arvutile, millest soovite ekraani üle kanda. Valige töölaua paremas alanurgas märguannete ikoon. Valige Ühendage ikooni.

-
Näete, et süsteem otsib saadaolevaid traadita ekraane. Selles loendis kuvatakse sülearvuti, mille olete seadistanud saadaolevaks kuvaks. Valige sellega ühenduse loomiseks ekraan.

Alternatiivne viis sellele ühendusele juurdepääsu saamiseks on avada Windowsi sätted ja valida Süsteem, valige Ekraan, kerige alla jaotiseni Mitu kuvarit jaotis ja valige Ühendage juhtmevaba kuvariga. See avab sama ekraaniotsingu akna, kus saate valida ühenduse loomiseks teise sülearvuti kuva.
-
Teises sülearvutis näete teadet ühenduse loomise kohta. Valige eelistatud lubade valik. Kui te ei soovi enam märguannet näha, valige lihtsalt Alati luba.
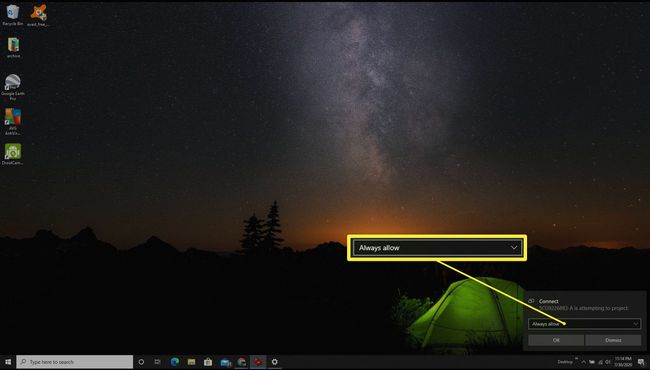
Ilmub uus aken, kus kuvatakse esmane arvuti, millest projitseerite.
Projekteerige oma sülearvuti ekraanile kolmanda osapoole rakendusega
Kui mõlemas arvutis ei käitata operatsioonisüsteemi Windows 10, saate ekraani üle kanda sülearvuti ekraanile, kasutades selle asemel kolmanda osapoole rakendust.
Selles näites kasutame teise sülearvuti ekraanile projitseerimiseks Spacedeski. Spacedesk nõuab, et installiksite põhiprogrammi sülearvutisse, millest soovite oma kuva projitseerida, ja programmi Viewer arvutisse, kuhu soovite oma kuva projitseerida.
Esmalt laadige alla ja installige Spacedeski tarkvara sülearvutisse, millest soovite oma ekraani projitseerida. Tarkvara on saadaval Windows 10 või Windows 8.1 arvutitele, kas 32-bitistele või 64-bitistele.
-
Pärast installimist valige tegumiriba teavitusala ja valige Spacedeski ikoon. See avab serveri akna, kus saate kinnitada, et olek on õige SEES (tühikäik).
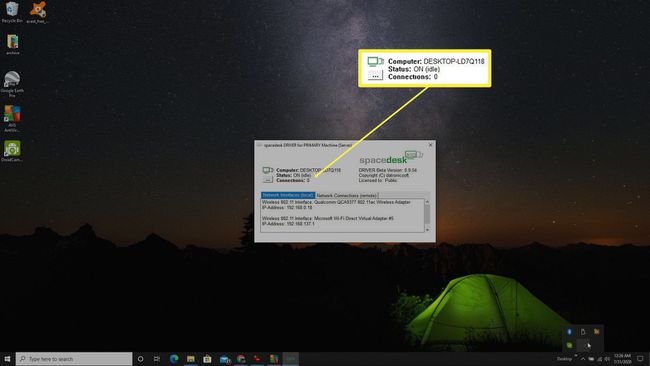
Kui olek ei ole SEES, valige akna vasakus servas kolm punkti ja valige serveri lubamiseks ON.
Installige Spacedeski tarkvara vaatajaversioon teisele sülearvutile, kuhu soovite oma ekraani projitseerida. Installimise viimases etapis valige Käivitage spacedesk Viewer. Vaaturi tarkvara on saadaval Windowsi, iOS-i või Androidi seadmetele. Kõikides süsteemides näeb Vieweri tarkvaraliides välja sama.
-
Valige rakenduses Viewer server, mille tarkvara võrgus tuvastab. See muudab Vieweri tarkvara töötava sülearvuti serveritarkvara töötava töölaua laiendatud kuvaks.

-
Seejärel saate välise kuvari eraldusvõime ja asendi reguleerimiseks kasutada lauaarvuti kuvasätteid.
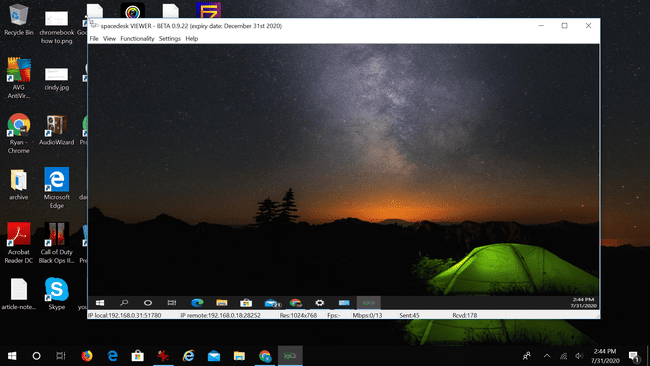
Muu tarkvara, mis võib aidata teil seda sama asja saavutada, on:
- Sünergia
- Sisenddirektor
- Ultramon
Kuidas kasutada Chrome Remote Desktopi
Teine kiire ja lihtne lahendus sülearvuti monitorina kasutamiseks on kasutada Google'i tasuta võimalust Chrome Remote Desktopi teenus.
See lahendus on ideaalne stsenaariumi korral, kus soovite oma ekraani peegeldada teisele monitorile, et teised inimesed seda näeksid. Chrome Remote Desktop võimaldab teil oma töölauda sülearvuti ekraanil kuvada.
-
Külastage arvutist, kust soovite ekraani projitseerida remotedesktop.google.comja valige Kaugtugi lehe ülaosas kahelt lingilt.
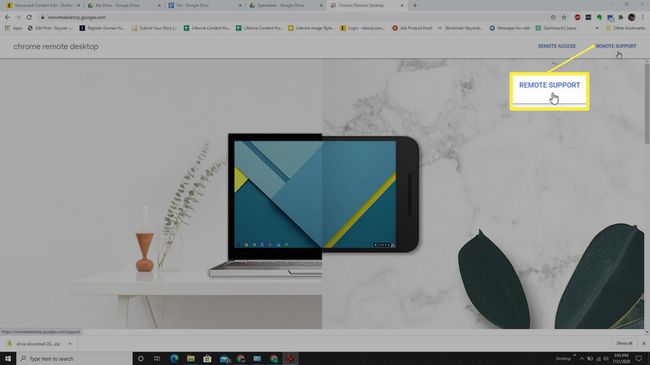
-
Järgmisel lehel valige allalaadimise ikoon Tuge saama osa.
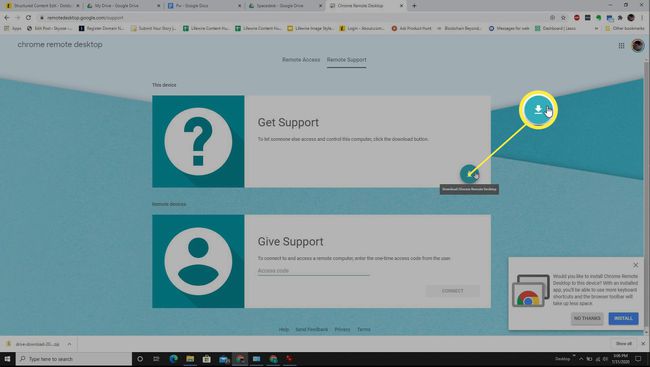
-
Kui Chrome'i laiendus on installitud, naaske samale lehele. Nüüd näete a Genereeri kood nuppu, mille saate valida.
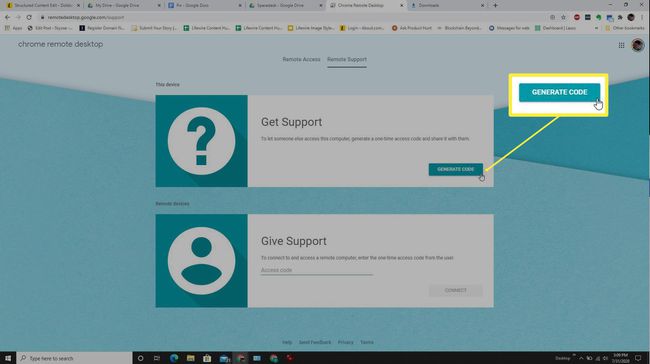
-
See kuvab koodi, mida vajate hiljem oma sülearvutis. Märkige see kood üles.
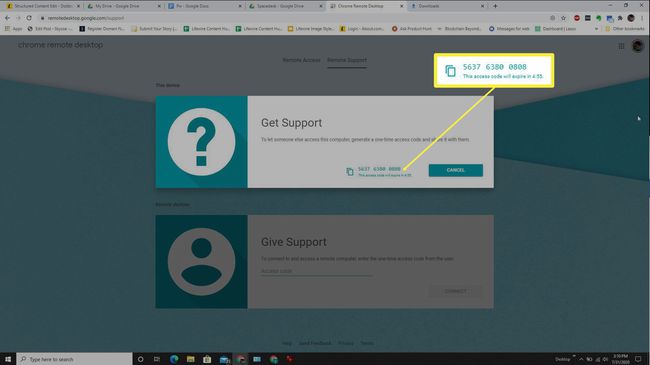
-
Nüüd logige sisse sülearvutisse, kuhu soovite oma ekraani projitseerida. Külastage Google Remote Desktopi lehte ja valige Kaugtugi, kuid seekord kerige alla jaotiseni Andke tuge osa. Sisestage ülaltoodud kood selle jaotise väljale.

-
Kui olete valinud Ühendage, kuvab sülearvuti ekraan algse arvuti ekraani, kus seda protsessi alustasite.

Märkate, et Google Remote Desktop kuvab kõik kaugsüsteemi ekraanid. Kui soovite sülearvutis kuvada ainult ühte ekraani, peate teised ekraanid lahti ühendama, nii et kasutaksite kaugsülearvutile kuvamise ajal ainult ühte ekraani.
