Kuidas Windows 8 välja lülitada: lihtne, 9 erinevat meetodit
Windows 8 oli suur muutus Microsofti eelmisega võrreldes operatsioonisüsteemid, mis tähendab, et tuli palju ümber õppida, sealhulgas midagi nii lihtsat nagu Windows 8 sulgemine!
Õnneks on Windows 8 täiustusi, nagu Windows 8.1, muutis Windows 8 sulgemise lihtsamaks, lisades selleks mõned täiendavad meetodid.
Peaaegu tosin võimalust Windows 8 sulgemiseks pole sugugi halb, pange tähele. Nii paljude valikute korral on teil mitu võimalust Windows 8 täielikuks väljalülitamiseks arvuti, valikuvõimalused, millega olete rahul, kui teil on vaja arvuti teatud tüüpi töö ajal välja lülitada probleeme.
Kuigi enamik arvuteid toetab kõiki või peaaegu kõiki allolevaid Windows 8 väljalülitamismeetodeid, ei pruugi mõned arvutid seda teha arvutitootja või Windowsi enda seatud piirangutele, mis tulenevad teie arvuti tüübist (nt lauaarvuti vs tahvelarvuti).
Järgige mõnda neist üheksast võrdselt tõhusast meetodist Windows 8 sulgemiseks.
Lülitage Windows 8 käivituskuval toitenupu abil välja
Lihtsaim viis Windows 8 väljalülitamiseks, eeldades, et teie arvuti töötab korralikult, on kasutada virtuaalset
Valige toitenupu ikoon avaekraanilt.
-
Vali Lülita välja avanevast väikesest menüüst.
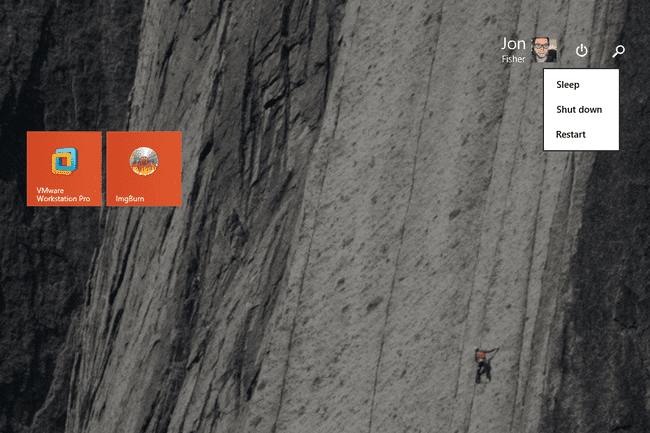
Oodake, kuni Windows 8 lülitub välja.
Kas te ei näe toitenupu ikooni? Kas teie arvuti on Windows 8-s konfigureeritud tahvelarvutiks, mis peidab selle nupu, et vältida kogemata sõrme puudutamist, või pole te veel Windows 8.1 värskendust installinud.
Lülitage Windows 8 menüüst Seaded välja
Seda Windows 8 sulgemismeetodit on lihtsam kasutada, kui kasutate puutetundlikku liidest, kuid teie klaviatuur ja hiir ajab asja ära ka:
-
Pühkige paremalt, et avada Charms baar.
Kui kasutate klaviatuuri, on see veidi kiirem VÕIT+I. Kui teete seda, jätkake 3. sammuga.
-
Vali Seaded võlu.
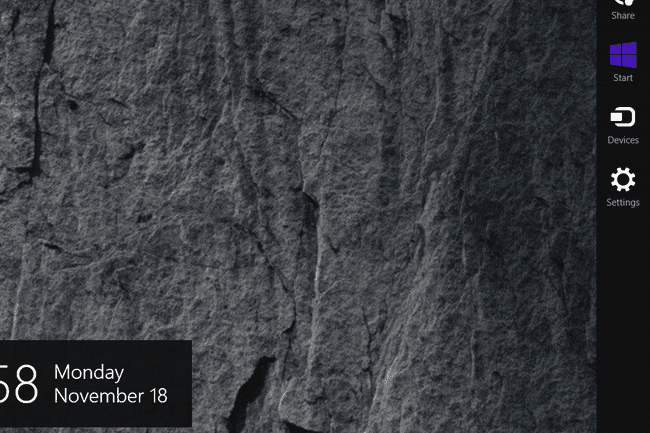
Valige toitenupu ikoon seadete võlude allservas.
-
Vali Lülita välja ilmuvast väikesest menüüst.
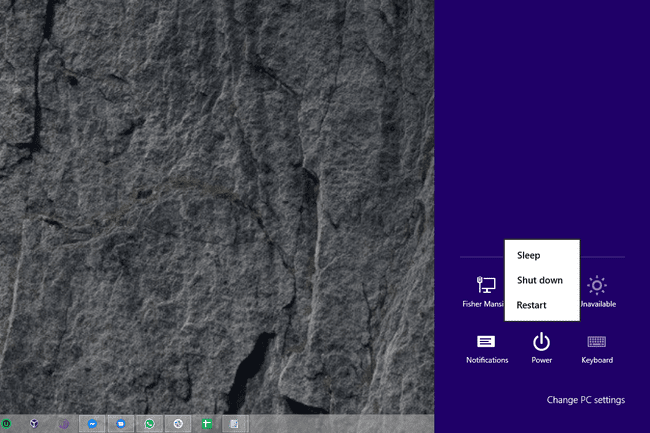
Oodake, kuni teie Windows 8 arvuti lülitub täielikult välja.
See on "algne" Windows 8 sulgemismeetod. Ei tohiks olla üllatav, miks inimesed küsisid Windows 8 sulgemiseks võimalust, mis võtab vähem samme.
Lülitage Windows 8 Win + X menüüst välja
The Võimsa kasutaja menüü, mida mõnikord nimetatakse ka WIN+X menüüks, on üks meie Windows 8 lemmiksaladusi. hulgas palju muid asju, see võimaldab teil mõne klõpsuga Windows 8 sulgeda:
-
Paremklõpsake töölaual Start nupp.
Kasutades WIN+X klaviatuurikombinatsioon töötab ka.
Klõpsake, puudutage või hõljutage kursorit Lülitage välja või logige välja, Power User Menu allservas.
-
Valima Lülita välja paremale avanevast väikesest loendist.

Oodake, kuni Windows 8 lülitub täielikult välja.
Kas te ei näe Start nuppu? On tõsi, et võimsa kasutaja menüü saate siiski avada ka ilma Start-nuputa, kuid juhtub nii, et Nupp Start ja Windows 8 väljalülitamise võimalus Power User Menu'st ilmusid samal ajal – Windowsiga 8.1.
Lülitage Windows 8 sisselogimisekraanilt välja
Kuigi see võib tunduda veidi kummaline, on esimene võimalus Windows 8 sulgemiseks kohe pärast Windows 8 valmimist alustades:
-
Oodake, kuni teie Windows 8 seade on käivitamise lõpetanud.
Kui soovite Windows 8 sel viisil välja lülitada, kuid teie arvuti töötab, saate Windows 8 ise taaskäivitada või lukk teie arvuti koos WIN+L klaviatuuri otsetee.
Valige ekraani paremas alanurgas toitenupu ikoon.
-
Vali Lülita välja avanevast väikesest menüüst.

Oodake, kuni teie Windows 8 arvuti või seade täielikult välja lülitub.
Kui arvutiprobleem takistab Windowsil korralikult töötamast, kuid jõuate sisselogimiskuvani, on see väike toitenupu ikoon teie tõrkeotsingul väga kasulik. Vaata 1. meetod meie käest Kuidas pääseda juurde Windows 8 täiustatud käivitussuvanditele rohkemate jaoks.
Lülitage Windows 8 välja Windowsi turvaekraanilt
Üks kiiremaid viise Windows 8 sulgemiseks on kohast, mida olete võib-olla varem näinud, kuid pole päris kindel, mida helistada:
KasutaCtrl+Alt+Del klaviatuuri otsetee Windowsi turbe avamiseks.
Valige toitenupu ikoon paremas alanurgas.
-
Vali Lülita välja ilmuvast väikesest hüpikaknast.

Oodake, kuni Windows 8 lülitub välja.
Kas te ei kasuta klaviatuuri?
Võite proovida kasutada Ctrl+Alt+Del Windows 8 ekraaniklaviatuuriga, kuid meil on sellega olnud erinevaid tulemusi. Kui kasutate tahvelarvutit, proovige füüsilist nuppu all hoida Windows nuppu (kui see on olemas) ja seejärel vajutage tahvelarvuti oma toitenupp. See kombinatsioon jäljendab mõnes arvutis klahvikombinatsiooni Ctrl+Alt+Del.
Lülitage Windows 8 välja, vajutades Alt + F4
The Alt+F4 sulgemismeetod on töötanud Windowsi algusaegadest peale ja töötab endiselt sama hästi ka Windows 8 sulgemisel:
Avage töölaud, kui te veel seal pole.
-
Minimeerige kõik avatud programmid või vähemalt liigutage avatud aknaid, et teil oleks selge ülevaade vähemalt mõnest Töölaud.
Kõigist avatud programmidest väljumine on samuti hea ja tõenäoliselt parem valik, kuna lülitate arvuti välja.
-
Klõpsake või puudutage suvalist kohta töölaua taustal. Vältige ikoonidel või programmiakendel klõpsamist.
Kui olete Windowsiga väga tuttav, on siin eesmärk omada fookuses pole ühtegi programmi. Teisisõnu, te ei soovi midagi valida.
Vajutage Alt+F4.
-
Alates Lülitage Windows välja valige ekraanile ilmuvast kastist Lülita välja alates Mida sa tahad, et arvuti teeks? valikute loend ja seejärel Okei.
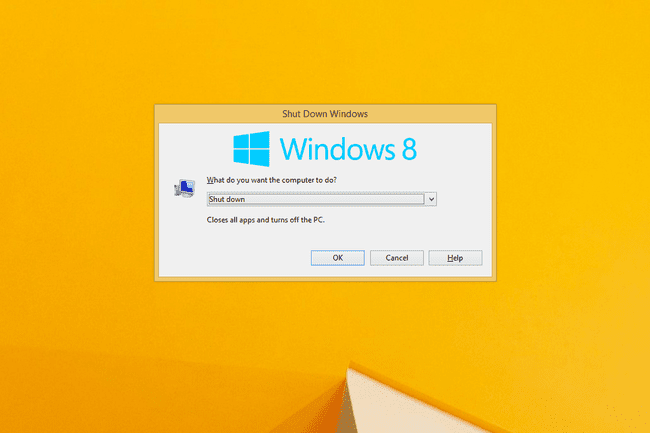
Oodake, kuni Windows 8 lülitub välja.
Kui nägite, et üks oma programmidest sulgub selle asemel Lülitage Windows välja kasti, tähendab see, et te ei tühistanud kõigi avatud akende valikut. Proovige uuesti alates ülaltoodud sammust 3.
Lülitage Windows 8 välja käsuga Shutdown
Windows 8 Käsurida on täis kasulikke tööriistu, millest üks on väljalülitamise käsk mis, nagu arvate, lülitab õigel kasutamisel välja Windows 8:
Avage Windows 8 käsuviip. The Jookse kast sobib ka siis, kui eelistate seda teed minna.
-
Tippige järgmine tekst ja seejärel vajutage Sisenema:
väljalülitamine /lk
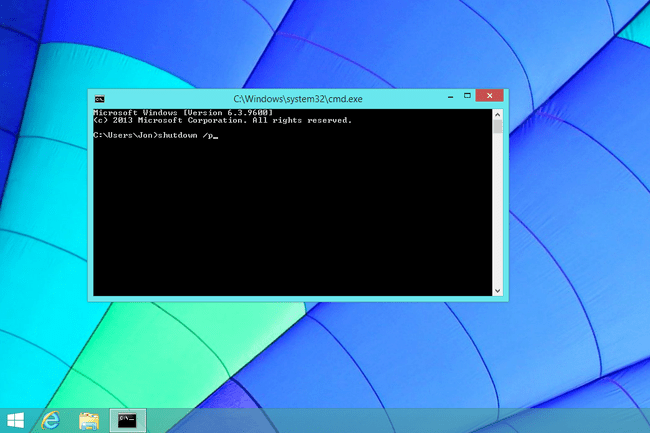
Windows 8 hakkab välja lülituma kohe pärast ülaltoodu täitmist käsk. Enne selle tegemist salvestage kindlasti kõik, mille kallal töötate.
Oodake, kuni teie Windows 8 arvuti lülitub välja.
The väljalülitamise käsk sisaldab mitmeid lisavõimalusi, mis annavad teile igasuguse kontrolli Windows 8 sulgemise üle, näiteks määrates, kui kaua oodata enne sulgemist.
Lülitage Windows 8 välja tööriista SlideToShutDown abil
Ausalt öeldes võime mõelda vaid mõnele kummalisele, kuid tõsisele probleemile teie arvutiga, mis võivad sundida teid kasutama seda Windows 8 sulgemismeetodit, kuid me peame seda mainima, et olla põhjalik:
Navigeerige lehele C:\Windows\System32 kausta.
-
Otsige üles SlideToShutDown.exe faili kerides alla, kuni leiate selle, või otsige seda jaotisest Otsi süsteem32 kasti sisse File Explorer.
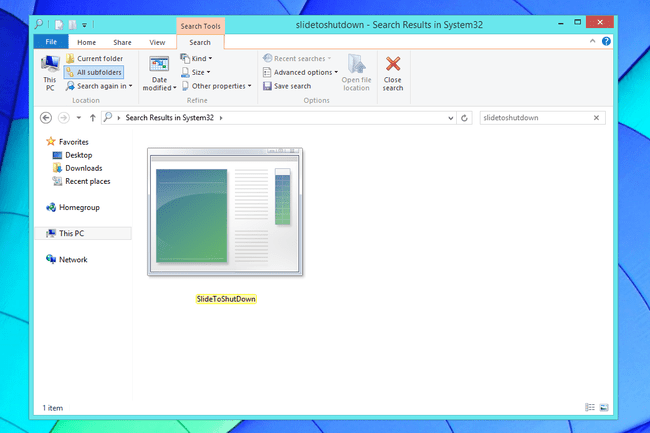
Avatud SlideToShutDown.exe.
-
Tõmmake sõrme või hiirt kasutades alla Arvuti väljalülitamiseks libistage seda ala, mis praegu hõivab ekraani ülemise poole.

Teil on selleks aega vaid umbes 10 sekundit, enne kui valik kaob. Kui see juhtub, siis lihtsalt täitke SlideToShutDown.exe uuesti.
Oodake, kuni Windows 8 lülitub välja.
Üks väga õigustatud viis kasutada SlideToShutDown meetod on luua programmi otsetee, nii et Windows 8 väljalülitamine oleks vaid ühe puudutuse või topeltklõpsu kaugusel. Töölaua tegumiriba oleks selle otsetee hoidmiseks hea koht. Otsetee loomiseks paremklõpsake faili või toksake ja hoidke seda ning minge lehele Saada > Töölaud (loo otsetee).
Lülitage Windows 8 välja, hoides toitenuppu all
Mõned Windows 8-ga ülimobiilsed arvutid on konfigureeritud nii, et need pärast toitenupu all hoidmist korralikult välja lülitatakse.
Vajutage ja hoidke all nuppu toitenupp Windows 8 seadmes vähemalt kolm sekundit.
Vabastage toitenupp, kui näete ekraanile väljalülitamise teadet.
-
Vali Lülita välja valikute menüüst.
Kuna see on tootjaspetsiifiline Windows 8 sulgemisviis, võib täpne menüü ning sulgemis- ja taaskäivitusvalikute loend arvutiti erineda.
Oodake, kuni Windows 8 lülitub välja.
Pidage meeles, et arvuti sellisel viisil väljalülitamine, kui teie arvutitootja seda ei toeta, seda ei tee võimaldavad Windows 8-l protsessid ohutult peatada ja teie programmid sulgeda, mis võib põhjustada väga tõsiseid probleeme probleeme. Enamik lauaarvuteid ja mittepuutetundlikke sülearvuteid on mitte nii konfigureeritud!
Windows 8 sulgemisnõuanded ja lisateave
Siin on mõned asjad, mida on oluline teada Windows 8 arvuti väljalülitamise kohta.
"Kas Windows 8 lülitub välja, kui sulgen sülearvuti kaane, vajutan toitenuppu või jätan selle piisavalt kauaks rahule?"
Ei, sulgege arvuti kaas, vajutage üks kord toitenuppu või jätke arvuti üksi ei lülita Windows 8 välja. Igatahes mitte tavaliselt.
Enamikul juhtudel rakendab üks neist kolmest stsenaariumist lihtsalt Windows 8 magama, vähese energiatarbega režiim, mis erineb väga palju väljalülitamisest.
Mõnikord konfigureeritakse arvuti selleks talveunne jääma ühel neist juhtudel või mõnikord pärast teatud uneperioodi. Talveunerežiim on ilma toiteta režiim, kuid erineb siiski Windows 8 arvuti tegelikust väljalülitamisest.
"Miks ütleb mu arvuti selle asemel "Uuenda ja sulgege"?"
Windows laadib automaatselt alla ja installib plaastrid Windows 8-le, tavaliselt sisse lülitatud Plaastri teisipäev. Mõned neist värskendustest nõuavad arvuti taaskäivitamist või väljalülitamist ja uuesti sisselülitamist, enne kui need on täielikult installitud.
Millal Lülita välja muutub Värskendage ja sulgege, tähendab see lihtsalt seda, et Windows 8 sulgemisprotsessi lõpuleviimiseks peate võib-olla veel paar minutit ootama.
