Kuidas panna oma iPhone'i klaviatuur vibreerima
Mida teada
- Hangi Gboard. Minema Seaded > Kindral > Klaviatuur > Klaviatuurid > Lisa uus klaviatuur > Gboard > Gboard > Luba täielik juurdepääs.
- Avage Gboardi rakendus ja puudutage Klaviatuuri seaded > Lubage klahvivajutuse korral haptiline tagasiside.
- Kui kasutate klaviatuuri mis tahes rakenduses, puudutage nuppu maakera ikooni valimiseks all vasakul Gboard ja alustage vibratsiooniga tippimist.
See artikkel sisaldab juhiseid selle kohta, kuidas panna iPhone'is klaviatuur haptilise tagasiside abil vibreerima.
Mis on haptic iPhone'is?
Kui sisestate oma iPhone'i klaviatuuril, võite iga klahvi vajutamisel kuulda klõpsatust. Seda nimetatakse haptiline tagasiside.
Haptics on puutepõhine reaktsioon, mida teie seade ekraaniga suhtlemisel edastab. Näiteks võite tunda, kuidas teie iPhone vibreerib, kui puudutate ja hoiate pilti selle avamiseks all.
Paljudele inimestele meeldib seadme klaviatuuri klahvide vajutamisel saadav vibratsiooniefekt, kuid see on enamasti saadaval ainult Androidi kasutajatele. Praegu pole iPhone'is selle lubamiseks sisseehitatud funktsiooni.
Kuidas panna klaviatuur vibreerima?
Lahenduseks on iOS-i vaikeklaviatuuri asendamiseks installida kolmanda osapoole klaviatuur. Valida on mõne hulgast, kuid Google'i Gboard on hea valik oma suurepärase maine ja selle poolest, et on üks väheseid, mis seda funktsiooni tasuta pakub.
Kuidas lubada oma iPhone'is klaviatuuri vibratsiooni
Märge
Kuna iOS-i uusim versioon ei toeta praegu klaviatuuri vibratsiooni, peate kasutama seda funktsiooni toetavat kolmanda osapoole klaviatuuri. Soovitame Google'i Gboardi.
Laadige alla Gboardi iOS-i rakendus teie seadmesse.
Avage oma seadme seaded ja puudutage Kindral.
Kerige alla ja puudutage Klaviatuur.
-
Puudutage Klaviatuurid.
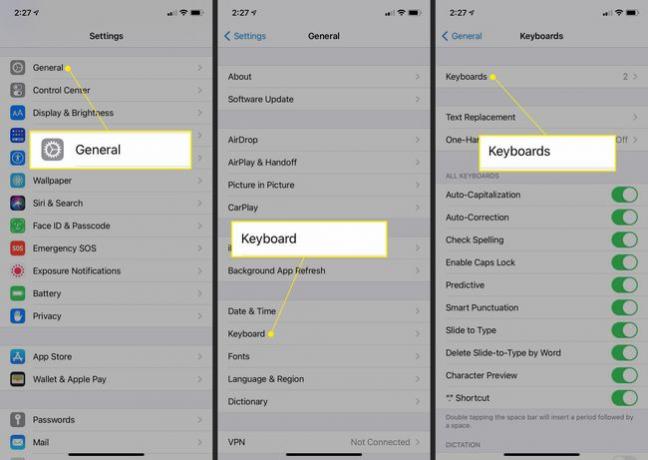
Puudutage Lisa uus klaviatuur.
Puudutage Gboard.
-
Puudutage Gboard uuesti.

Puudutage Luba täielik juurdepääs > Lubama.
Avage Gboardi rakendus ja puudutage Klaviatuuri seaded.
-
Kerige alla ja puudutage kõrval olevat nuppu Lubage klahvivajutuse korral haptiline tagasiside nii et see muutub siniseks. See peaks olema ainus vaikeseade, mis on välja lülitatud.
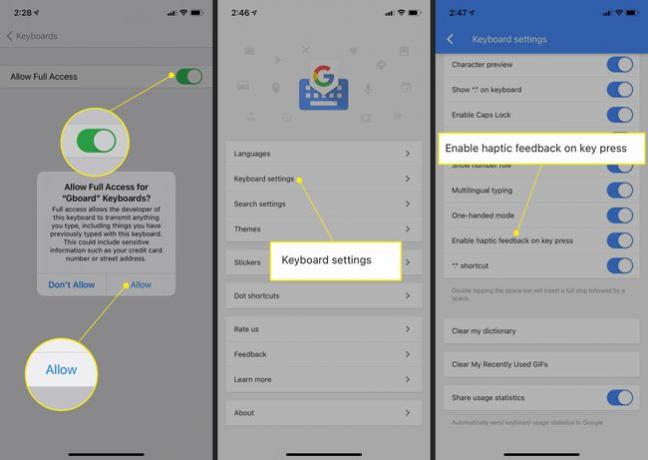
-
Nüüd saate katsetada klaviatuuri vibratsiooni, avades mis tahes rakenduse, mis kasutab klaviatuuri (nt Märkmed või Sõnumid). Puudutage ja hoidke all nuppu maakera ikooni valimiseks klaviatuuri alumises vasakus nurgas Gboard. Proovige midagi sisestada, et tunda, kuidas seade iga klahvi vajutamisel vibreerib.
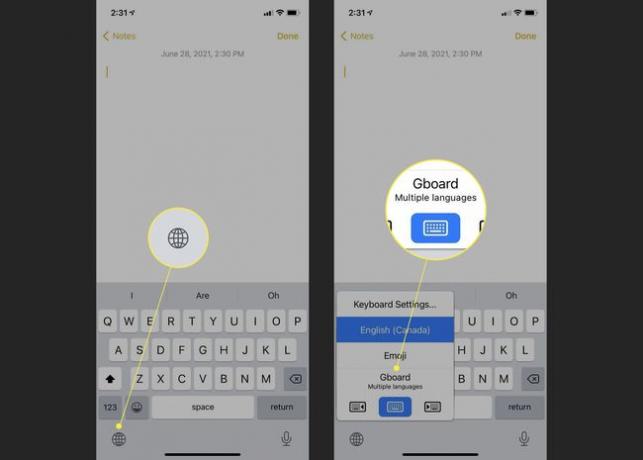
Näpunäide
Saate naasta iOS-i vaikeklaviatuuri kasutamise juurde ilma Gboardi rakendust kustutamata. Puudutage ja hoidke all nuppu maakera ikooni klaviatuuri vasakus alanurgas ja valige Teie keel (teie riik).
Kuidas iPhone'i puudutamisel vibratsiooni välja lülitada?
Vibratsiooniefekti väljalülitamiseks iPhone'is avage seadme seaded ja toksake Juurdepääsetavus > Puudutage ja puudutage Vibratsioon nii et nupp muutub sinisest halliks. See keelab teie iPhone'is kõik vibratsioonid.
Kuidas muuta oma iPhone'i vibratsiooni intensiivsust?
Saate muuta aega, mis kulub teie iPhone'il vibratsioonireaktsiooni tekitamiseks, kuid te ei saa muuta vibratsiooni intensiivsust. Puudutage seadme seadetes Juurdepääsetavus > Puudutage > 3D Touch või Haptiline puudutus > ja seejärel valige Kiire või Aeglane. Puuteaega saate testida, puudutades ja hoides all pilti, mis on kuvatud sätete Fast ja Slow sätete all.
KKK
-
Kuidas muuta iPhone'i klaviatuuri?
Klaviatuuri lisamiseks või muutmiseks minge aadressile Seaded > Kindral > Klaviatuur, puudutage Lisa uus klaviatuur, seejärel valige loendist klaviatuur. Klaviatuuri eemaldamiseks toksake Muuda, seejärel puudutage nuppu miinusmärk. Sisestamise ajal teisele klaviatuurile lülitumiseks puudutage ja hoidke all nuppu naerusuu ikooni või maakera, olenevalt sellest, mida näete, seejärel puudutage teist klaviatuuri.
-
Kuidas muuta oma iPhone'i klaviatuuri värvi?
Kui soovite oma iPhone'i klaviatuuri välimust muuta, on teil mõned võimalused. Saate lülitada oma iPhone'i režiimi Dark Mode, et muuta klaviatuur valgete tähtedega tumehalliks. Selleks minge juhtpaneelile, vajutage ja hoidke all nuppu heleduse indikaator, seejärel puudutage Tume režiim. (Pidage meeles, et mõned rakendused ei toeta klaviatuuri värvi muutmist.) Samuti võimaldab kolmanda osapoole rakenduse, näiteks Gboardi (mainitud eespool) installimine teil kohandada oma klaviatuuri värvi.
-
Kuidas iPhone'i klaviatuuri suuremaks muuta?
Kuigi Apple'il pole ametlikku võimalust suurema klaviatuuri lubamiseks, on mõned lahendused. Esiteks saate lubada ekraani suumi. Minema Seaded > Ekraan ja heledus > Vaade. Valige Suumitud, seejärel puudutage Määra > Kasutage suumi. Kõik ekraanil kuvatavad osad, sealhulgas iPhone'i klaviatuur, suurendatakse. Teine võimalus on installige kolmanda osapoole klaviatuur, näiteks ReBoard, võimalusega suurendada klaviatuuri suurust.
