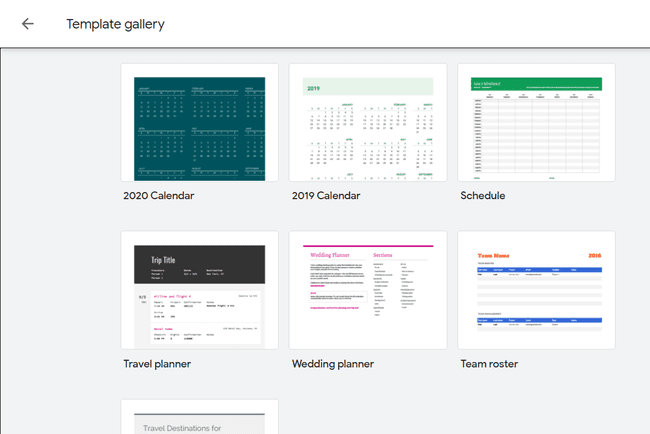Kuidas kasutada Google Docsi kalendrimalli
Mida Teada
- Google'il pole dokumentide jaoks malle, kuid paljudel teistel saitidel on. Meile meeldib CalendarLabs.com ja Template.net.
- CalendarLabs: valige mall ja klõpsake Lae alla > Koopiat tegema faili kopeerimiseks oma Google Drive'i kontole.
- Seejärel saate teha mallis muudatusi nagu igas Google'i dokumendis.
Selles artiklis selgitatakse, kuidas rakenduses Google Docs kalendrimalle alla laadida ja redigeerida. Allolevad toimingud kehtivad Google Docsi töölauaversiooni jaoks. Kui mall on aga dokumenti imporditud, saate seda vaadata ja muuta mobiilirakenduses.
Leidke Google Docsi kalendri mall
Kalendri loomine Google Docsis on tüütu, kui kavatsete alustada nullist. Palju parem alternatiiv on importida valmis kalendrimall otse dokumenti. Esimene samm on kalendrimalli leidmine. Google ei paku midagi dokumentide jaoks (nad pakuvad Google'i arvutustabelid), kuid seda teevad paljud teised saidid. Me kasutame CalendarLabs.com.
-
Otsige Calendar Labsi saidilt dokumentide kalender värskendatud mallide leidmiseks või
minge otse jooksva aasta malli juurde. Teine hea võimalus on Template.net sest saad mitu kuud korraga.Google Docs aktsepteerib ka Microsoft Wordi dokumente. Nii et kui on DOC või DOCX faile, milles on kalendrid, saate need alla laadida ja seejärel avage need rakenduses Dokumendid neid kasutada.
-
Valige Lae alla mallil, mida soovite kasutada.
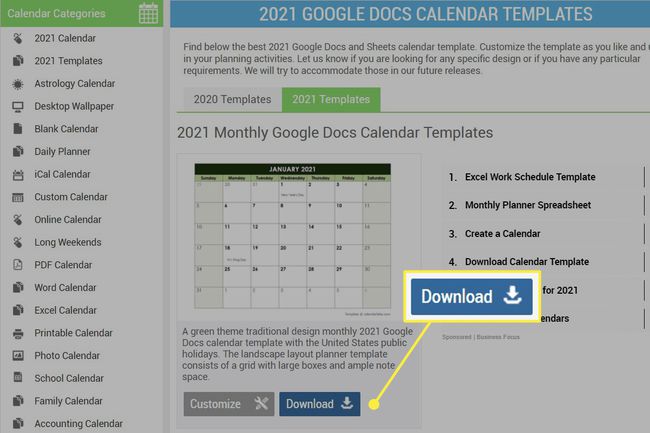
-
Järgmisel lehel klõpsake nuppu Koopiat tegema faili kopeerimiseks oma Google Drive'i kontole. Kui teil palutakse sisse logida, tehke seda kohe.
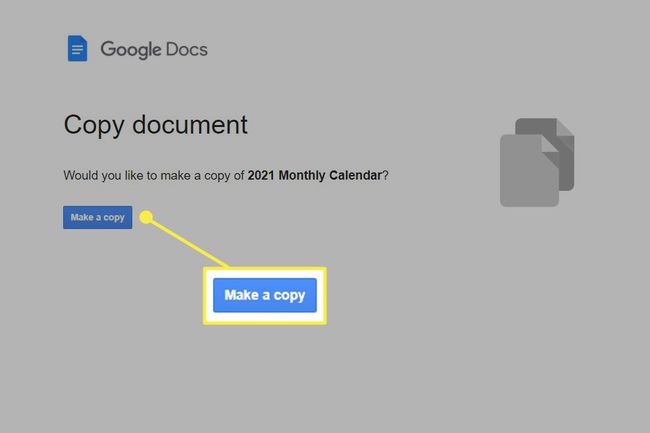
Teid suunatakse kohe uue dokumendina kalendrisse.
Redigeerige dokumentide kalendri malli
Google Docsi kalendris muudatuste tegemine toimib samamoodi nagu muudate midagi. Kuid on oluline meeles pidada, et töötate tabeli sees, nii et see pole nii sujuv kui tavaline dokumendi tekst.
Teksti lisamiseks klõpsake ühel päeval ja alustage tippimist. Samuti saate lisada pilte, muuta iga päeva numbrit, kohandada tabeli ääriseid, lisada täiendavaid ridu ja veerge, liita veerge, et luua märkmete jaoks jaotis, muuta teksti suurust ja värvi jne.
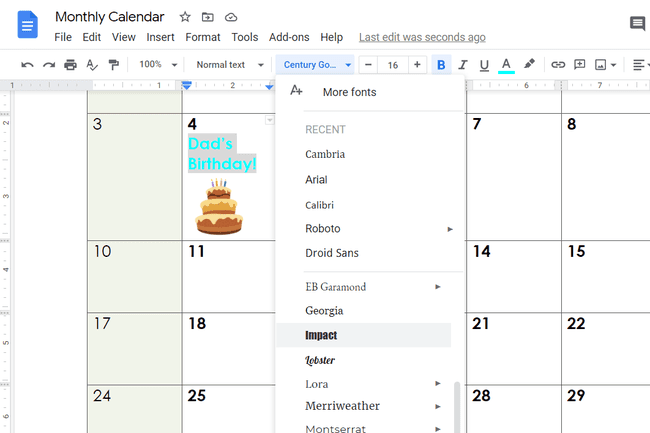
Vaata Kuidas Google Docsis tabelit teha kui soovite kalendrit nullist üles ehitada. Samuti on selles artiklis rohkem teavet tabelite redigeerimise kohta, kui soovite kalendrimalli kohandada.
Mõelge Google'i arvutustabelite kalendritele
Google Docs sobib suurepäraselt dokumendistiilis redigeerimiseks. See on selle eesmärk ja see on see, millega ta silma paistab. Struktureeritud andmete (nt kalendri) puhul võiksite eelistada Google'i arvutustabelid. Sellesse on sisse ehitatud kalendrimallid, mida on lihtne haarata, ja olenevalt sellest, kuidas kavatsete kalendrit kasutada, võivad Sheets olla isegi parem valik.
Kas teie kalender vaja ruumi millegi kirjutamiseks? Nagu eespool Docsi puhul nägite, on sündmuste loomine äärmiselt lihtne, kuna redigeerite tegelikult tabeli lahtrit. Kuid kui teil on vaja esile tõsta teatud päevad kuust või midagi välja printida, võite sellele pilgu peale heita, et teada saada, mis nädalapäev see on. piisab ka rakenduses Sheets olevatest kalendrimallidest.
On paar võimalust. Leidke need, avades rakenduse Arvutustabelid ja valides Mallide galerii tipus.