Kuidas voogesitada iPhone'ist Apple TV-sse
Mida teada
- AirPayga ühilduvad rakendused: veenduge, et iPhone ja Apple TV kasutaksid sama WiFi-võrku > käivitage rakendus > puudutage AirPlay ikooni > puudutage Apple TV-d.
- AirPlayga mitteühilduvad rakendused: veenduge, et iPhone ja Apple TV kasutaksid sama WiFi-võrku > avage Juhtimiskeskus > puudutage Ekraani peegeldamine > puudutage Apple TV > sisestage AirPlay kood.
- Mõnes AirPlay-ühilduvas rakenduses leidke AirPlay ikooni puudutades Jaga (kast, millest väljub nool).
Kas teil on iPhone'is video, mida tahaksite suurelt ekraanilt vaadata? Kui teil on Apple TV, on see väga lihtne. Selles artiklis selgitatakse, kuidas sisu oma iPhone'ist Apple TV-sse voogesitada.
Kuidas Apple TV-sse voogesitada?
Mitme Apple'i seadme üks eeliseid on see, et need töötavad koos sujuvalt. See kehtib juhul, kui soovite voogesitada iPhone'ist Apple TV-sse. Selleks kasutate Apple'i tehnoloogiat nimega AirPlay, mis on sisse ehitatud iOS-i ja tvOS ja seda kasutavad paljud rakendused.
See on kõige lihtsam, kui rakendus, mille sisu, mida soovite voogesitada, toetab AirPlayd. Isegi kui seda ei juhtu, saate siiski oma sisu Apple TV-s kuvada.
Voogesitage iPhone'ist, kasutades AirPlayga ühilduvaid rakendusi
Voogesitamiseks iPhone'ist Apple TV-sse, kasutades AirPlay-ühilduvaid rakendusi (nt Apple'i rakendusi, mis toetavad heli, videot või fotosid), toimige järgmiselt.
Paljud, kuigi mitte kõik, kolmanda osapoole heli-, video- ja fotorakendused toetavad ka AirPlayd.
Ühendage oma iPhone ja Apple TV samasse Wi-Fi võrku.
Käivitage iPhone'is rakendus sisuga, mida soovite voogesitada.
-
Rakenduses puudutage ikooni AirPlay ikoon (ristkülik, mille põhja torkab kolmnurk).

Mõnes ühilduvas rakenduses on AirPlay ikoon veidi peidetud. Vaata sisse Jaga menüüst, puudutades selle ikooni (sellest väljuvat noolega ruutu).
-
Puudutage selle Apple TV nime, kuhu soovite voogesitada. Teie video ilmub teleris hetke pärast.

-
Juhtige oma sisu iPhone'i rakenduse kaudu. Voogesituse täielikuks peatamiseks puudutage nuppu AirPlay ikooni ja seejärel puudutage oma iPhone'i.
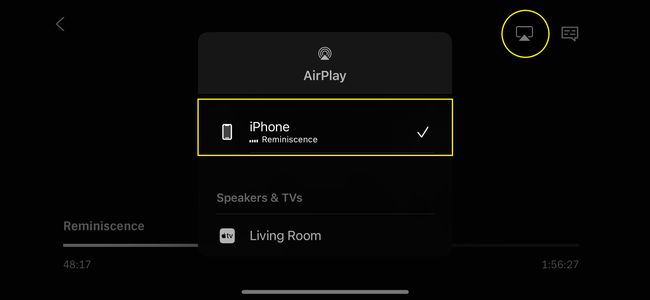
Peegeldage iPhone'i ekraan Apple TV-le
Mitte iga rakendus ei toeta AirPlayd. Õnneks on AirPlay Apple'i operatsioonisüsteemidesse sisse ehitatud, nii et saate seda teha peegeldab kogu ekraani oma iPhone'ist Apple TV-sse. Tehke järgmist.
Ühendage oma iPhone ja Apple TV samasse Wi-Fi võrku.
-
Avatud Juhtimiskeskus.
Sa saad ka kasutage Apple TV juhtimiseks kaugjuhtimiskeskust.
Puudutage Ekraani peegeldamine (võib mõnel iOS-i versioonil välja näha kaks kattuvat ristkülikut).
-
Puudutage Apple TV-d, mida soovite peegeldada.
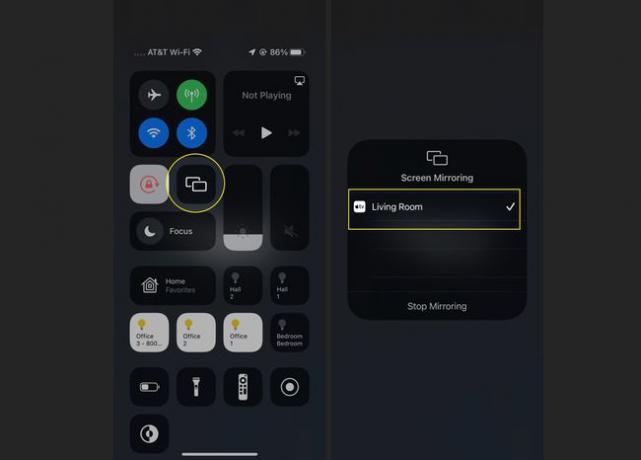
Sisestage AirPlay kood Apple TV-st, kui seda küsitakse.
-
Kogu teie iPhone'i ekraan kuvatakse teie teleris. Avage rakendus, mille sisu soovite voogesitada. Vajutage sellel sisul esitamist.
Kas soovite, et sisu hõivaks kogu teie teleriekraani? Lülitage oma iPhone horisontaalrežiimi ja kui rakendus seda toetab, hõivab rakendus kogu teleriekraani.
Kas saate iPhone'i ühendada Apple TV rakendusega?
Mitte just. Apple TV rakendus ei osale sisu voogesituses teie iPhone'ist Apple TV seadmesse. Pigem võimaldab Apple TV rakendus vaadake filme ja telesaateid Apple TV+ kaudu, Apple TV kanalid ja muud voogedastusteenused, mille tellite.
Apple TV rakendus on eelinstallitud Apple TV seadmesse, iPhone'i, iPadi ja Maci. Teie vaatamiste ajalugu ja järjekord Up Next sünkroonitakse automaatselt kõigis seadmetes, nii et Apple TV rakendus on kõigis teie seadmetes ühendatud.
See on enamasti juhtum, kus Apple'i nimetamine rakendusele, voogedastusteenusele ja riistvaraseadmele - Apple TV - on tõesti segane. Õnneks oleme Apple TV nimed teie jaoks lahti harutanud.
Kas saate kodus jagada iPhone'ist Apple TV-sse?
Enne seda, kui kogu teie meedium oli kõigis teie seadmetes hõlpsasti saadaval, oli see olemas Kodu jagamine. See on Apple'i funktsioon, mis võimaldab teil pääseda juurde meediumile teistes samas WiFi-võrgus olevates seadmetes. Näiteks kui keegi teie kodus teeb oma muusika kodujagamise kaudu kättesaadavaks, saate kuulata tema kogu oma Macis või iPhone'is.
Nii iPhone kui ka Apple TV toetavad kodujagamist, mis võimaldab saata muusikat ja videoid Apple TV-sse. See on enamikul juhtudel vähem kasulik kui AirPlay, kuid seda tasub teada. Tehke järgmist.
Veenduge, et nii iPhone kui ka Apple TV on ühendatud samasse WiFi-võrku, kasutaksid oma operatsioonisüsteemi uusimaid versioone ja oleksid samasse sisse logitud. Apple kasutajatunnus, ja on volitatud sisu esitama mis kuulub sellele Apple ID-le.
-
Kodu jagamise lubamine igas seadmes:
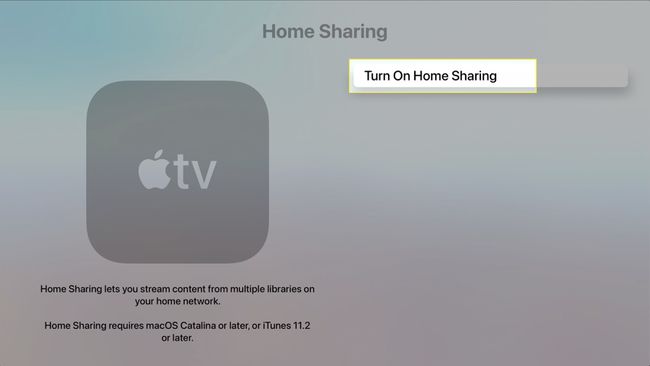
- iPhone:Seaded > Muusika või TV > kui televiisor, iTunes'i videod > Kodu jagamine > Logi sisse Apple ID-ga.
-
Apple TV: seaded > Kasutajad ja kontod > Kodu jagamine > Logi sisse Apple ID-ga.
Avage iPhone'is Muusika või TV rakendus.
-
Apple TV-s klõpsake nuppu Arvutid ja valige jagatud iPhone'i teek, mille sisu soovite esitada.
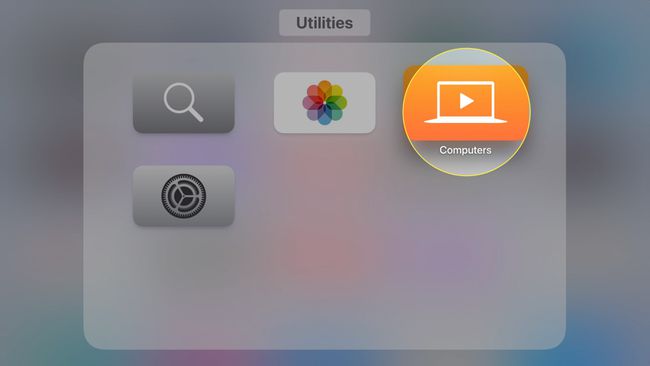
-
Kui leiate esitamiseks muusika või videod, klõpsake neil Apple TV kaugjuhtimispuldiga samamoodi, nagu valite mis tahes muu sisu.
Selle stsenaariumi korral on kodujagamine tõenäoliselt vähem tõhus kui lihtsalt Apple'i eelinstallitud muusika- või telerakenduste sirvimine. TV, kuna neil peaks olema kogu sisu kõigis seadmetes saadaval (eeldusel, et sünkroonite kogu oma meediumi kõigi oma seadmed).
KKK
-
Kuidas voogesitada iPhone'ist telerisse?
To voogesitada iPhone'ist telerisse, teil on mõned valikud. iOS-i seadme teleriga ühendamiseks saate kasutada HDMI-kaabliga Lightning Digital AV-adapterit. Soovi korral kasutage Chromecastiga ühilduvate rakenduste telerisse ülekandmiseks Chromecasti. Kui teil on nutikas TC, mis toetab DLNA-d, kasutage a DLNA-ühilduv rakendus.
-
Kuidas voogesitada iPhone'ist Rokusse?
Sa saad peegeldage oma iPhone Roku seadmega. Avage iPhone'is juhtimiskeskus ja valige Ekraani peegeldamineja valige oma Roku seade. Kui küsitakse, sisestage kood, mis kuvatakse teie iPhone'i teleris. Sa saad ka ülekandmine oma iPhone'ist Rokusse: avage rakendus, mida soovite voogesitada, ja puudutage nuppu Cast ikooni.
