Kuidas Windows 8.1 värskendusi alla laadida
Mida teada
- Avage Charms riba ja valige Seaded > Värskendus ja taastamine > Windowsi uuendus. Seejärel valige käsitsi või automaatsed värskendused.
- Windowsi käsitsi värskendamine: valige Kontrollige kohe > Vaata detaile > Valige kõik olulised värskendused > Installige > Taaskäivita kohe.
- Automaatsete värskenduste sisselülitamine: valige Valige, kuidas värskendusi installitakse > Installige värskendused automaatselt.
Selles artiklis selgitatakse, kuidas Windows 8.1 värskendusi alla laadida. Windowsi värskenduste allalaadimine on teie arvuti hooldamiseks ülioluline.
Kuidas otsida värskendusi operatsioonisüsteemis Windows 8.1
Windows 8.1 värskenduste allalaadimise protseduur on väga sarnane protsess operatsioonisüsteemis Windows 8. Kuid kuna 8.1 uuendas arvutiseadete rakendust, leiate, et protsess ei ole enam kaasaegse rakenduse ja pärandi vahel katkenud Kontrollpaneel. Kõik vajalik on ühes kohas.
-
Ava Charms baar ja valige Seaded alustamiseks.

-
Vali Värskendus ja taastamine akna vasakpoolsest paanist, et jõuda soovitud jaotisesse.
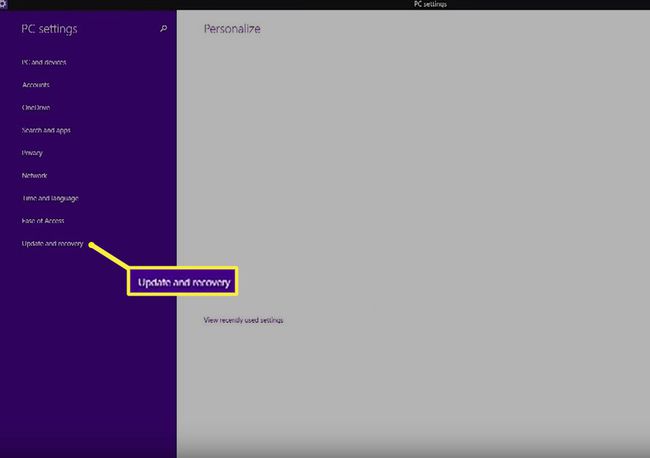
-
Valige Windowsi uuendus vasakult paanilt ja oletegi alustamiseks valmis.

Windowsi värskenduste leht annab teile kogu teabe, mida vajate värskendussätete oleku, sealhulgas selle kohta, kas saate teada olete seadistatud värskendusi automaatselt alla laadima ja seda, kas värskendusi on praegu installimiseks valmis või mitte.
Värskenduste käsitsi käivitamine
Windowsi värskenduste lehel saate värskendusi käsitsi kontrollida.
-
Liikuge Windows Update'i aknasse ja valige Kontrollige kohe. Oodake, kuni Windows kontrollib saadaolevaid värskendusi. See peaks võtma vaid mõne sekundi, kuid see sõltub teie Interneti-ühenduse kiirusest. Kui olete lõpetanud, näete teadet, mis annab teile teada, kas värskendusi on saadaval.
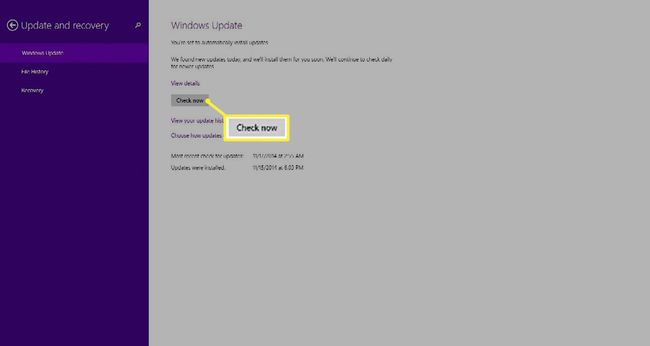
-
Kui saadaval on kriitilisi värskendusi, teavitatakse teid sellest. Kui ei, siis näete teadet, et allalaadimiseks pole värskendusi, kuid saate installida muid värskendusi. Mõlemal juhul valige Vaata detaile et näha, mis on saadaval.
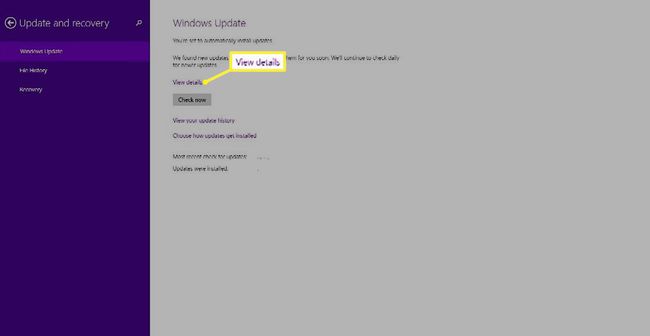
Sellel ekraanil näete kõiki teie arvuti jaoks saadaolevaid värskendusi. Saate valida iga värskenduse eraldi või valida Valige kõik olulised värskendused et säästa aega ja paigaldada need kõik korraga. Selles vaates sisalduvad ka valikulised värskendused, seega valige soovitud värskendused.
Lõpuks valige Installige protsessi lõpetamiseks.
Windows laadib teie valitud värskendused alla ja installib. Kui see on tehtud, peate konfiguratsiooniprotseduuri lõpuleviimiseks arvuti taaskäivitama. Klõpsake Taaskäivita koheküsimisel või sulgege rakendus PC Settings ja taaskäivitage, kui see on mugav.
Muutke automaatse värskenduse sätteid
Värskenduste käsitsi käivitamine on piisavalt lihtne, kuid see meetod pole enamiku kasutajate jaoks parim strateegia. Tavainimene lihtsalt unustab regulaarselt värskendusi kontrollida ja tema süsteem jääb kaitseta ilma kriitilistest turvapaikadest. Selle probleemi vältimiseks ja selle tagamiseks, et teie arvutisse oleks alati installitud uusimad värskendused, peaksite lubama automaatsed värskendused.
Nagu eespool mainitud, on kõik Windowsi värskendusfunktsioonid lisatud uutesse ja täiustatud arvutiseadetesse. Pole vaja hüpata arvuti sätete ja juhtpaneeli vahel. Värskenduste arvutisse installimise muutmiseks tehke järgmist.
-
Tagasi Seaded > Muutke arvuti sätteid > Värskendus ja taastamine > Windowsi uuendus.

-
Windowsi värskenduste lehel kuvatakse teie praegused värskenduse sätted. Kui soovite neid muuta, valige all olev link Kontrollige kohe nupp, mis ütleb Valige, kuidas värskendusi installitakse.
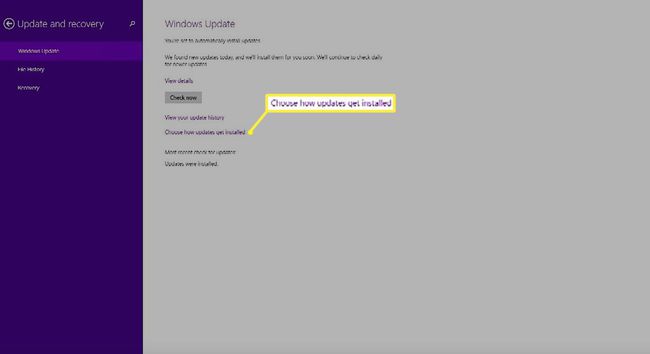
-
Valige rippmenüüst, kuidas Windows installib olulisi värskendusi. Teie valikud on järgmised:
- Installige värskendused automaatselt.
- Laadige värskendused alla, kuid lubage mul valida, kas need installida.
- Kontrollige värskendusi, kuid lubage mul valida, kas need alla laadida ja installida.
- Ärge kunagi kontrollige värskendusi.
Soovitatav on seadistada Windows värskendusi automaatselt alla laadima ja installima, et pakkuda arvutile parimat kaitset.
-
Järgmisena saate ripploendi alt valida kaks lisavalikut.
- Andke mulle soovitatud värskendusi samamoodi, nagu saan olulisi värskendusi.
- Anna mulle Windowsi värskendamisel teiste Microsofti toodete värskendusi.
Parima kaitse tagamiseks valige mõlemad.
Kui olete oma valikud teinud, klõpsake nuppu Rakenda et need lõplikult vormistada.
Kui olete valinud automaatsed värskendused, ei pea te enam värskenduste pärast muretsema. Windows installib need lihtsalt taustale ja palub teil vajadusel arvuti taaskäivitada. Kuigi võib juhtuda, et soovite selle protsessi käsitsi kontrollimisega kiirustada, näiteks kui avaldatakse kriitiline värskenduspaik.
Mis on Windowsi värskendused?
Värskendused sisaldavad regulaarselt plaastreid turvaaukude jaoks, mis võivad teie sisemusse nakatuda masin, veaparandused, mis vead lahendavad, ja funktsioonid, mis võivad teie operatsioonisüsteemi paremaks muuta kasulik. Kuigi teil peaksid olema automaatsed värskendused konfigureeritud, pole see alati nii. Arvuti turvalisuse tagamiseks peate teadma, kuidas värskendusi käsitsi käivitada ja värskendusseadeid muuta.
