Kuidas teisaldada Android-faile Mac-arvutitesse, personaalarvutitesse ja muudesse seadmetesse
Selles artiklis selgitatakse mitut meetodit failide teisaldamiseks ja jagamiseks Android-telefonist Maci, PC-arvutisse või muusse seadmesse. Juhised kehtivad Android 9 ja uuema versiooniga Android-seadmetele. Teie ekraan võib teie telefonist olenevalt veidi erineda.
Ühest Androidist teise Bluetoothi abil
Üks lihtsamaid viise failide edastamiseks Android-seadmete vahel on Bluetooth. Toetatud failide hulka kuuluvad videod, pildid, muusika, kontaktid ja palju muud. Negatiivne külg on see, et Bluetoothiga võib suurte failide edastamine veidi aega võtta.
Lülitage Bluetooth mõlemas seadmes sisse Seaded.
-
Valige Ühendused > Bluetooth.
Kui sa ei näe Ühendused, minge järgmise sammu juurde.
-
Lülitage sisse Bluetooth.

-
Pärast Bluetoothi sisselülitamist siduge Android-seadmed üksteisega.
Bluetoothi seadetes võivad seadmed automaatselt kuvada teisi sidumiseks saadaolevaid seadmeid. Kui ei, puudutage Skaneeri saadaolevate seadmete otsimiseks.
Avage seade Seaded.
-
Puudutage Ühendused > Bluetooth
. Veenduge, et Bluetooth oleks sisse lülitatud. Kui sa ei näe Ühenduse eelistused, minge järgmise sammu juurde.Kui Bluetoothi seaded on avatud, leiavad läheduses olevad seadmed teie telefoni.
-
Puudutage Skaneeri. Kui sa ei näe Siduge uus seade, vaata alla Saadaolevad seadmed. Vajadusel puudutage Skaneeri uuesti.

-
Puudutage selle Bluetooth-seadme nime, mida soovite oma telefoni või tahvelarvutiga siduda, ja järgige ekraanil kuvatavaid juhiseid.
Kui teil on vaja a Pääsu üks peaks ilmuma mõlemal ekraanil. Enne puudutamist veenduge, et mõlemad pääsukoodid ühtivad Paari.
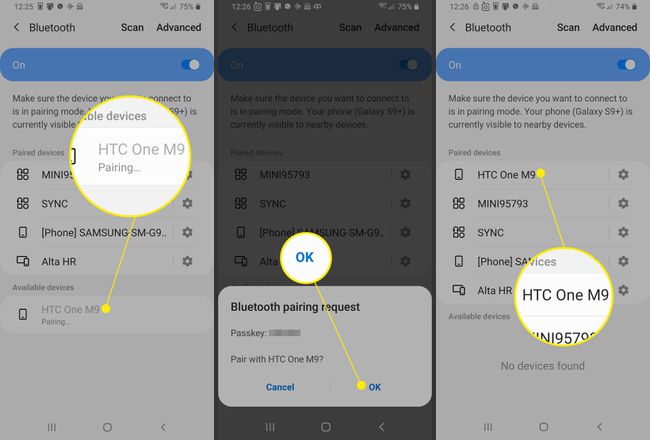
Kui Bluetooth on sisse lülitatud ja seadmed on seotud, edastage failid. Selleks avage Failid rakendus Androidi lähtetelefonis.
Valige failid, mida soovite üle kanda.
Puudutage valikut Jaga nuppu.
-
Valige Bluetooth kui jagamismeetodit.

-
Kui failide edastamine on aktiveeritud, peab faili vastuvõttev seade failijagamise kinnitama.

-
Kui edastus on lõpule viidud, pääseb saaja juurdepääsu failile Allalaadimised kausta sihtseadmes.
Pärast sidumist jäävad seadmed seotuks seni, kuni need lahti ühendate. Seadmete sidumise tühistamiseks avage Bluetoothi seaded ühes ühendatud seadmes. Valige seotud seadmete kõrval Seaded ikooni ja seejärel valige Lahutage sidumine.
Pärast Bluetooth-seadme esmakordset sidumist saavad teie seadmed automaatselt siduda. Kui teie telefon on millegagi Bluetoothi kaudu ühendatud, näete ekraani ülaosas Bluetoothi ikooni.
Androidist arvutisse teie Google'i kontoga
Olenemata sellest, kas soovite pääseda juurde Android-failidele Macis, Windowsi arvutis või iPhone'is, muudab teie Google'i konto kasutamine edastusprotsessi lihtsaks. Kui laadite faile üles oma Google Drive'i, pääsete neile failidele juurde mis tahes seadmes, kust pääsete juurde Google Drive'ile.
Dokumentide, piltide, heli- ja videofailide üleslaadimiseks Android-telefonist Google Drive'i tehke järgmist.
Avage Android-telefonis või -tahvelarvutis Google Drive rakendus.
Puudutage Lisama (plussmärk).
Puudutage Laadi üles.
Otsige üles failid, mida soovite üles laadida, ja puudutage neid.
-
Teie failid laaditakse üles kausta Minu ketas ja pääsete neile juurde Google Drive'ist oma laua- või Mac-arvutis, kui avate drive.google.com.
Kas soovite iPhone'is Androidi failidele juurde pääseda? Failide üleslaadimine Android-seadmest Google Drive'i muudab failid iPhone'i Google Drive'is juurdepääsetavaks.

Android-arvutist Windowsi arvutini USB-kaabli abil
Kasutage USB-kaablit failide edastamiseks Android-telefonist Windows 10 arvutisse.
Avage telefon.
Ühendage telefon USB-kaabli abil arvutiga.
Android-telefonis libistage kuvamiseks alla Teavitus baar ja sahtel.
Puudutage valikut Android süsteem USB-teade.
Puudutage Puudutage muu jaoksUSB valikud.
-
sisse USB seaded, valige Failide edastamine / Android Auto.

Windows 10 arvutis avage File Explorer.
-
Minge File Exploreris aadressile See arvuti. Peaksite nägema telefoni saadavalolevate seas Seadmed.

-
Avage seade File Exploreris. Sa peaksid nägema Telefon ja kui see on paigaldatud, Kaart (SSD jaoks).
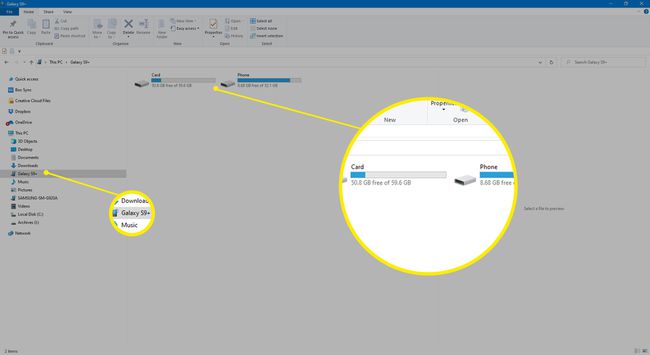
-
Kopeerige või teisaldage failid Android-seadmest Windowsi arvutisse.

-
Kui olete lõpetanud, eemaldage telefon Windowsist ja eemaldage USB-kaabel.

Android-telefoni failid on nüüd saadaval teie Windowsi arvutis.
Android-arvutist Macini USB-kaabli abil
Siit saate teada, kuidas kasutada USB-kaablit failide ülekandmiseks Android-telefonist Mac OS X 10.5 või uuema versiooniga Maci või macOS-i.
-
Laadige alla ja installige oma arvutisse Android File Transfer.

Avatud Androidi failiedastus. Järgmine kord, kui telefoni ühendate, avaneb programm automaatselt.
Avage telefon.
Ühendage telefon USB-kaabli abil arvutiga.
Nipsake telefonis alla, et jõuda teavitusribale, seejärel puudutage valikut Android süsteem > Puudutage muu jaoksUSB valikud.
-
sisse USB seaded, valige Failide edastamine / Android Auto.

-
Arvutis avaneb Androidi failiedastuse aken. Kasutage seda, et lohistada üle failid, mida soovite üle kanda.

