Kuidas kasutada Oculus Questi mikrofoni
See artikkel selgitab, kuidas kasutada Oculus Questi mikrofoni, sealhulgas juhiseid selle kohta, mida teha, kui teie Questi mikrofon ei tööta. Juhised kehtivad nii Oculus Questi kui ka Quest 2 kohta.
Kuidas Oculus Questi mikrofon töötab?
Iga Oculus Quest ja Oculus Quest 2 seade sisaldab komplekti sisseehitatud mikrofone ja sisseehitatud kõlareid. Need peakomplektid on täiesti iseseisvad seadmed, mida saate kasutada ilma arvutita või muuta lisavarustust või tarvikuid, nii et nende allservas on teie lähedal mikrofoni massiiv suu. Mikrofoni massiiv peaks teie häält vastu võtma ja edastama seda alati, kui olete häälvestluses, kui te pole seda vaigistanud.
Oculus Questi häälvestlusel on kaks erinevat taset. Quest ja Quest 2 sisaldavad kogu süsteemi hõlmavat peovestlust, mis võimaldab teil sõpradega vestelda olenemata sellest, kas olete mängus või mitte. Lisaks saavad rakenduste ja mängude arendajad tugineda kogu süsteemi hõlmavale peovestlusele, pakkuda oma mängusisest häälvestluse lahendust või toetada mõlemat. Kui inimesed ei kuule teid või te ei kuule neid, on see tavaliselt mängusisese häälvestluse või kogu süsteemi hõlmava peovestluse probleemi tõttu.
Lisaks võivad probleemid ilmneda, kui Questi ühendamine arvutiga lingikaabli abil. Iga arvutiga ühendatud või sisseehitatud mikrofon võib teie Oculus Questi mikrofoni üle võtta ja sama kehtib ka sisseehitatud või ühendatud kõlarite või kõrvaklappide kohta. Nii et lingikaablit kasutades peate oma arvutit kontrollima ja seadma helisisendi oma Questi mikrofoni kasutama.
Mida teha, kui Oculus Questi mikrofon üldse ei tööta
Kui teil on probleeme oma Oculus Questi mikrofoniga ja see ei tööta mängus või peovestluses üldse, saate tavaliselt probleemi lahendada peakomplekti taaskäivitusega. Järgige lihtsalt seda protseduuri:
Vajutage ja hoidke all nuppu Toitenupp peakomplekti küljel, kuni näete väljalülituskuva.
Valige Taaskäivita.
Oodake, kuni peakomplekt taaskäivitub, ja kontrollige, kas mikrofon töötab.
Kogu süsteemi hõlmava Oculus Questi mikrofoni vaigistamine ja vaigistuse tühistamine
Oculus Quest ja Oculus Quest 2 sisaldavad vaigistusfunktsiooni, mis võimaldab teil mikrofoni välja lülitada. See funktsioon on kasulik, kui te ei mängi sõpradega ja te ei soovi, et keegi teid mitme mängijaga mänge mängides kuuleks või kui teil on vaja end mõneks ajaks vaigistada.
Oculus Questi vaigistusfunktsiooni saate kasutada järgmiselt.
-
Vajutage nuppu Oculuse nupp universaalmenüü avamiseks parempoolsel kontrolleril, seejärel valige Seaded (hammasrattaikoon).
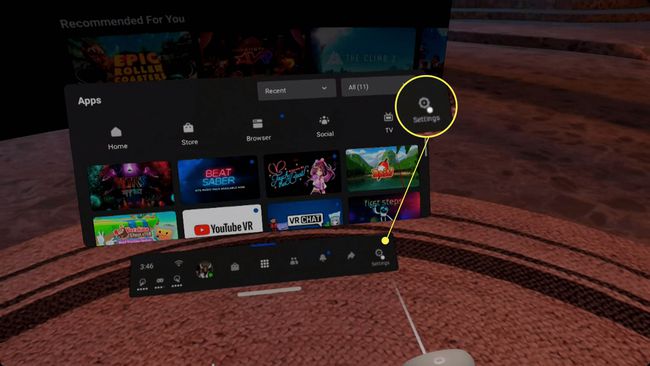
-
Valige Seade vasakust paneelist.
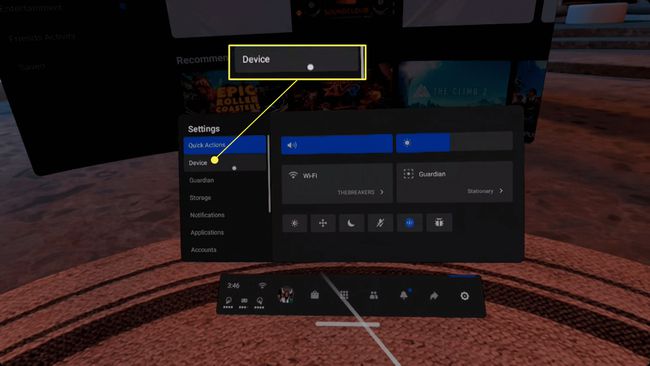
-
Kasutage oma parem pöidlapulk, et kerida paremat paneeli, kuni jõuate valikuni Mikrofoni vaigistamine seadistus.
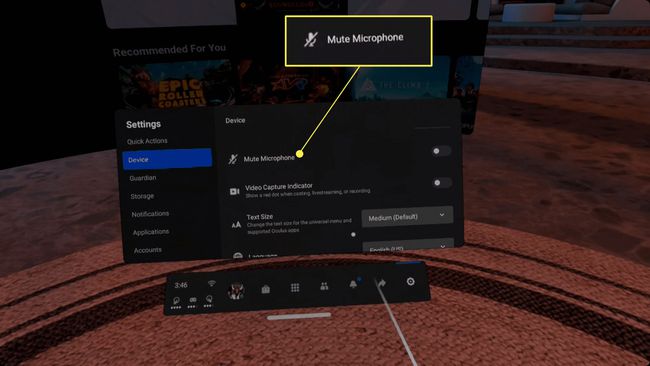
-
Valige Mikrofoni vaigistamine lüliti vahetamiseks.

Kui mikrofoni keelamise lüliti on sinine, ei kuule teid keegi. Kui soovite, et inimesed teid kuuleksid, veenduge, et lüliti oleks hall.
Oculus Quest ja Quest 2 mikrofoni kiire lüliti
Samuti on kiire viis mikrofoni sisse- ja väljalülitamiseks, kasutades menüüd Kiirtoimingud.
-
Avage universaalmenüü ja valige Kiired toimingud kui see pole veel aktiivne.

-
Valige mikrofoni ikoon.
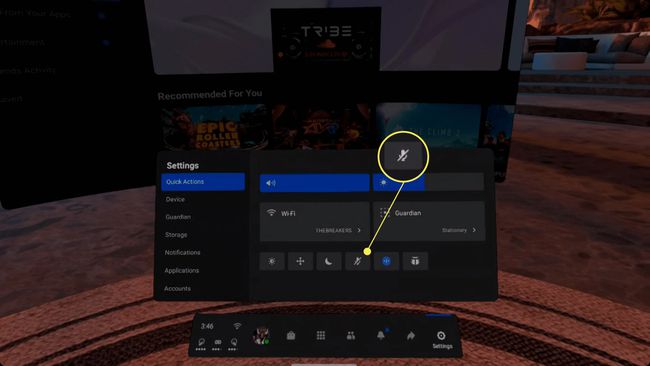
-
Kui mikrofoni ikoon on sinine, ei kuule teid keegi.
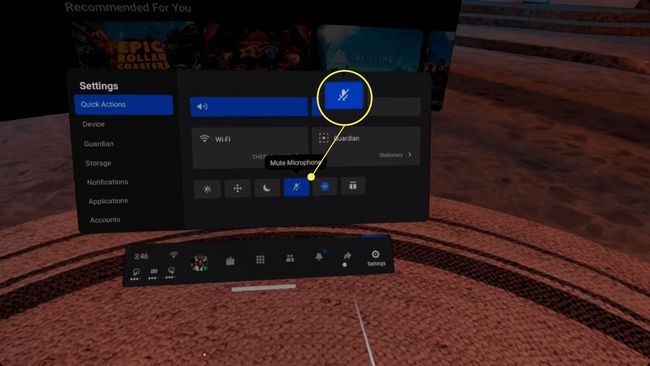
Kuidas kasutada mängudes Oculus Quest Mici
Mõned Oculus Questi mängud kasutage kogu süsteemi hõlmavat peovestluse funktsiooni, samas kui teistel on oma sisseehitatud häälvestluse funktsioon. Mõnes mitme mängijaga mängus ühendatakse teid inimestega. Teistes saab virtuaalses keskkonnas inimeste juurde kõndida ja rääkima hakata. Kui nad teid ei kuule, veenduge, et te ei vaigistanud oma Questi, nagu ülalpool kirjeldatud, ja seejärel kontrollige, kas mängusisene mikrofoni vaigistusfunktsioon on olemas.
Näiteks VR-vestluses enda vaigistamiseks ja sisselülitamiseks tehke järgmist.
-
Ava Kiirmenüü.

-
Valige mikrofoni ikoon.

-
Kui näete a punane mikrofon teie vaate alumises nurgas tähendab see, et keegi ei kuule teid.
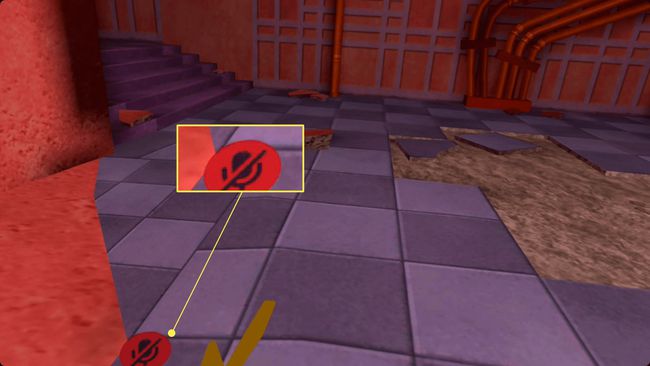
Kuidas Oculus Questis peolt lahkuda
Peod on koht, kus saate oma sõpradega rääkida, kuid keegi ei kuule teid, kui jääte peole üksi kinni. Kui lõite kogemata peo või olete viimane inimene ja soovite mängudes teiste inimestega suhelda, saate peolt lahkuda järgmiselt.
Vajutage nuppu Oculuse nupp universaalmenüü avamiseks.
Otsige üles Aktiivne kõneriba all universaalmenüü allosas.
Valige punane telefoniikoon peolt lahkuma.
Mängusisene häälvestlus peaks nüüd toimima.
Kuidas kasutada Oculus Questi mikrofoni ühenduskaabliga
Kui mängite mängu lingikaabli kaudu ja soovite kasutada sisseehitatud Questi mikrofoni, peate kontrollima oma arvuti seadeid ja võib-olla seda muutma. Sisseehitatud Questi mikrofoni tööle panemiseks linkkaabliga mängides toimige järgmiselt.
Ühendage oma Quest lingikaabli kaudu arvutiga ja käivitage Oculus Link.
-
Paremklõpsake kõlari ikoon arvuti süsteemisalves.

-
Valige AvatudHelisätted.
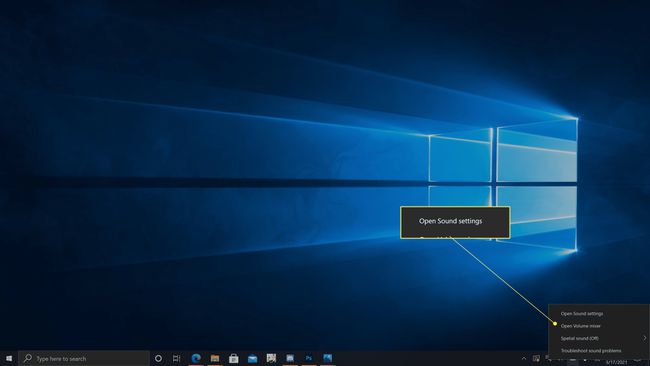
-
Aastal Sisend jaotises klõpsake nuppu Valige oma sisendseade rippmenüüst.
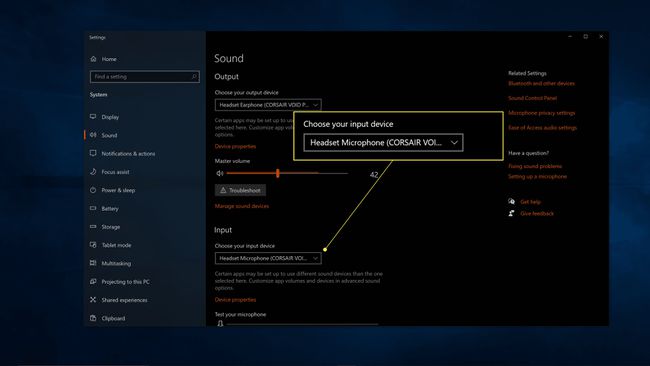
-
Valige Oculus Quest või Oculus Quest 2.
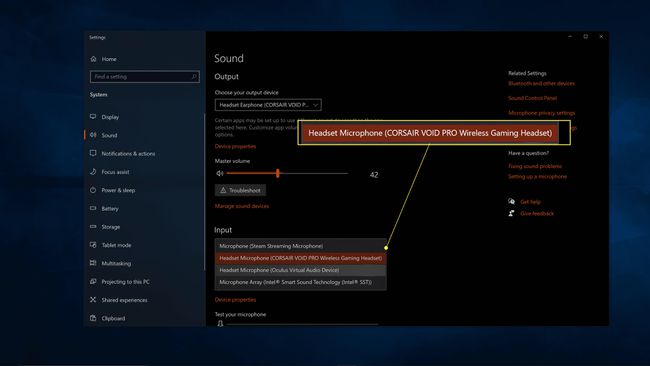
Samuti võite klõpsata rippmenüül Vali väljundseade ja valida oma Quest või kõrvaklapid, kui teil on paar. Vastasel juhul võidakse teie Questi heli väljastada arvuti kõlarite kaudu.
