Raspberry Pi meediakeskuse loomine
The Vaarika Pi on üks mitmekülgsemaid seadmeid, millega te kunagi kokku puutute. See on täisväärtuslik arvuti, kuid see on krediitkaardi või väikese mobiiltelefoni suurune. Oma väikese suuruse tõttu on Pi ka energiasäästlik valik, toiteallikaks telefonilaadija. Üks Raspberry Pi kasutusaladest on kõige tuntum meediakeskusena. Seda on lihtne paigaldada Kodi Pi-l ja sealt saate voogesitada palju sisu nii oma isiklikust raamatukogust kui ka veebist.
Erinevalt mõnest teisest meediakeskuse distributsioonist, nagu LibreELEC, säilitab OSMC piisavalt Linuxi operatsioonisüsteemi, et võimaldada teil kohandage süsteemi rohkem, ühendage võrgukataloogid automaatselt ja installige mõne Kodi lisandmooduli jaoks vajalik lisatarkvara, näiteks Netflix.
Mida vajate
Enne alustamist vajate mõnda asja. Saate neid veidi muuta, et need sobiksid paremini oma vajadustega, kuid mõned osad on hädavajalikud.
- A Raspberry Pi 3 B+ või 4.
- Toiteallikas.
- 16 GB või rohkem MicroSD-kaart.
- Raspberry Pi ümbris teie mudelile Pi.
- A USB või Bluetooth klaviatuur/hiir.
- Ekraan, millega ühenduse luua ja HDMI kaabel ühendamiseks.
Kuidas OSMC-d alla laadida ja flash-ile laadida
Meediumikeskuste levitamiseks on Pi-l mõned võimalused, kuid OSMC näib olevat täiuslik tasakaal juhtimise ja lihvimise vahel. See juhend hõlmab OSMC-d. See käivitub otse Kodi, nii et te ei pea seda ka seadistama.
Avage arvutis brauser ja minge lehele OSMC allalaadimisleht.
-
Valige Ketta pildid et paljastada Pi jaoks saadaolevate piltide loend.
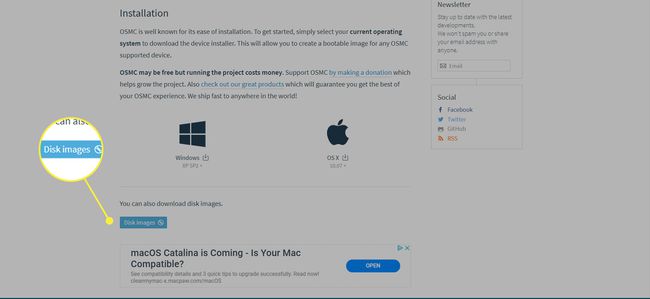
-
Otsige üles oma Pi versiooni uusim pilt ja laadige see alla.
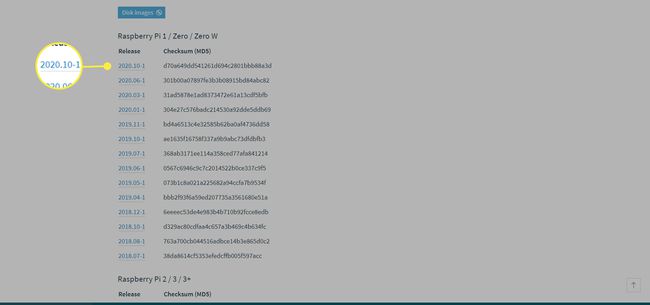
-
Ekstraheerige allalaaditud Pi pilt. Soovite, et fail lõppeks numbriga .img, mitte .img.gz. Windowsis saate kasutada 7-tõmblukuga. Linuxis saate kasutada tavalist arhiivihaldurit või käsku:
gzip -d OSMC_*.img.gz
Kui pilt on lahti pakitud, kirjutage see järgmiseks oma microSD-kaardile. Sisestage microSD-kaart arvuti kaardilugejasse.
-
Pildi SD-kaardile kirjutamiseks on mitu võimalust. Kui teil on eelistatud meetod, nt Linuxis dd, kasutage seda. Muidu on balenaEtcher suurepärane valik ja see töötab Windowsis, Linuxis ja Macis. Mine lehele balenaEtcheri allalaadimislehtja hankige oma operatsioonisüsteemi uusim versioon.
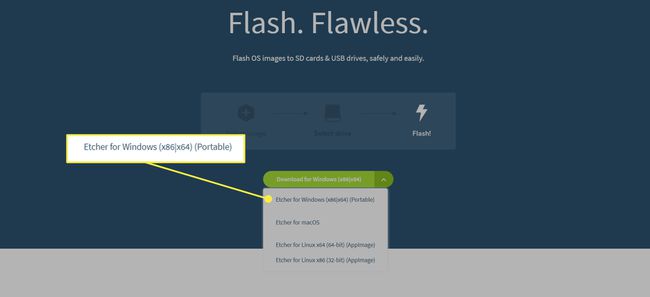
Kas installige balenaEtcher või käivitage kaasaskantav versioon, olenevalt sellest, kumma olete alla laadinud. Kui valisite installija, tehke juhised läbi. See kõik on põhiline ja vaikeseaded toimivad enamikul juhtudel.
-
Kui Etcher on avatud, märkate, et ekraan on jagatud kolmeks osaks. Esimeses jaotises valige ekstraktitud OSMC-pilt.
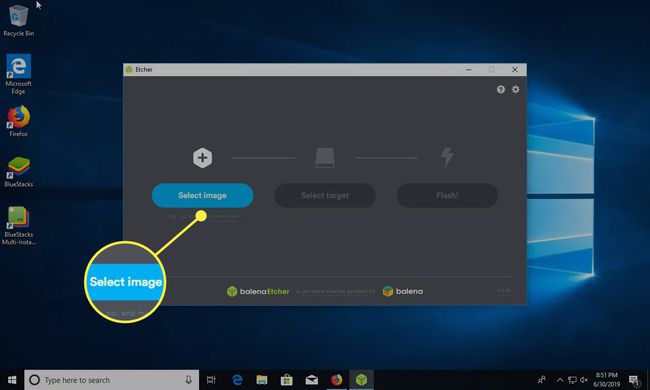
-
Valige Etcheri keskpaneelilt oma SD-kaart.
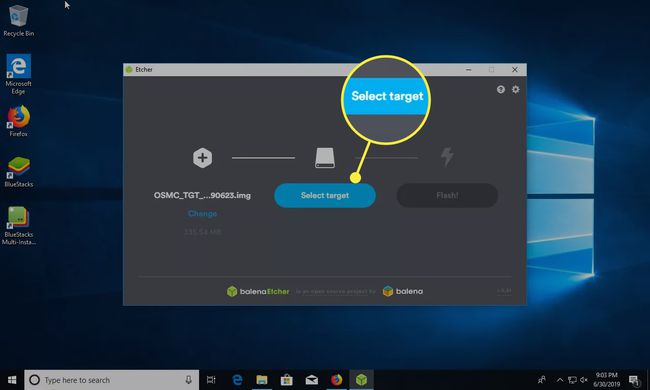
-
Kui olete täiesti kindel, et teil on õige pilt ja microSD-kaart, valige Välklamp viimases paneelis.
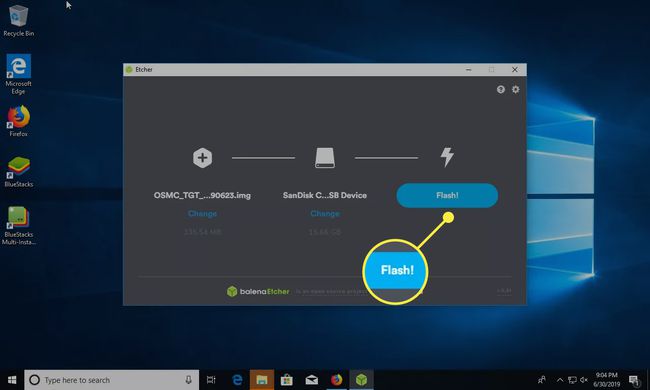
-
Etcheril kulub mõni minut, et teie microSD-kaart allalaaditud OSMC-pildiga vilkuda.
Kui te pole Raspberry Pi-ga tuttav, pole seal opsüsteemi installijaid nagu tavalistes arvutites. Selle asemel tugineb see eelnevalt tehtud kettakujutistele, kus kõik on juba seadistatud.
MikroSD-kaardil OSMC-pildi vilkumisega olete installinud OSMC-i Pi-le. Kui see on vilkumise lõpetanud, saate microSD-kaardi turvaliselt arvutist eemaldada.
Kuidas oma Pi kokku panna
On aeg oma Raspberry Pi seadistada. Pange Pi ümbrisesse, sisestage microSD, ühendage klaviatuur, hiir ja ekraan.
Olenemata sellest, kas kavatsete Pi seadistada, pidage meeles, et ühendaksite selle viimasena, kuna Pi ühendamine lülitab selle automaatselt sisse ja käivitab OSMC alglaadimise ja seadistamise. Te ei soovi seda teha enne, kui kõik muu on ühendatud.
Kuidas OSMC-d seadistada
Valige oma ajavöönd ja lokaat.
Valige oma Raspberry Pi hostinimi. Nii tuvastatakse see teie võrgus ja kaugjuhtimispultidel.
Vajadusel lubage SSH. See võib olla potentsiaalne turvarisk.
Järgmisena antakse teile võimalus WiFi-võrguga ühenduse loomiseks. Valige oma võrk ja sisestage parool.
Lõpetage OSMC seadistamine. Kui see on tehtud, suunatakse teid avakuvale.
Lisage oma videoteek
Kui teil on oma videoteek, on nende lisamine Kodisse väga lihtne. Videod võivad asuda draivil, mis on USB kaudu otse Pi-ga ühendatud, või võrgukettal.
Veenduge, et teie draiv on saadaval. Ühendage USB-pistik või veenduge, et võrgufailid on juurdepääsetavad.
-
Valige Videod OSMC peamenüüs.
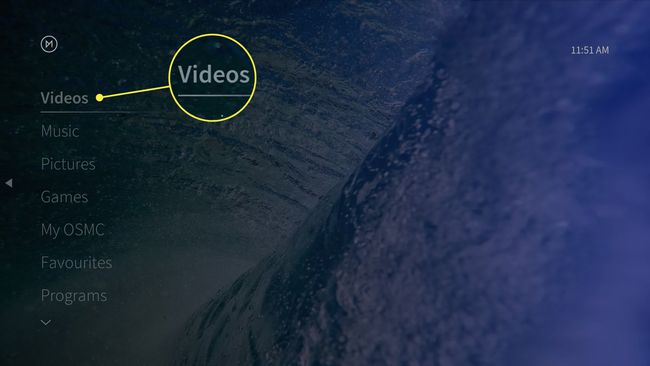
all Videod menüü, valige Failid.
-
Valige Lisage videoid.
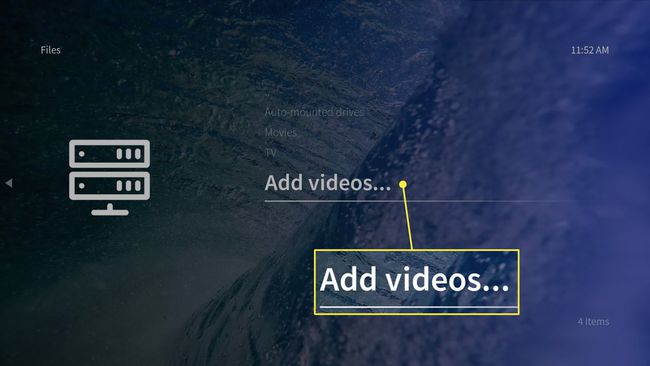
-
Valige avanevas aknas Sirvige.
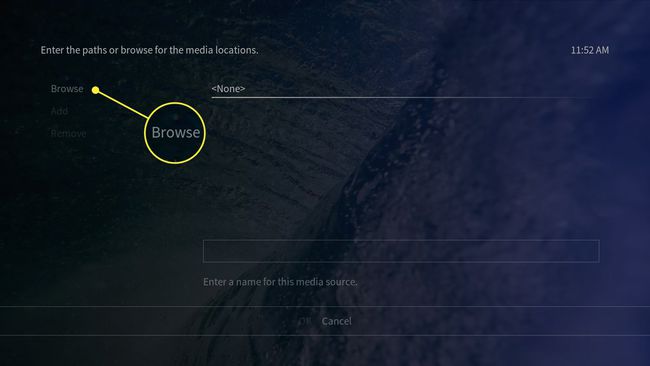
-
Sirvige oma videoteegi asukohta. Kui olete kohal, valige Okei kausta lisamiseks.
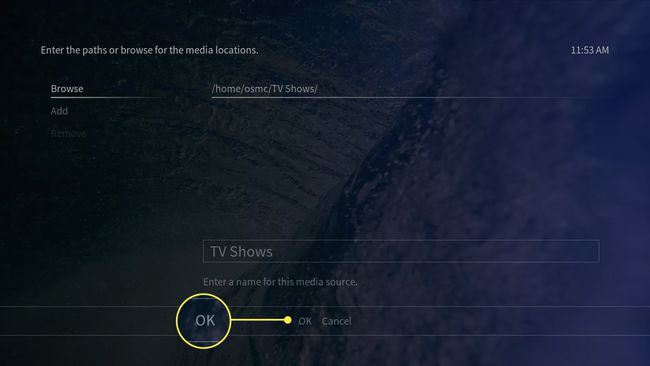
Mõne võrguga ühendatud draivi puhul peate tee käsitsi sisestama.
Sisestage oma uuele videokataloogile nimi ja seejärel valige Okei selle lisamiseks.
OSMC palub failid teie teeki skannida. See on täielikult teie otsustada. Nende kogusse lisamisega kaasneb kunstiteos ja lihtsam sirvimine. Nende lisamata jätmine on kiirem, kuid peate sirvima tegelikke faile nii, nagu need draivil on. Valige Tühista kui te ei soovi neid oma kogusse lisada.
