Millise Windowsi hoolduspaketi ma olen installinud?
Mida teada
- Windows 11 ja 10: avage Seaded ja valige Süsteem > Umbes. Saate vaadata, millise värskenduse olete sellesse installinud Versioon rida.
- Windows 8 ja 7: avage juhtpaneel ja valige Süsteem ja turvalisus > Süsteem. Hoolduspaketi tase on Windowsi väljaande jaotises.
- Saate alla laadida ja installida uusima Windowsi paiga või hoolduspaketi kaudu Windowsi uuendus.
Windowsi hoolduspaketid ja muud värskendused parandavad Windowsi stabiilsust ja mõnikord ka funktsionaalsust. Kui veendute, et teil on installitud uusimad värskendused, siis Windows ja Windowsis töötav tarkvara töötavad hästi ja on pahatahtlike rünnakute eest kaitstud.
Kuidas teha kindlaks, milline Windowsi hoolduspakett on installitud
Saate vaadata, millise hoolduspaketi või suurema värskenduse olete enamikus Windowsi versioonides installinud Kontrollpaneel. Kuid konkreetne viis selle teabe vaatamiseks sõltub sellest, millisest operatsioonisüsteem sul on.
Alusta sellest teie Windowsi versiooni määramine, et teaksite, milliseid samme järgida koos allpool toodud juhistega. Kui kasutate
Saate alati installida uusima Windowsi hoolduspaketi või värskendada selle kaudu automaatselt Windowsi uuendus. Või kui vajate hoolduspaketti Windows 7 või Windowsi varasemate versioonide jaoks, saate seda teha käsitsi, järgides linke uusimad Microsoft Windowsi hoolduspaketid ja värskendused.
Windows 11 ja 10
Windowsi põhiteabe leiate seadete (W11) või juhtpaneeli (W10) jaotisest Süsteem, kuid Windowsi konkreetse versiooninumbri leiate jaotisest Seaded.
Avage seaded, vajutades nuppu VÕIDA+i klahvikombinatsioon.
Valige Süsteem kui avaneb seadete ekraan.
Vali Umbes allosas paremalt küljelt (Windows 11) või vasakpoolsest paanist allosas (Windows 10).
-
Teie installitud Windows 11/10 suuruuendus kuvatakse lehel Versioon rida.

Kiirem viis Windows 11/10 versiooninumbri leidmiseks on tippida võitja käsul Käsurida või dialoogiboksis Run.
Windows 11 ja Windows 10 värskendusi saab hõlpsasti installida Windows Update'i kaudu.
Windows 8, 7, Vista ja XP
Juhtpaneeli ala Süsteem on see, kust leiate teavet Windows 8, Windows 7, Windows Vista ja Windows XP kohta.
Avage juhtpaneel. Kiireim viis operatsioonisüsteemis Windows 8 on valida see läbi Võimsa kasutaja menüü (Windowsi klahv + X). Teiste Windowsi versioonide puhul avage menüü Start ja valige Kontrollpaneel.
-
Valige Süsteem ja turvalisus (8 ja 7), Süsteem ja hooldus (Vista) või Jõudlus ja hooldus (XP).
Te ei näe seda valikut, kui vaatate juhtpaneeli suurte ikoonide, väikeste ikoonide või klassikalistes vaadetes. Selle asemel valige Süsteem ja liikuge seejärel 4. sammu juurde.
Vali Süsteem.
-
Süsteemi akna ülaosas all Windowsi väljaanne jaotis on Windowsi peamise värskenduse versioon või hoolduspaketi tase.
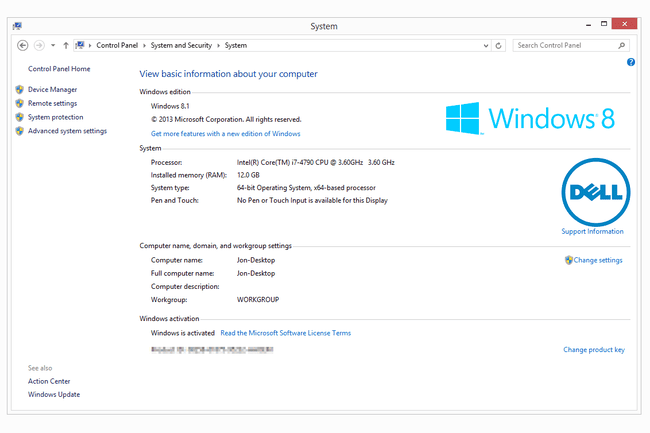
Windows XP-s alates Kindral otsige hoolduspaketi üksikasju ülalt, alt Süsteem.
Asjad, mida meeles pidada
Kui kasutate endiselt Windows 8 või Windows 8.1, on soovitatav värskendada Windows Update'i kaudu uusimale Windows 8 versioonile. Kui te ei soovi, et Windows 8 uusim versioon installitaks automaatselt, saate selle asemel installida laadige Windows 8.1 värskendus käsitsi alla.
Sama kehtib ka Windows 7, Vista ja XP kohta: Windows 7 SP1, Vista SP2 ja XP SP3 on nende operatsioonisüsteemide uusimad suuremad värskendused, seega peaksite neid värskendama, kui te seda veel ei tee.
Kui teil pole installitud uusimat värskendust või hoolduspaketti pole üldse installitud, tehke seda esimesel võimalusel. Saate need värskendused installida automaatselt Windows Update'ist või käsitsi, laadides need alla ja installides.
