Kuidas jagada kaustu ja teha koostööd Google Drive'i abil
Google Drive sobib suurepäraselt koostööks kaastöötajatega projekti kallal. See pakub täpset kontrolli selle üle, kes teie faile näevad ja mida nad saavad nendega teha. Kaasautorid saavad soovitada muudatusi, kirjutada kommentaare ja palju muud.
Kuidas lisada Google Drive'i dokumendile kaastöölisi
Google Drive'iga saate seda teha lisada kaastöötajaid dokumentide vaatamiseks või muutmiseks. Tehke järgmist.
Avatud Google Drive, seejärel avage fail, mida soovite jagada.
-
Valige Jaga (see asub dokumendi paremas ülanurgas).
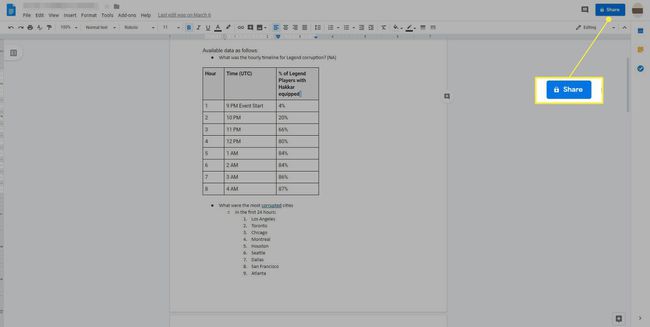
Sisestage nende inimeste e-posti aadressid, kelle soovite kaasautoriteks lisada.
-
Valige Muuda rippmenüü nool ja valige, kas kaasautorid saavad dokumenti redigeerida, kommenteerida või vaadata või mitte.
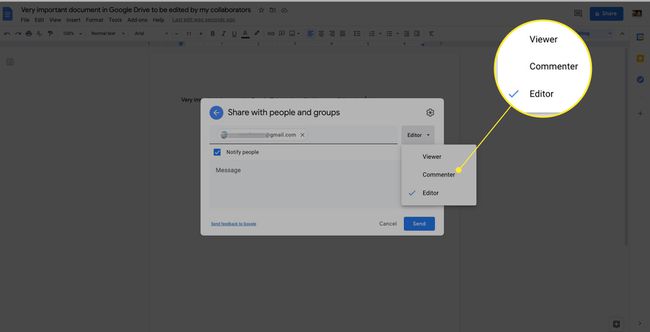
-
Klõpsake Seaded (hammasrattaikoon), et lisada jagamispiiranguid.
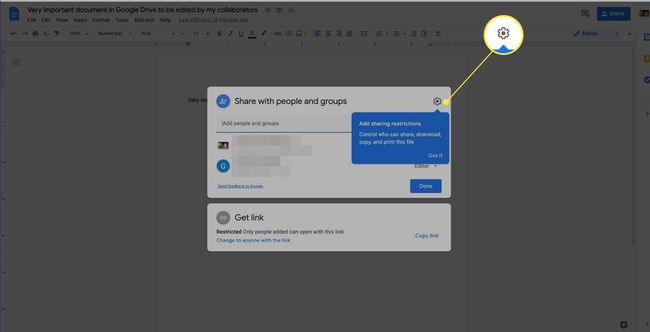
-
Kontrollima Toimetajad saavad õigusi muuta ja jagada et võimaldada teie kaastöötajatel dokumenti teistega jagada. Kontrollima Vaatajad ja kommenteerijad näevad allalaadimise, printimise ja kopeerimise valikut anda vaatajatele ja kommenteerijatele need võimed.
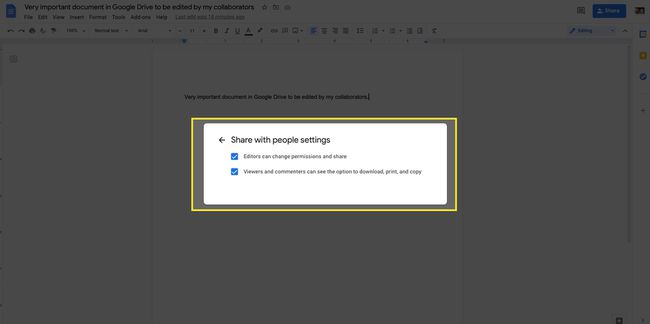
-
Valige Valmis sulgeda.
Kaastöötajate muudatuste jälgimiseks tõstke esile tekstivahemik, paremklõpsake ja valige Näita muudatusi. Näete toimetajate ja nende muudatuste loendit koos ajatemplitega.
Kuidas jagada kausta Google Drive'is
Terve kausta jagamine kaastöötajatega toimib sarnaselt ühe dokumendi jagamisega. Valige kaust, mida soovite Google Drive'is jagada, seejärel avage rippmenüü ja valige Jaga, seejärel järgige ülaltoodud samme.
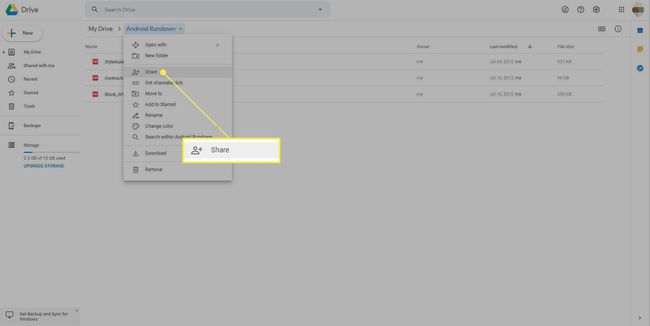
Kui jagate kausta, pärib iga sellesse kausta paigutatud dokument või fail samad jagamisõigused. See on üsna võimas koostöö, kuid nüüd on seda ka Google Docs Google Drive, läheb keeruliseks. Näete, iga fail võib eksisteerida ainult ühes kaustas, kuid redigeerimisõigusi jagavad inimesed saavad faile teisaldada.
Failid võivad eksisteerida ainult ühes kaustas
Kui kasutate Google Drive'i töölauarakendust, on ahvatlev teisaldada jagatud fail kausta Minu ketas või muusse kausta, et seda korraldada või sellele oma töölaua Google Drive'i kaustas juurde pääseda. Kuna fail võib eksisteerida ainult ühes kaustas, tähendab faili teisaldamine jagatud kaustast seda, et teisaldate faili kõigi teiste jagatud kaustast. Jagatud kausta teisaldamine kausta Minu ketas tähendab, et lõpetate selle kõigiga jagamise.
Kui teisaldate faili kogemata jagatud kaustast välja, teisaldage see tagasi ja kõik taastatakse.
Kui teie või keegi, kellega teete koostööd, teisaldab kogemata jagatud kausta mõnda teise kausta Minu Sõitke, saate hoiatuse ja teate, mis ütleb teile, mida tegite, ja pakub võimalust see tagasi võtta. Kui ignoreerite mõlemat hoiatust, peate seadete taastamiseks kausta uuesti jagama. Kui töötate organisatsiooniga, veenduge, et kõik teavad neid reegleid ja jagate dokumente inimestega, keda usaldate nende reeglite järgimiseks.
Kuidas käsitleda soovimatuid koostöötaotlusi
Samuti võite saada koostöötaotlusi inimestelt väljaspool teie organisatsiooni. Need soovimatud dokumendid võivad olla lihtsalt tüütud, kuid need võivad kujutada endast ka võimalikku katset koguda tundlikke dokumente. Ärge avage Google Drive'is ühtegi tundmatut dokumenti või faili; selle asemel saate selle saatnud inimese blokeerida, paremklõpsates Drive'i põhilehel faili nimel ja valides Blokeeri [e-posti aadress]. Seejärel klõpsake nuppu Blokeeri uuesti kinnitusaknas.
