Kuidas eemaldada ikoone oma Windowsi töölaualt
Mida teada
- Windows 10 töölauaikooni kustutamiseks paremklõpsake seda ja valige Kustuta.
- Samuti saate töölauaikoone kustutada, lohistades need Windows 10 prügikasti.
- Nii failid kui ka otseteed võivad asuda Windows 10 töölaual, seega olge nende kustutamisel ettevaatlik.
See artikkel on juhend ikoonide kustutamiseks Windows 10 töölaualt ja lisateavet selle kohta et teha vahet failil ja otseteeikoonil ning mida teha, kui kogemata kustutate ikooni.
Kuidas kustutada kõik töölauaikoonid Windows 10-s
Ikoonide eemaldamine on üks parimaid ja lihtsamaid viise puhastage ja kiirendage oma Windows 10 töölauda.
Saate kustutada kõik Windows 10 töölauaikoonid mõne sekundiga vaid mõne hiireklõpsuga. Kõik, mida pead tegema, on paremklõpsata oma Windows 10 töölaual ikooni ja valida Kustuta hüpikmenüüst.
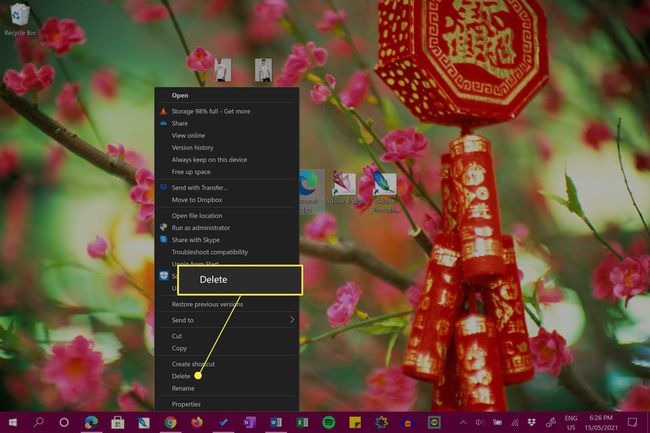
Kui kasutate puuteekraaniga Windows 10 seadet, näiteks Microsoft Surface'i, saate menüü käivitada ka töölauaikooni pika vajutusega.
Teise võimalusena saate töölauaikoone kustutada, lohistades need prügikasti ikoonile (mis peaks olema ka töölaual).
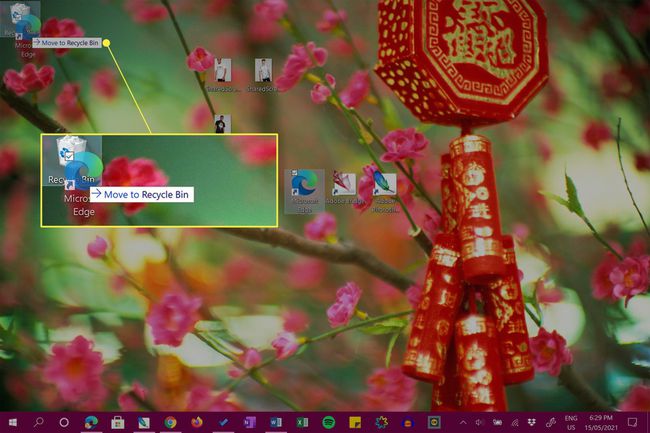
Kas soovite kustutada kõik Windows 10 töölauaikoonid korraga? Tõstke hiirega esile kõik ikoonid, lohistades kursorit nende kohal. Kui need kõik on esile tõstetud, paremklõpsake ühel neist ja valige Kustuta või lohistage need kõik prügikasti.
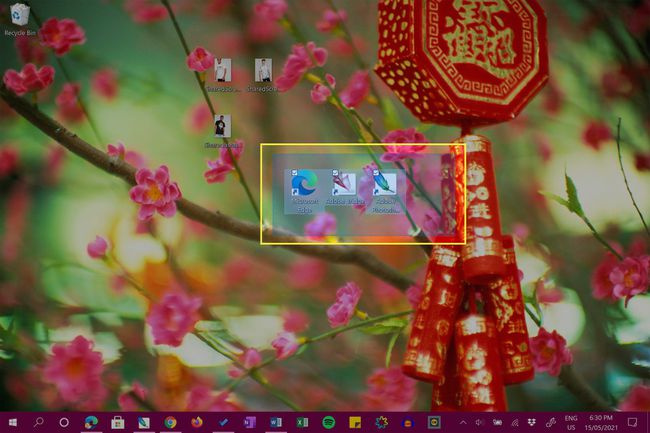
Kuidas eemaldada ikooni töölaualt ilma seda kustutamata?
Kui te ei soovi Windows 10 töölaualt faile ega otseteid kustutada, kuid soovite need siiski töötamise ajal eemale teisaldada, on teil paar võimalust.
Esimene võimalus on peita ikoonid vaate eest. Selleks paremklõpsake töölaual ja valige Vaadeja tühjendage märge Kuva töölauaikoonid.
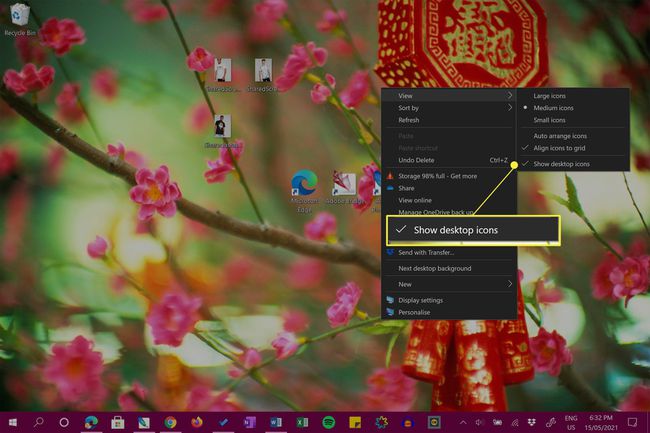
See on suurepärane valik neile, kellele meeldib nende Windows 10 töölauaikoonide esteetiline välimus, kuid kes ei soovi neid pidevalt näha.
Töölauaikoonide uuesti nähtavaks muutmiseks korrake ülaltoodud juhiseid.
Teine võimalus on teisaldada ikoonid oma Windows 10 seadmes teise kohta. Seda saate teha väga kiiresti, lohistades ikoonid teise kausta asukohta.
Samuti saate ikoonidel paremklõpsata ja valida Lõikaja seejärel paremklõpsake ja valige Kleebi sihtkaustas.
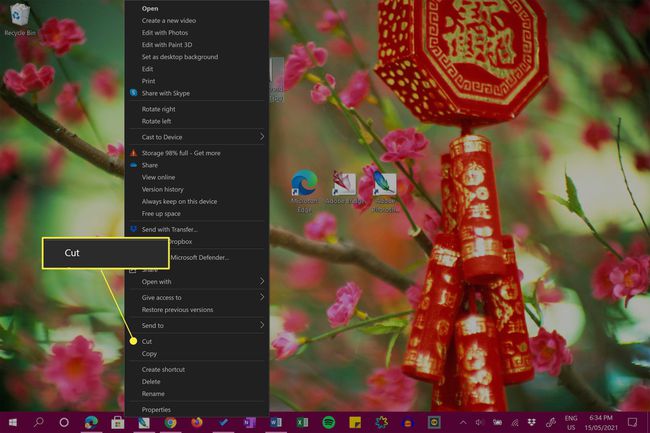
Töölauafailide ja otseteeikoonide mõistmine
Windows 10 töölaud võib salvestada nii faile kui ka failide otseteid. Esimene on tegelik fail, teine aga väike fail, mis lingib mõne muu faili või programmi asukohaga mujal teie arvutis või tahvelarvutis.
Kuigi töölaua otseteed ja failid võivad tunduda sarnased, saate otsetee hõlpsalt tuvastada, otsides ikooni vasakpoolses alanurgas väikest noolt.
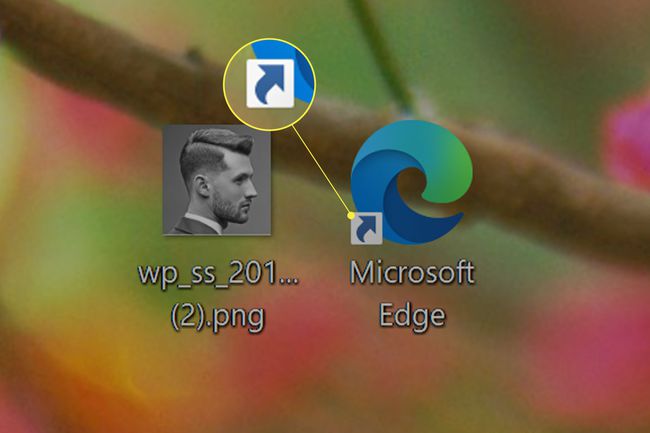
Kui ikoonil seda noolt pole, on see täisfail. Kui see nii on, on see otsetee.
Windows 10 töölaua otseteedel on nende pildi vasakus alanurgas nool.
See tähendab, et kui kustutate Windows 10 töölaualt failiikooni, kustutate kogu faili. Kui kustutate otseteeikooni, kustutate lihtsalt faili otsetee.
Kui soovite programmi täielikult desinstallida või kustutada, peate seda tegema desinstallige see samamoodi nagu muud Windows 10 rakendused.
Kuidas tagasi võtta Windows 10 töölaua ikooni kustutamine
Ükskõik milline kustutatud töölauaikoone saab taastada seni, kuni te pole prügikasti tühjendanud. Kui olete prügikasti tühjendanud, saate seda teha looge uus töölaua otsetee ikoon või üritada kustutatud Windows 10 faili allalaadimine erinevate tõestatud strateegiate kaudu.
KKK
-
Kuidas eemaldada töölaualt ikoone, mida ei kustutata?
Mõnikord kohtavad kasutajad kausta, otsetee või failiikooni, mida ei kustutata. Võite saada teate "Faili juurdepääs keelatud" või "Fail kasutusel" või muu veateate. Selle probleemi tõrkeotsinguks on mitu võimalust. Esmalt proovige oma süsteem taaskäivitada ja seejärel ikoon uuesti eemaldada. Kui saate teate "Fail kasutusel", kontrollige, kas fail või kaust on avatud ja kasutusel; kui on, väljuge rakendusest. Kui te ei saa faili selle lubade tõttu kustutada, paremklõpsake sellel ja valige Omadused > Turvalisus > Täpsemalt. Kõrval Omanik, sisestage kasutajanimi, mille omanikuks soovite olla, ja proovige seejärel ikoon, fail või kaust uuesti kustutada. Teine võimalus: proovige taaskäivitada turvarežiimis, seejärel proovige probleemne fail kustutada.
-
Kuidas eemaldada ikoone Maci töölaualt?
Ikooni hõlpsaks eemaldamiseks Maci töölaualt paremklõpsake ikoonil ja valige Teisalda prügikasti. Võite ka klahvi all hoida Shift klahvi, valige mitu ikooni ja lohistage need prügikasti. Kõigi töölauaikoonide peitmiseks ilma faile või kaustu kustutamata avage terminal ja tippige: vaikeväärtused kirjutage com.apple.finder CreateDesktop false killall Finder. Ikoonide uuesti kuvamiseks tippige vaikeväärtused kirjutage com.apple.finder CreateDesktop true killall Finder terminali.
-
Kuidas eemaldada ikoone töölaualt, kui kasutan Windows 7?
Ikoonide eemaldamiseks Windows 7 töölaualt paremklõpsake ja valige Kustuta, nagu teeksite seda Windows 10 töölaual.
-
Kuidas eemaldada töölauaikoonidelt linnukesed?
Kui te pole Windows 10 faili või kausta valimisel kuvatavate märkeruutude fänn, on neid lihtne eemaldada. Käivitage File Explorer ja valige Vaade. Aastal Näita Peida ala, tühjendage kõrval olev ruut Üksuse märkeruudud.
