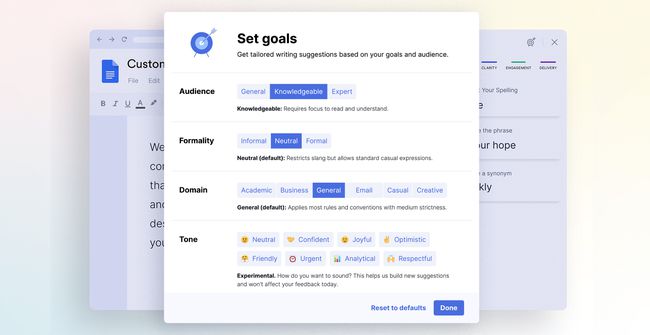Grammarly kasutamine Google'i dokumentide jaoks
Kõigile, kes kirjutavad, on vajalik võimalus oma grammatikat üle kontrollida. Google Docs kasutajatel oli grammatikaülevaadete jaoks häid tööriistu raske leida, kuid koos Grammatiliselt Google Docsi jaoks pole see enam probleem. Kui kasutate Google Docsi a Chrome'i brauser, see on ideaalne tööriist oma kirjutamise parandamiseks.
Miks kasutada Google Docsi grammatikakontrolliks Grammarlyt?
Grammarly on üks tuntumaid tööriistu grammatika ja muu kontrollimiseks. Kui kirjutate Google Docsi sageli, on see tööriist, mis aitab teil oma kirjutamist parandada ja muudab professionaalsete dokumentide loomise veelgi lihtsamaks. Grammarly skannib teie dokumenti kirjutamise ajal, et aidata teil lehele pandud sõnades grammatikavigu leida ja parandada.
Kui kirjutate kindlal eesmärgil, näiteks tööks, või loote raamatute seeriat, mis kasutab kindlat stiili, saate isegi seadistada Grammarly kohandatud stiilidega töötama. Näiteks kui teie ettevõtte stiil on vältida Oxfordi koma (koma kõigi loendi üksuste järel, välja arvatud viimane), saate luua kohandatud stiilielemendi, mis aitab teil õigel teel püsida. Siiski peab teil olema
Grammarly tellimisel on kolm taset. The Tasuta plaan pakub ühele kasutajale põhilisi kirjaparandusi grammatika, õigekirja ja kirjavahemärkide jaoks. The Premium plaan pakub täpsemat tagasisidet ühele kasutajale ja Äri plaan pakub täpsemat tagasisidet kolmele või enamale kasutajale.
Saate oma isiklikku sõnastikku konkreetseid sõnu lisada isegi tasuta kontoga. Selleks peate logima sisse oma kontole Grammarly veebisaidil ja valima Kohanda. Seal näete valikut oma sõnale sõna lisamiseks Isiklik sõnastik või saate oma Keele eelistus.
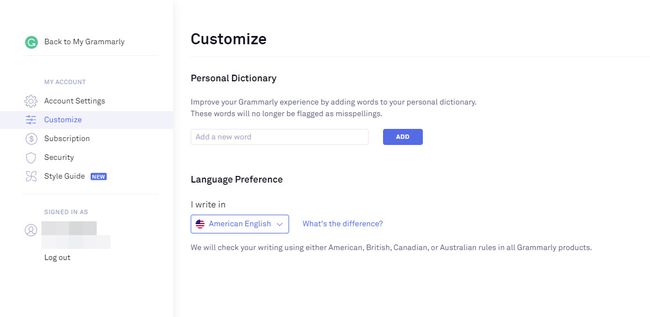
Grammarly installimine ja kasutamine Google Docsi jaoks
Esimene asi, mida peaksite teadma, kui valmistute Grammarly jaoks Google Docsi jaoks kasutama, on see, et saate seda kasutada ainult Chrome'i brauseris. Seda seetõttu, et Grammarly for Google Docs on tegelikult Chrome'i laiendus mis on loodud töötama koos Google Docsiga.
-
Alustamiseks peate esmalt installima Grammatiline laiend Google Chrome'i jaoks. Leiate selle Chrome'i poest. Kui olete seda teinud, klõpsake Lisa Chrome'i.
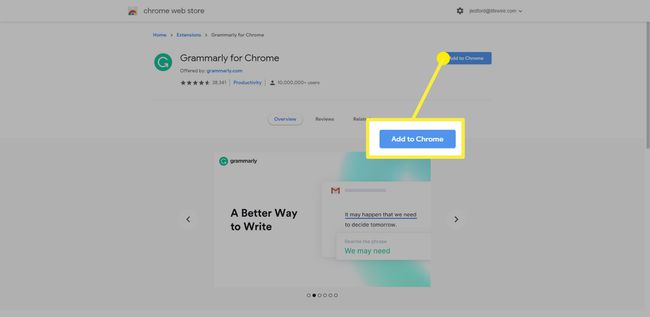
-
Teil võidakse paluda laiendus lisada. Klõpsake Lisa laiendus ja andke siis mõni minut laadimiseks.
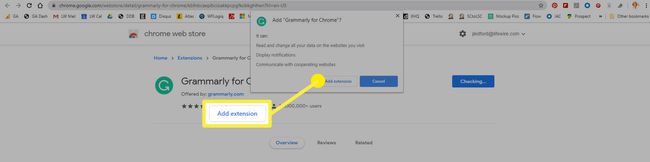
-
Kui see on lõppenud, muutub nupp, millel selle lisamiseks klõpsasite Eemalda laiendus. Saate Chrome'i veebipoe sulgeda.
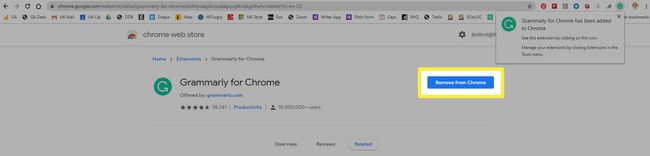
Kuidas Google Docsis grammatikat kasutada
Kui olete laienduse installinud, võite hakata kasutama rakendust Grammarly for Google Docs.
Algselt oli Chrome'i Grammarly laiendus saadaval ainult Grammarly esmaklassilistele tellijatele. See pole enam nii. Laienduse kasutamiseks peate registreeruma Grammarlyga, kuid saate registreeruda rakenduse tasuta versiooni kasutajaks ja siiski kasutada Grammarlyt Google Docsi jaoks.
-
Kui avate Google Doci faili esimest korda pärast Grammarly laienduse installimist, kuvatakse hüpikaken kuvatakse lehe alumises paremas nurgas, mis näitab, et Grammarly on Google'i beetatestimisel Dokumendid. Klõpsake LÜLITA SISSE laienduse kasutamiseks Google Docsiga.
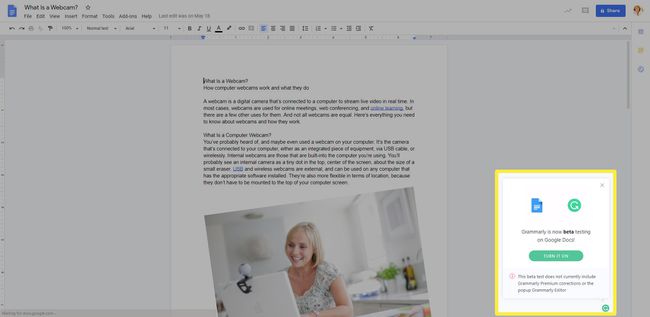
Kui olete juba veebis Grammarlysse sisse logitud, loob laiendus ühenduse ja saate seda kasutama hakata. Kui see pole nii, palutakse teil selle esmakordsel kasutamisel sisse logida või konto luua. Järgige ekraanil kuvatavaid juhiseid ja valige alustamiseks tasuta konto. Saate seda alati hiljem uuendada, kui arvate, et kasutate esmaklassilisi funktsioone.
-
Paremas alanurgas olev sõnumikast muutub, et anda teile teada, et Grammarly on nüüd aktiivne. Teil on võimalus TEGE KIIRE TINGIMUS või võite selle vahele jätta, kui klõpsate EI AITÄH.
Märkate ka dialoogiboksi, kus see valik kuvatakse punases ringis olevale numbrile osutavatena. See näitab, kui palju grammatikavigu teil Grammarly arvates on.
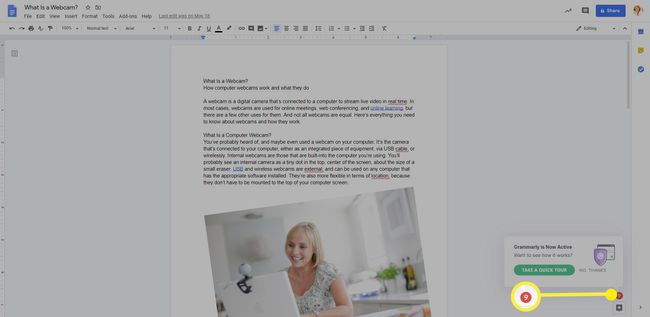
-
Kõik grammatika tabatud vead (mis on tähistatud punases ringis oleva numbriga) on teie dokumendi tekstis punasega alla joonitud.
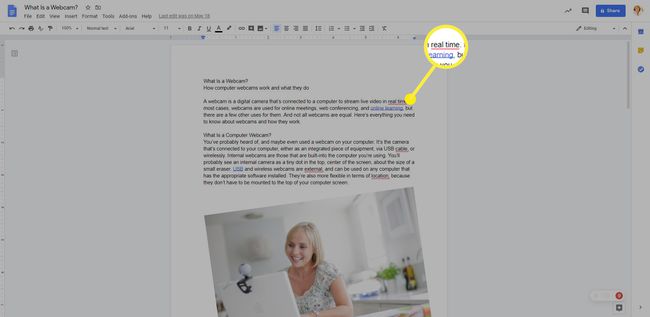
-
Kui klõpsate sõna, mis on punasega alla joonitud, kuvatakse hüpikaknas grammatika soovitatud muudatused. Võite klõpsata soovitusel selle vastuvõtmiseks või klõpsata Ignoreeri soovitust ignoreerida ja jätta tekst selliseks, nagu see on.
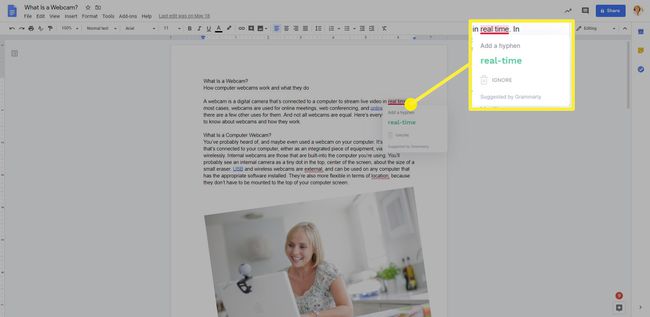
-
Iga parandatud soovitusega väheneb lehe paremas alanurgas punases ringis olevate vigade arv. Kui kõik vead on parandatud või ignoreeritud (või kui laadite vigadeta dokumendi), muutub ikoon roheliseks grammatikaikooniks.
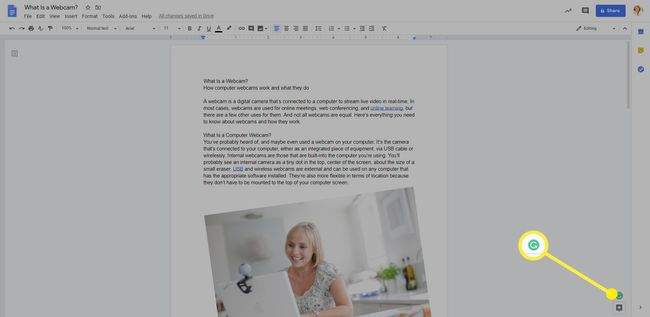
-
Grammarly ikoonis on peidetud ka mõned juhtnupud, isegi kui see on punane ring, mille sees on rohelise ringi asemel number. Kui hõljutate kursorit ikooni kohal, kuvatakse kaks täiendavat ikooni. Nemad on:
- Jäta tagasiside nii et saate Grammarly meeskonnale tagasisidet jätta (see on ju beetaversioon).
- Keela sellel veebisaidil: võimaldab teil Grammarly ajutiselt välja lülitada igal veebisaidil, kus see on aktiivne.
Grammarly külgriba kasutamine
Kui töötate pikkade dokumentidega, millel on mitut tüüpi Grammarly lippe, on lihtsaim viis nende läbimiseks kasutada Grammarly külgriba.
Külgriba vaatamiseks klõpsake nuppu Grammatiliselt ikooni dokumendi paremas alanurgas (kas roheline, kui vigu pole, või punane, kui vigu on). Külgriba avaneb lehe paremas servas. Siin saate sirvida üksusi, mille Grammarly on märgistanud, või klõpsata igal külgribal, et näha konkreetset tüüpi tõrkeid, sealhulgas Korrektsus, Selgus, Kihlus, või Kohaletoimetamine.
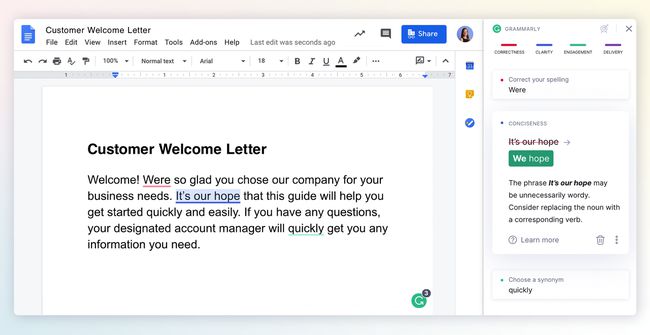
Grammarly abil oma sisu jaoks eesmärkide seadmine
Üks lisafunktsioon, mida Grammarly for Google Docs on tore omada, on võimalus seada loodavale sisule eesmärke. Sellele funktsioonile juurdepääsuks avage Grammarly külgriba ja seejärel klõpsake nuppu sihtmärk ikooni. See avab a Sea eesmärgid dialoogiboks, kus saate suvandeid kohandada Publik, Formaalsus, Domeen, ja Toon.