Ümarda alla lähima täisarvuni Excelis funktsiooniga INT
Kui peate numbrid sisse ümardama Microsoft Excel, kasutage funktsiooni INT, et ümardada arv alla järgmise väikseima täisarvuni ja eemaldada arvu kümnendosa. Erinevalt vormindamisvalikud mis muudab kuvatavate kümnendkohtade arvu ilma alusandmeid mõjutamata, muudab funktsioon INT teie tööleht. Selle funktsiooni kasutamine mõjutab arvutuste tulemusi.
Selles artiklis olevad juhised kehtivad nii Excel 2019, 2016, 2013, 2010 ja 2007 kui ka Microsoft 365 jaoks mõeldud Exceli, Excel Online'i, Maci Exceli, iPadi Exceli, iPhone'i Exceli ja Androidi jaoks mõeldud Exceli jaoks.
INT funktsiooni süntaks ja argumendid
Funktsioon süntaks viitab funktsiooni paigutusele ja sisaldab funktsiooni nime, sulgusid ja argumendid.
Funktsiooni INT süntaks on:
=INT(Number)
Number on allapoole ümardatav väärtus. See argument võib sisaldada ümardamise tegelikke andmeid (vt alloleva pildi rida 2) või a lahtri viide andmete asukohale töölehel (vt rida 3).
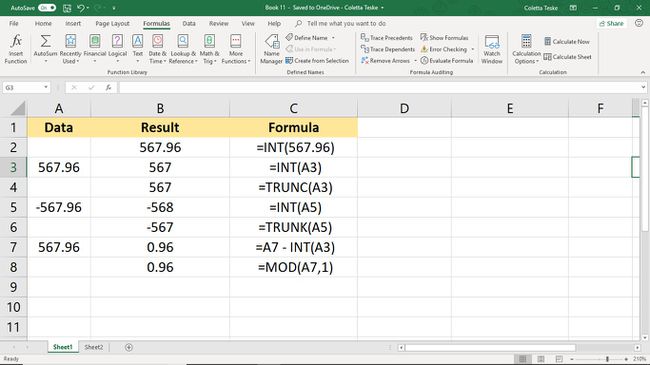
Sisestage funktsioon INT
Järgmine näide kirjeldab samme, mida kasutatakse funktsiooni INT sisestamiseks alloleval pildil lahtrisse B3. Funktsiooni ja selle argumentide sisestamiseks kasutage ühte järgmistest kahest meetodist.
- Tippige täielik funktsioon =INT(A3) lahtrisse B3.
- Valige funktsioon ja selle argumendid Exceli sisseehitatud valemite abil.
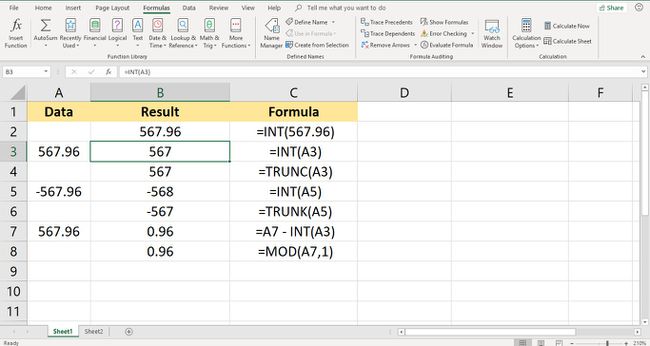
Kuigi täielikku funktsiooni on võimalik käsitsi sisestada, võib dialoogiboksi kasutamine olla lihtsam, kuna see hoolitseb funktsiooni süntaksi sisestamise eest. Nii ei pea te muretsema selle pärast, et argumentidevahelised sulud ja komaeraldajad oleksid õigesti paigutatud.
Funktsiooni INT sisenemiseks:
Tüüp 567.96 tühja töölehe lahtrisse A3.
Valige lahter B3 et see oleks aktiivne rakk. Siin kuvatakse funktsiooni INT tulemused.
Valige Valemid vahekaarti Pael menüü.
ValiMatemaatika ja trig ripploendi avamiseks.
Valige INT loendis, et avada Funktsiooni argumendid Dialoogikast. (Maci puhul Valemi koostaja avaneb.)
Asetage kursor Number tekstikasti.
Valige lahter A3 lahtri viite sisestamiseks töölehel.
Valige Okei kui olete lõpetanud. (Maci puhul valige Valmis funktsiooni lõpuleviimiseks.)
INT vs. TRUNC Funktsioon
Funktsioon INT on väga sarnane teise Exceli ümardamisfunktsiooniga TRUNC funktsioon. Mõlemad funktsioonid annavad tulemuseks täisarvud, kuid saavutavad tulemuse erinevalt. Kui INT ümardab numbreid allapoole lähima täisarvuni, siis TRUNC kärbib või eemaldab andmete kümnendkoha ilma ümardamiseta.
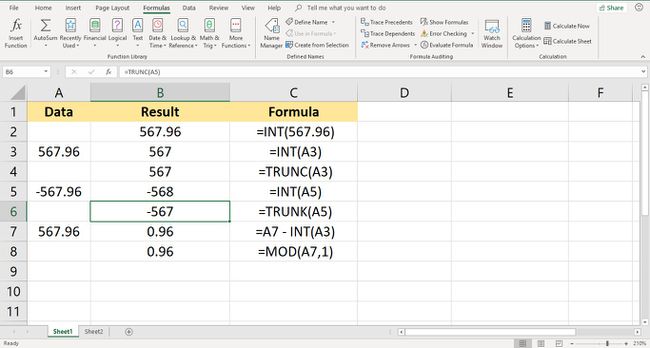
Nende kahe funktsiooni erinevus on märgatav negatiivsete arvude korral. Positiivsete väärtuste puhul, nagu on näidatud ülaltoodud ridadel 3 ja 4, tagastavad nii INT kui ka TRUNC väärtuse 567, kui eemaldatakse lahtris A3 oleva arvu 567.96 kümnendosa.
Ridadel 5 ja 6 on aga kahe funktsiooni tagastatud väärtused erinevad, -568 vs. -567, sest negatiivsete väärtuste ümardamine INT-ga tähendab ümardamist nullist eemale, samas kui funktsioon TRUNC jätab täisarvu samaks, eemaldades samal ajal arvu kümnendosa.
Tagasta kümnendväärtused
Arvu kümnend- või murdosa tagastamiseks täisarvu asemel looge valem, kasutades INT, nagu on näidatud lahtris B7. Lahtris A7 olevast täisarvust lahutades arvu täisarvu, jääb alles vaid kümnendkoht 0,96.
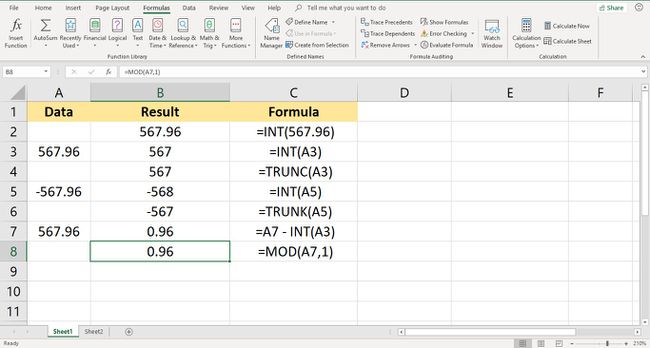
Alternatiivse valemi saab luua kasutades MOD funktsioon, nagu näidatud real 8. Funktsioon MOD, lühend sõnadest moodul, tagastab tavaliselt ülejäänud jagamise operatsiooni.
Jagaja väärtuseks 1 määramine (jagaja on funktsiooni teine argument) eemaldab mis tahes arvust täisarvu, jättes järelejäänuks ainult kümnendosa.
