AirDrop ei tööta? 5 näpunäidet, mis aitavad teil uuesti käima lükata
AirDrop ei tööta teie iOS-i või Maci seadmes? Õnneks ei pea AirDropi korralikult tööle panemine olema juukseid tõmbav sündmus. Need näpunäited aitavad teid tagasi fotode, veebilehtede ja peaaegu igasuguste andmete jagamise juurde iOS-i seadmete ja Macide vahel.
Kas olete AirDropis leitav?
AirDropil on mõned sätted, mis määravad, kas teised näevad teie iOS-i või Maci seadet. Need seaded võivad blokeerida seadmete kuvamise või lubada ainult mõnel inimesel teid näha.
AirDrop kasutab kolme avastamisseadet:
- Väljas: teie seadet ei näe keegi teie kohalikus võrgus.
- Ainult kontaktid: ainult need inimesed, kes on teie rakenduses Kontaktid, näevad teie seadet oma AirDropi võrgus.
- Kõik: kõik läheduses asuvad seadmed, millel on AirDrop lubatud, näevad teie seadet.
AirDropi avastamisseadete kinnitamiseks või muutmiseks iOS-i seadmes tehke järgmist.
Pühkige ekraani allservast üles, et kuvada Juhtimiskeskus.
Puudutage AirDrop.
-
AirDrop kuvab kolm leitavat seadet.
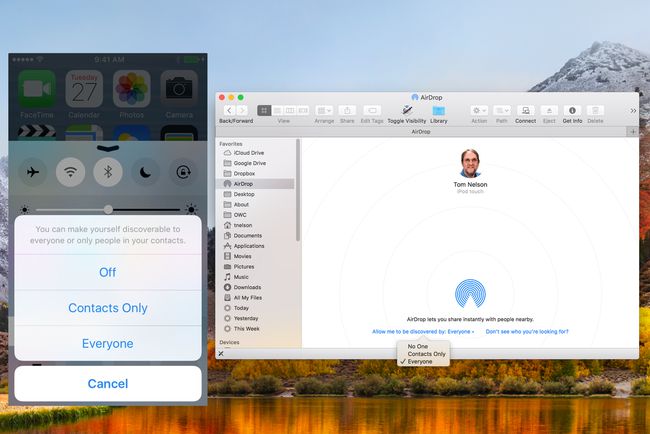
Lifewire.
Macis samadele leitavatele sätetele juurdepääsemiseks avage Finderis AirDrop järgmiselt.
Valimine Airdrop alates Finder akna külgriba või valides Airdrop alates Finder's Go menüü.
Avanevas AirDrop Finderi aknas klõpsake tekstil nimega Lubage mind avastada.
Ilmub rippmenüü, mis kuvab kolm avastamisseadet.
Tehke oma valik, kui teil on probleeme sellega, et teie seadet näevad teised; vali Kõik kui avastusseade.
Kas Wi-Fi ja Bluetooth on lubatud?
AirDrop tugineb mõlemale Bluetooth 30 jala raadiuses olevate seadmete tuvastamiseks ja tegeliku andmeedastuse teostamiseks WiFi. Kui Bluetooth või Wi-Fi pole sisse lülitatud, AirDrop ei tööta.
Oma iOS-i seadmes saate ühiskasutusmenüüst lubada nii Wi-Fi kui ka Bluetoothi.
Tõstke jagamiseks üles üksus, näiteks foto, ja seejärel puudutage Jagamine.
Kui Wi-Fi või Bluetooth on keelatud, pakub AirDrop vajalike võrguteenuste sisselülitamist. Puudutage AirDrop.
-
AirDrop muutub kättesaadavaks.
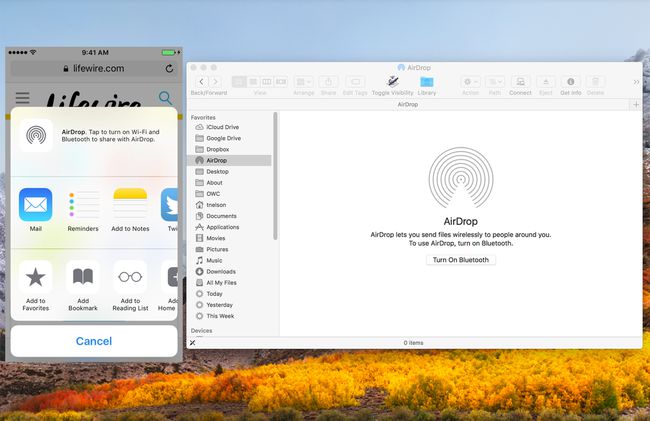
Lifewire.
Macis saab AirDrop lubada Bluetoothi, kui see on keelatud.
Avage Finder Windows ja valige AirDrop üksus külgribal või valige AirDrop alates Leidja omaMine menüü.
Avaneb AirDrop Finderi aken, mis pakub Bluetoothi sisselülitamist, kui see on keelatud.
Klõpsake nuppu Lülitage Bluetooth sisse nuppu.
Wi-Fi lubamiseks käivitage kas Süsteemi eelistused alates Dokk või valige Süsteemi eelistused alates Apple menüü.
Valige Võrk eelistuste paan.
Valige Wi-Fi Võrgupaani külgribalt.
Klõpsake nuppu Lülitage Wi-Fi sisse nuppu.
Sama funktsiooni saate teha ka Maci menüüribalt, kui võrgueelistuste paanil on menüüribal valitud Näita Wi-Fi olekut.
Isegi kui Wi-Fi ja Bluetooth on lubatud, on võimalik, et Wi-Fi ja Bluetoothi välja- ja uuesti sisselülitamine võib aeg-ajalt probleemi lahendada, kui AirDropi võrku ei kuvata ühtegi seadet.
- iOS-i seadmetes saab nii Wi-Fi kui ka Bluetoothi sisse või välja lülitada Seaded.
- Macis on Wi-Fi ja Bluetooth saadaval eraldi eelistuspaanidena Süsteemi eelistused.
Kas kõik AirDropi seadmed on ärkvel?
Võib-olla on kõige levinum AirDropi kasutamisega seotud probleem see, et seade ei ilmu unerežiimi tõttu.
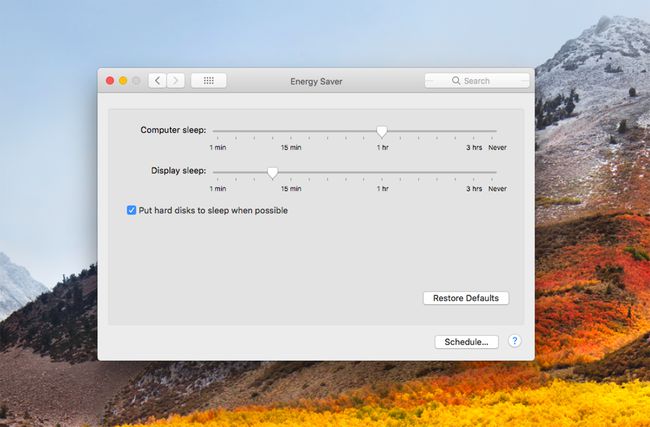
iOS-i seadmetes nõuab AirDrop, et ekraan oleks aktiivne. Macis ei tohi arvuti magada, kuigi kuva saab hämardada.
- iOS-i seadmetes vajutage nuppu Uni/ärkvelolek nuppu seadme äratamiseks. Kui teie iOS-i seade kuvab lukustuskuva, saab AirDrop siiski töötada, kuigi peate nõustuma kõigi lukustuskuval kuvatavate AirDropi teatistega.
- Macis saate arvuti äratada, vajutades mis tahes klahvi, liigutades hiirt, puudutades puuteplaati või vajutades korraks toitelülitit.
Võite kasutada ka Energiasäästu eelistuspaan Macis, et vältida arvuti uinumist või määrata enne magamaminekut pikem ajavahemik.
Lennukirežiim ja režiim Mitte segada
Teine levinud viga, mis põhjustab AirDropi probleeme, on unustada, et teie seade on lennukirežiimis või sees Ära sega.
Lennurežiim keelas kõik traadita raadiod, sealhulgas Wi-Fi ja Bluetooth, mida AirDrop kasutab.
Saate kontrollida lennukirežiimi ja muuta selle sätteid, valides Seaded > Lennukirežiim. Lennukirežiimi seadistusele pääsete juurde ka lehelt Kontrollpaneel pühkides ekraani allosast üles.
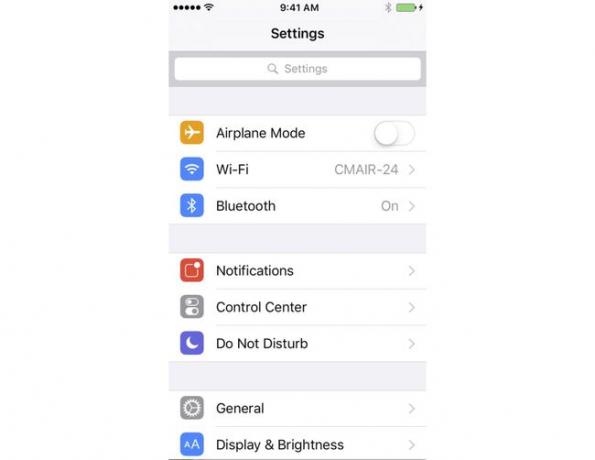
Funktsioon Mitte segada võib iOS-i seadmetes ja Macis takistada AirDropi korrektset töötamist. Mõlemal juhul keelab režiim Mitte segada märguannete edastamise. See mitte ainult ei takista teil AirDropi taotlusi nägemast, vaid muudab teie seadme ka avastamatuks.
Vastupidine pole tõsi, kuigi režiimis Mitte segada saate teavet AirDropi kaudu saata.
- iOS-i seadmetes: Pühkige ekraani allservast üles, et kuvada Juhtimiskeskusja seejärel toksake Ära sega (veerandkuu ikoon), et seadet vahetada.
- Macides: Klõpsake nuppu Teavitusmenüüriba üksus teavituspaneeli kuvamiseks. Seejärel kerige üles (isegi kui olete juba ülaosas), et näha Ära sega seaded. Vajadusel lülitage seade sisse.
AirDrop ilma Bluetoothi või Wi-Fita
AirDropi on võimalik kasutada Macis ilma Bluetoothi või WiFi-ühenduseta. Kui Apple AirDropi esmakordselt välja andis, piirdus see sellega konkreetsed Apple'i toetatud Wi-Fi-raadiod, kuid selgub, et pisut kohandades saate AirDropi lubada toetamata kolmanda osapoole WiFi-s seadmeid. Sa saad ka kasutage AirDropi juhtmega Etherneti kaudu. See võimaldab paljudel varasematel Macidel (2012 ja vanemad) olla AirDropi kogukonna liikmed.
Korduma kippuvad küsimused
- Kuidas AirDropi Macis lähtestada? Kui tundub, et AirDropi probleem on teie Macis, proovige esmalt Maci taaskäivitamine. Kui probleem püsib, proovige võrguseadmete taaskäivitaminevõi oma Apple ID-st välja logides ja seejärel uuesti sisse logides.
- Kas isiklik leviala segab AirDropi tööd? Jah. Te ei saa AirDropi kasutada, kui teie isiklik leviala on ühendatud. Minema Seaded > Isiklik leviala ja lülitage funktsioon välja. Seejärel proovige uuesti AirDropi.
- Mis siis, kui AirDrop ei tööta minu iPhone'i ja Maci vahel? Kui olete proovinud kõiki ülaltoodud veaotsingu samme, proovige teha a oma iPhone'i kõvasti lähtestamineja seejärel proovige oma Mac taaskäivitada, minnes Apple'i menüüsse ja valides Taaskäivita.
- Bluetooth on lubatud, kuid mul on endiselt AirDropi ühenduvusprobleemid. Mida teha? Probleem võib olla selles, et teie iOS-i seade vajab värskendust. Minema Seaded > Kindral > Tarkvara värskendus ja installige värskendus, kui see on saadaval.
