Kuidas varundada iPhone 5
Siit saate teada, kuidas iPhone 5 varundada ja oma telefonist varundada. Saate oma olulise teabe veebis varundada, kasutades iCloud või varundage kõik telefonis olevad andmed kohapeal Maci või PC-arvutisse. Kui soovite teada, kas iCloudi varundamine on parem kui kohalikku arvutisse varundamine, on see eelistuse küsimus võrgus varundamine vs. kohalik varukoopia. Saate teha mõlemat.
Selles artiklis esitatud teave kehtib iPhone'i varundamise kohta mis tahes Maci, kus iTunes töötab macOS Mojave (10.14 või varem), iga iTunesiga arvuti, iCloudi ja Maci kaudu Finderi kaudu, kus töötab macOS Catalina (10.15) või uuem, nagu märgitud.
iPhone 5 varundamine iCloudi
ICloudi varundamine on lihtsaim viis iPhone 5 varundamiseks, kuid siin on paar asja, mida peate enne iCloudi varundamiseks kasutama.
- iCloud pakub ainult 5 GB tasuta pilvesalvestust. Kui vajate rohkem kui 5 GB, uuendage oma tasuline salvestusplaan ja tellige rohkem salvestusruumi. 50 GB maksab 0,99 dollarit kuus ja rohkem ruumi on saadaval kõrgema tasu eest.
- Teie iPhone vajab tugevat Interneti-ühendust (eelistatavalt Wi-Fi) ja peab olema ühendatud laadijaga.
- ICloud varundab peaaegu kõik teie telefoni andmed ja seaded, kuid mitte pilve salvestatud andmed, nagu kontaktid, kalendrid, märkmed, iCloudi fotodja näiteks tekstisõnumeid.
Kui olete mures oma mobiilipaketi andmete kasutamise pärast, tehke varundamine Wi-Fi-ühenduse kaudu. Kui Wi-Fi on teie telefonis aktiveeritud ja see võib võrku jõuda, varundatakse see automaatselt Wi-Fi kaudu, mitte ei kasuta mobiilsidesignaali.
Kui olete valmis oma iPhone'i iCloudi varundamiseks seadistama:
Puudutage Seaded oma iPhone'i avakuval.
Puudutage oma nimi või initsiaalid seadete ekraani ülaosas, et pääseda juurde Apple kasutajatunnus konto.
-
Puudutage iCloud iCloudi seadete avamiseks.

Kerige alla kuni iCloudi varundamine ja kinnitage, et see on sisse lülitatud. Kui kuvatakse väljas, puudutage iCloudi varundamine ja keerake see liuguriga asendisse Sees/roheline.
-
Teid teavitatakse sellest sättest, mis takistab teie iPhone'il iTunesiga sünkroonimisel automaatselt varundada, puudutage Okei.

Puudutage Tagasi üles kohe varundusprotsessi alustamiseks.
-
Oodake, kuni varundamine on lõpule viidud.

Kui see on lõppenud, muutub viimase varundamise aeg praeguseks kuupäevaks ja kellaajaks.
Varundamine Mac Finderiga Catalinas või hiljem
Alates macOS Catalinast (10.15) eemaldas Apple iTunes'i operatsioonisüsteemist ja asendas selle kolme rakendusega: muusika, taskuhäälingusaated ja Apple TV. Seetõttu varundate Maci kasutades Finder operatsioonisüsteemis macOS Catalina ja hiljem. Windowsi personaalarvuteid muudatus ei mõjuta; iTunes on endiselt saadaval allalaadimisena Windowsi poest.
Ühendage oma iPhone seadmega kaasas olnud kaabli abil Maciga.
-
Avage Finder, klõpsates nuppu Leidja ikooni dokis või klõpsates töölaual ja valides Fail > Uus leidja aken menüüribal.

Avage oma iPhone.
-
Valige oma iPhone Finderi külgriba jaotises Asukohad.
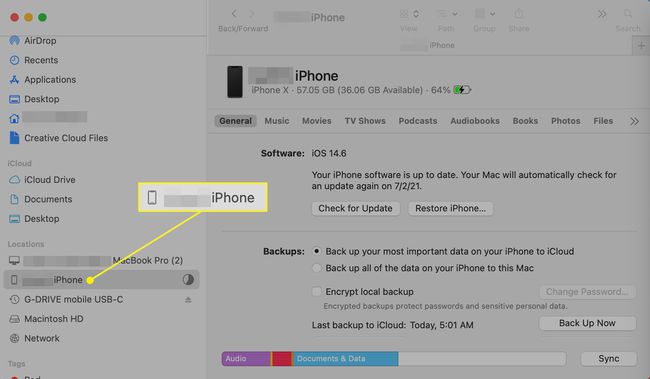
-
Valige Finderi ekraani jaotises Varukoopiad Varundage kõik oma iPhone'is olevad andmed sellesse Maci.
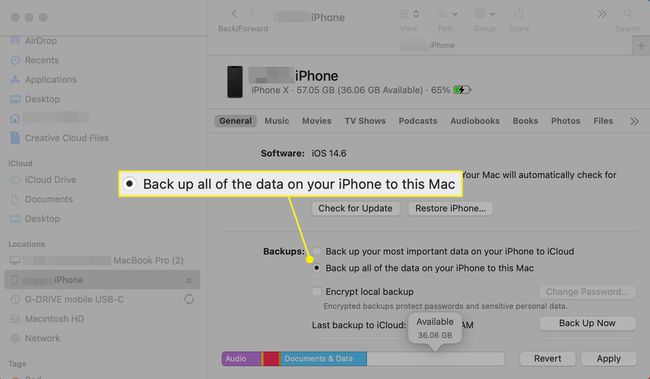
-
Vali Tagasi üles kohe.

Kui varundamine on lõpetatud, ühendage iPhone Macist lahti.
iPhone 5 varundamine iTunesi abil
iTunes on iPhone'i varundamiseks Windowsi arvutisse või Maci MacOS Mojave (10.14) või varasemaga. Üks iTunesi kasutamise peamisi eeliseid on selle ühilduvus mõlemaga operatsioonisüsteemid.
iTunesi uusima versiooni installimine muudab selle protsessi lihtsamaks; värskendage iTunes'i enne kui taganete. Kui teil on iTunes'i uusim versioon, alustage varundusprotsessi.
Käivitage iTunes arvutis.
-
Ühendage oma iPhone 5 arvuti või Maciga. Kui see on ühendatud, valige iPhone ikooni Meediumide rippmenüü kõrval.

-
Kindlustama Varunda automaatselt on seatud See arvuti.
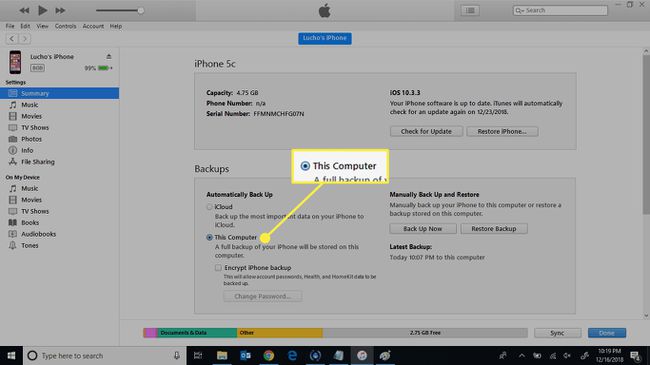
-
Valige Tagasi üles kohe.

-
Varundamine on lõppenud, kui viimane varukoopia näitab praegust kuupäeva ja kellaaega.

