Mis on Lubuntu?
Ubuntu on hiiglane Linux maailmas. Selle tohutu populaarsus on toonud kaasa palju tuletatud distributsioone, maitseid ja spinoffe, mis kõik säilitavad Ubuntu tuuma operatsioonisüsteem nende alusena. Lubades kõiki neid variante, suudab Ubuntu luua tohutu ja jõudsalt areneva ökosüsteemi, mis kõik on omavahel seotud ning aitab kaasa Ubuntule ja tugevdab seda.
Kuna variatsioone on nii palju ja paljud neist kasutavad osa Ubuntu nimest, on uutel tulijatel raske aru saada, mis täpselt on, ja nende vahel vahet teha. Need kõik on siiski erinevad, igaühel on oma töölauakeskkond ja tööriistade komplekt. Lubuntu sobib sellele pildile suurepäraselt.
Mis on Lubuntu?
Lubuntu on Ubuntu üks peamisi ametlikke maitseid. Kõik need maitsed on sisuliselt samad, mis Ubuntu põhiväljalase, kuid ühendatud erineva töölauakeskkonnaga. Kubuntu on Ubuntu koos KDE Plasma töölauaga. Xubuntu on Ubuntu koos XFCE töölauaga. Lubuntu on siis LXQt-ga Ubuntu.

LXQt on kerge töölauakeskkond, mis põhineb Qt tööriistakomplektil, mis sarnaneb KDE Plasmale. See on täisfunktsionaalne töölauakeskkond kõigi tööriistade ja utiliitidega, mida võiksite oodata, kuid ilma paljude lisade ja visuaalsete efektideta, mis võiksid teie arvutit koormata või tunda anda punnis.
Lubuntu põhines varem LXDE töölaual, kuid LXDE ühines Raxor-qtiga, et moodustada uus LXQt töölauakeskkond. Mõlemad lauaarvutid olid kerged ja tegelesid ressursitõhususega ning nii on ka nende ühinemise tulemus: LXQt.
Miks valida Lubuntu?
Põhjuseid, miks soovite Lubuntu oma seadmesse installida, on palju PC. Esimene ja ilmselt kõige ilmsem on Ubuntu ise. Ubuntu on hõlpsasti kõige populaarsem Linuxi distributsioon maailmas. See põhineb kindlal alusel Debiani levitamine, mis on üks vanimaid ja hinnatumaid operatsioonisüsteeme. Ubuntu on tavaliselt Linuxi versioon, mis on suunatud tarkvarafirmade, sealhulgas Valve'i toele Steam Linuxi jaoks. Ubuntu on lemmik ka ärimaailmas. See annab volitused uskumatutele veebisaitidele ja see on üks enim installitud operatsioonisüsteeme pilv.
Niisiis, sa tahad Ubuntut. Miks valida Lubuntu variant? On üks peamine põhjus, miks valida Lubuntu teiste suurepäraste maitsete asemel: ressursside kasutamine. Lubuntu on naeruväärselt kerge. Erinevalt paljudest kaasaegsetest töölauakeskkondadest ei kasuta LXQt töötamiseks peaaegu üldse süsteemimälu. See tähendab, et saate oma arvutis vähemaga palju rohkem teha. See muudab Lubuntu ideaalseks ka piiratud ressurssidega arvutites, nagu Chromebookid ja vanemad arvutid.
LXQt, nagu ka teisi Linuxi lauaarvuteid, saab kohandada vastavalt teie vajadustele ja isiklikule maitsele. Saate muuta oma töölaua välimust, tunnet ja paigutust ilma LXQt tähelepanuväärset tõhusust ohverdamata.
Lubuntu töölaua kasutamine
Lubuntu esmakordsel käivitamisel ja oma kontole sisselogimisel tervitab teid midagi, mis peaks olema kohe tuttav, isegi kui te pole kunagi varem LXQt näinud.
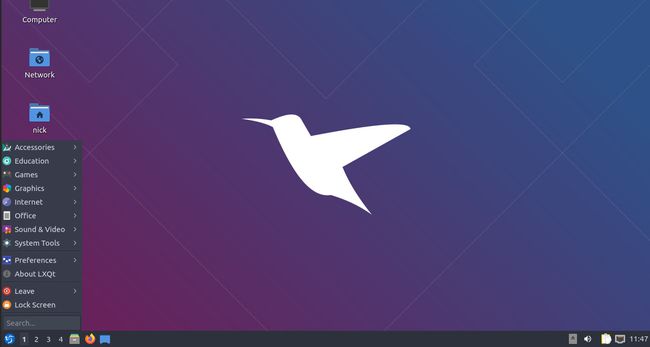
LXQt kasutab traditsioonilist töölauapaigutust, mis sarnaneb peaaegu kõigi Microsoft Windowsi versioonidega. Töölaua vasakus alanurgas on menüünupp, mis avab rakenduste menüü. Rakendused ise on jaotatud kategooriatesse ning saate hõlpsalt navigeerida ja valida, mida vajate, lähtudes otsitava rakenduse tüübist. Kui soovite otsida rakendust otse, pakub LXQt seda võimalust samas menüüs.
Menüü kõrval on tööruumide loend. Kui te pole tuttav, pakuvad Linuxi lauaarvutid üldiselt mitme töölaua komplekti, mida nimetatakse tööruumideks, mida saate oma töö eraldamiseks ja korraldamiseks kasutada. Numbrite valimine paneelil võimaldab teil nende vahel vahetada.
Pärast tööruume leiate kiirkäivitusmenüü tavaliste rakenduste ikoonidega. Vaikimisi on Firefox ja Files, kuid ikoone saate nende lisamiseks menüüst välja lohistada. Ikoonil paremklõpsamine annab võimaluse selle eemaldada.
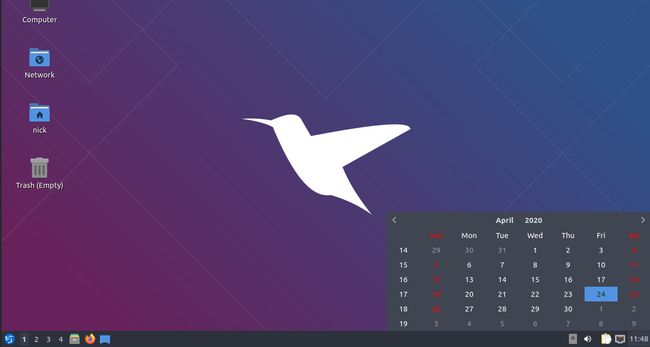
Paneeli vastaskülg asub teie süsteemses salves. See on veel üks traditsiooniline töölauafunktsioon, mis peaks olema kohe äratuntav. Süsteemisalves on tavalised töölauateabe vidinad, nagu kell, teatised, teave ühendatud draivide, Interneti-ühenduse ja helitugevuse kohta.
Ehkki Linuxi kasutajad ei salvesta tavaliselt asju oma töölauale ega aja seda programmikäivititega segamini, on Lubuntu töölaual mõned otseteeikoonid. Need kõik on kaustade põhiasukohad, nagu teie prügikast ja kodukaust. Kui leiate need mugavaks, on suurepärane. Vastasel juhul saate kohandada Lubutnu nende peitmiseks.
Nagu enamiku personaalarvutite lauaarvutite puhul, luuakse rakenduse avamisel paneelil selle jaoks vahekaart. Saate nende vahelehtede aknad minimeerida ja need uuesti avada, et näha nende täielikku sisu.
Lubuntu kohandamine
Lubuntu LXQt ei pruugi olla nii lõputult kohandatav kui XFCE, kuid saate seda siiski hõlpsalt kohandada vastavalt oma stiilile ja töövoogudele. Nagu teiste Linuxi lauaarvutite puhul, saab enamikku asju teha keskse seadete rakenduse kaudu.
Avage oma töölaual rakenduste menüü.
-
Hõljutage kursorit üle Eelistused selle alammenüüde kuvamiseks.
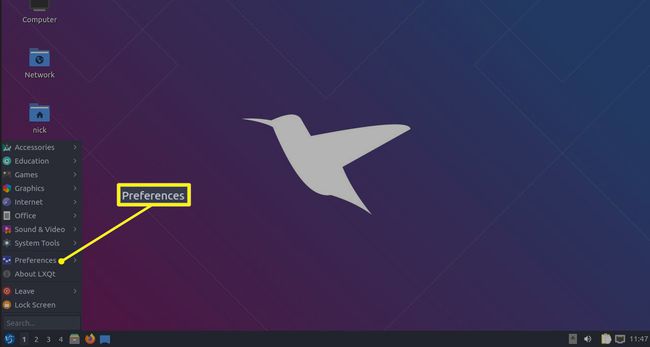
-
Vali LXQt seaded >LXQt konfiguratsioonikeskus töölaua sätete halduri avamiseks.
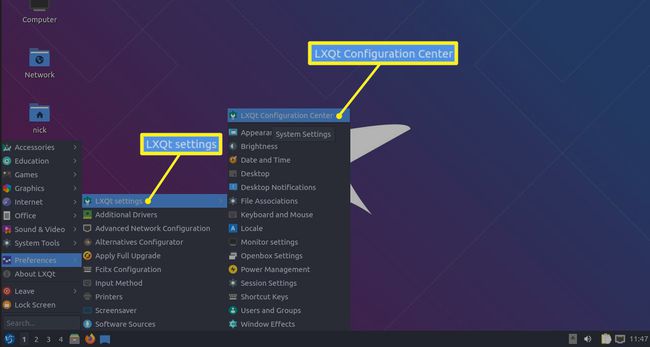
Kui LXQt Configuration Center on avatud, märkate tõenäoliselt kiiresti, et saate selle ühe liidese kaudu muuta, kohandada ja juhtida peaaegu kõike oma süsteemis. Alguses võib see olla pisut üle jõu käiv, kuid kui näete, kui lihtne ja otsene kõik võib olla, muutub see kiiresti palju vähem hirmutavaks.
Muutke oma töölaua tausta
Siin on esimene lihtne samm, mida teha. Muutke oma töölaua tausta. See on üks esimesi asju, mida kõigile uues arvutis teha meeldib, ja seda on lihtne teha.
-
Valige Töölaud konfiguratsioonikeskuses.

-
Otsige avaneva töölauaeelistuste akna ülaosast üles Taustapildi fail valik ja vajutage Sirvige.

Avaneb failibrauseri aken. Liikuge ja valige pilt, mille soovite töölaua taustapildiks määrata, ja vajutage Avatud.
-
Teie taustapilt ei muutu automaatselt. Vajutage Rakenda et näha oma uut taustapilti.

Vaikimisi Taustapildi režiim on venitada pilti nii, et see sobiks teie ekraaniga. Kui soovite teha midagi teisiti, kasutage Taustapildi režiim töölaua eelistuste ekraanil, et määrata see nii, nagu soovite.
Eemaldage töölaua ikoonid
Kui töölauaeelistuste aken on avatud, võiksite teha midagi muud – eemaldada töölauaikoonid. See on puhas eelistus, kuid kui soovite seda teha, toimige järgmiselt.
-
Valige Täpsemalt vahekaarti Töölaua eelistuste akna ülaosas.

Aastal Nähtavad otseteed tühjendage kõigi otseteede märge, mida te oma töölauale ei soovi.
-
Vajutage Rakenda muuta muudatus püsivaks.
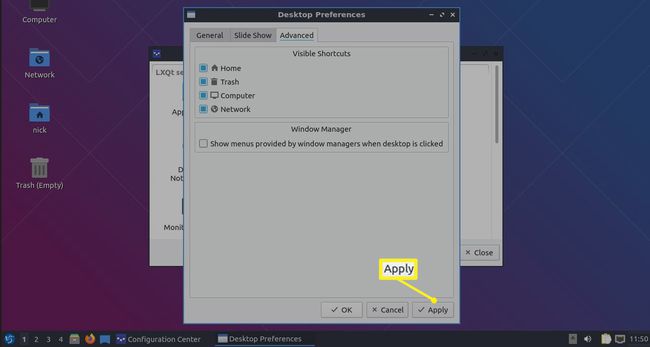
Muutke oma ekraanisäästjat
Ekraanisäästjad on nagu tagasiminek ajastul, mil enamik monitore läheb energia säästmiseks lihtsalt mustaks. Siiski saate Lubuntu ekraanisäästjat piisavalt lihtsalt muuta.
Kummalisel kombel pole see konfiguratsioonikeskuses kaasatud, nii et vajutage nuppu Rakendused menüüst oma töölaual.
Vali Eelistused.
-
Valige Ekraanisäästja.
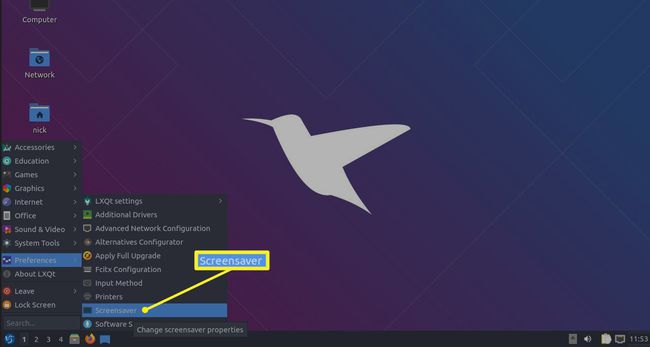
-
Avaneb aken Ekraanisäästja eelistused. Akna vasakus servas on saadaolevate ekraanisäästjate loend. Ühe valimisel kuvatakse akna paremas servas eelvaade. Jätke see valitud, kui sulgete selle rakendamiseks akna.
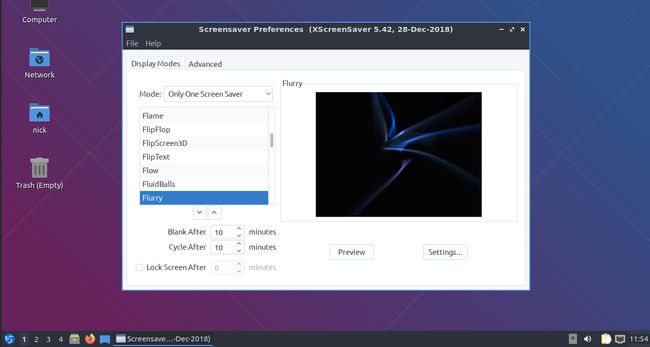
Kui soovite, et ekraanisäästja käituks teisiti, kasutage Režiim loendi kohal olevast rippmenüüst, et valida midagi muud. Siin saate ka ekraanisäästja keelata.
Muutke Lubuntu teemat
Üks suurima mõjuga muudatusi, mida saate LXQt-s või mis tahes töölaual teha, on kasutada teistsugust teemat. LXQt on pisut erinev enamikust Linuxi lauaarvutitest, kuna see kasutab GTK asemel Qt. Ärge jääge tehniliste asjadega liialt kinni, kuid see tähendab, et see kasutab teist tüüpi teemat ja võimaldab teil rakendada kahte teemat: ühte Qt rakenduste ja teist GTK rakenduste jaoks.
Samuti saate muuta oma ikoone, fonte ja hiirekursorit. See kõik on LXQt-s samade juhtnuppude all ja saadaolevaid valikuid on palju.
-
Enne kui proovite oma teemat muuta, soovite tõenäoliselt alla laadida uue. LXQt on siin kuidagi veider. See ei nõua ainult ühte tüüpi teemat. Selle asemel on LXQt erinevate osade jaoks erinevad teemad, nagu menüüriba, aknad ja Openboxi aknahaldur. Kokku on teil vaja kolme või nelja teemat, olenevalt sellest, millise valite.
Esiteks järgige seda GTK teemajuhend GTK programmi akende teema installimiseks. Tegelikult, kui leiate teema, mis töötab ka Openboxi jaoks, on see parim, sest see töötab teie akna ääristel läbi Openboxi aknahalduri.
Juhend hõlmab ka ikoone, seega valige kindlasti ka ikooniteema, mis teile meeldib.
Kui te ei leidnud seda, mis mõlema jaoks sobiks, minge edasi Pling ja järgige Openboxi-spetsiifilise teema installimiseks samu juhiseid.
-
Tõenäoliselt soovite oma menüüribale LXQt-teemat. LXQti teemasid saate alla laadida ka Plingist. Järgige samu juhiseid nagu GTK ja Openboxi teemade puhul, kuid asetage teema sellesse asukohta:
/usr/share/lxqt/themes/
-
Nagu teiste puhul, on ka Qt-aknateemade installimise protsess peaaegu sama, paigutades failid veel ühte erinevasse kausta. Võtke endale meelepärane teema Plingi KDE Plasma teemadja asetage see siia:
/usr/share/plasma/desktoptheme/
Avage uuesti LXQt Configuration Center. Seekord valige Välimus.
-
Kui aken esmakordselt avaneb, valitakse vidina stiil. See on ala, kus saate muuta akende välimust ja tunnet. Esiteks valige a Qt stiil (KDE Plasma) ülaosas olevast rippmenüüst. See muudab enamiku akende, sealhulgas süsteemsete akende keretüüpi.

-
Järgmisena valige GTK stiil, mille jaoks installisite GTK 2 teema ja GTK 3 teema kasutades vastavaid rippmenüüd.

Vajutage Rakenda et muudatused jääksid püsima.
-
Vali Ikoonide teema vasakpoolsest menüüst. Valige loendist installitud ikooniteema ja vajutage Rakenda.
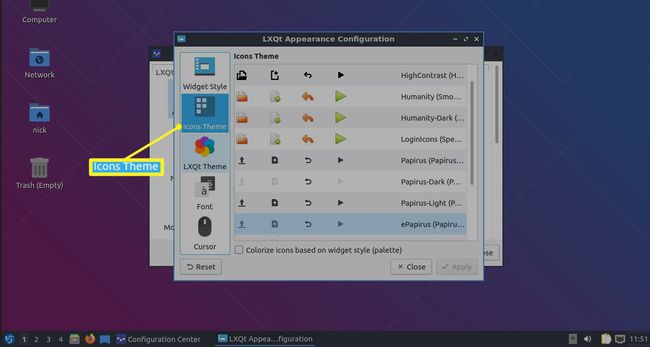
-
Vali LXQt teema vasakpoolsest menüüst. Valige värskelt installitud LXQt-teema ja vajutage Rakenda.
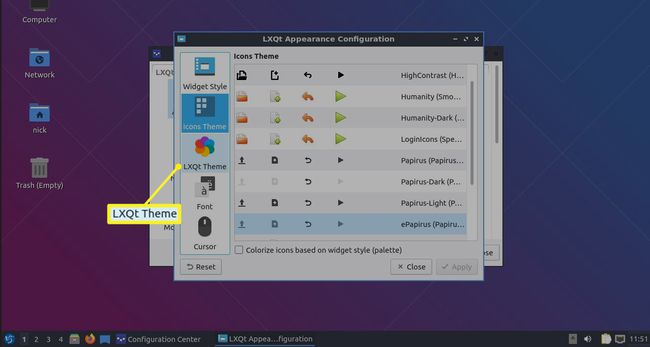
Siin saate ka fontide ja hiirekursoriga mängida, kuid tavaliselt pole see algajatele hea idee. Täpsemalt võib fontide muutmine teie töölaua ja rakenduste kogu välimust ja joondust kaotada.
Sulge välimuse aken.
-
Tagasi konfiguratsioonikeskuses valige Openboxi seaded.
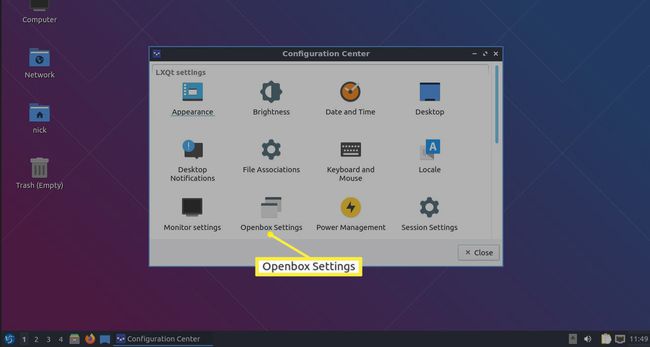
-
The Teema valik on juba valitud. Valige uus Openboxi teema ja see rakendatakse automaatselt.
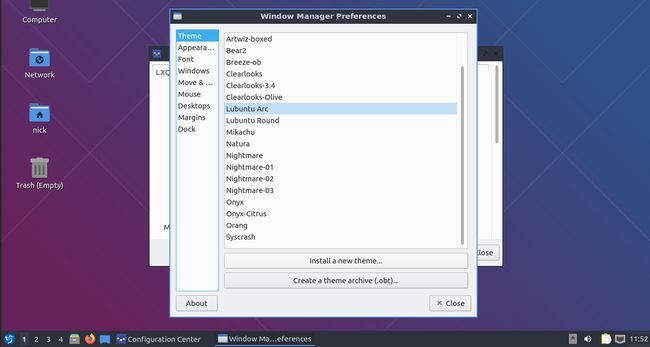
Kui olete lõpetanud, sulgege aknad.
