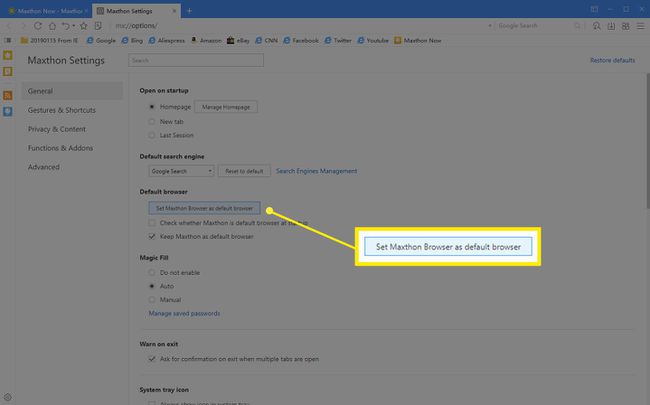Kuidas muuta Windowsi vaikebrauserit
Mida teada
- Windowsist Alusta menüü: tüüp Vaikerakendused. Under veebibrauseris, valige praegune vaikeseade ja seejärel uus valik.
- Chrome'i muutmine vaikeseadeks: avage Chrome. Valige Menüü > Seaded > Vaikebrauseri > Muutke Google Chrome vaikebrauseriks.
- Firefoxi muutmine vaikeseadeks: avage Firefox. Minema Menüü > Valikud > Kindral > Käivitamine ja valige Tee vaikeväärtuseks.
See artikkel selgitab, kuidas muuta vaikebrauserit, mis on tõenäoline Microsoft Edge, Windowsi arvutis. Juhised hõlmavad Windows 10, Windows 8 ja Windows 7.
Kuidas valida menüüst Start uus vaikebrauser
Kui teil on Windows 10, võite vaikebrauserit kiiresti muuta ilma konkreetseid brauserirakendusi käivitamata, nagu allpool.
Esiteks tippige vaikerakendused otsinguväljale, seejärel kerige alla kuni veebibrauseris pealkiri. Valige brauser, mis on juba vaikeseade, ja näete oma arvutis saadaolevate brauserite loendit. Valige see, mille soovite kõik oma veebilingid avada, ja sulgege seejärel aknast välja.
Kui see teie jaoks ei tööta, proovige olenevalt kasutatavast brauserist järgmisi juhiseid.
Google Chrome
Google Chrome'i määramiseks Windowsi vaikebrauseriks toimige järgmiselt.
Avage Google Chrome'i brauser.
Valige Chrome'i menüü nupp, mida esindab kolm horisontaalset joont ja asub brauseriakna paremas ülanurgas.
-
Kui ilmub rippmenüü, valige Seaded valik.
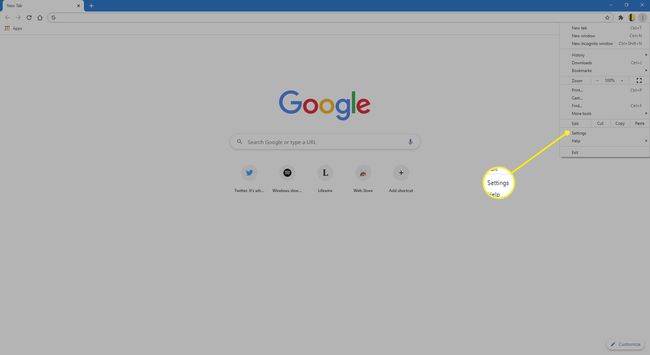
-
Valige vasakpoolsel paanil Vaikebrauseri.
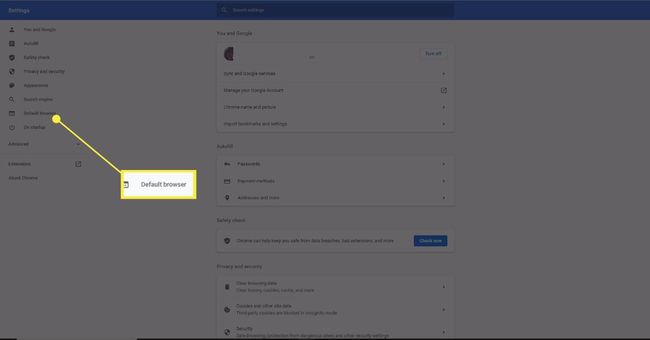
-
Valige Määra vaikeseadeks.
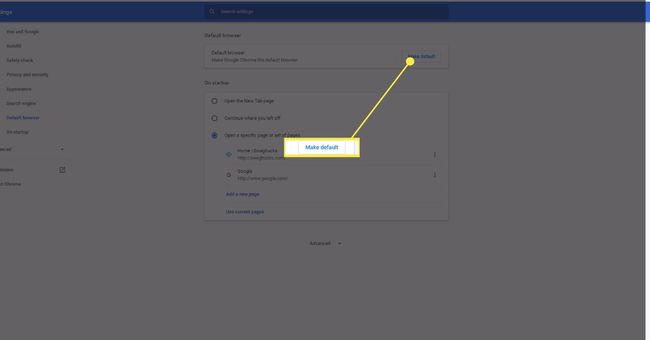
Samuti pääsete juurde Chrome'i seadete liidesele, sisestades järgmise otsetee käsk brauseri aadressiribal: chrome://settings.
Teie arvuti avab Vaikerakendused aplet, kust saate valida Google Chrome kui teie vaikebrauser.
Mozilla Firefox
Mozilla Firefoxi määramiseks Windowsi vaikebrauseriks toimige järgmiselt.
Avage Firefoxi brauser.
Valige Firefoxi menüü nupp, mida esindab kolm horisontaalset joont ja asub brauseriakna paremas ülanurgas.
-
Kui ilmub hüpikmenüü, valige Valikud.
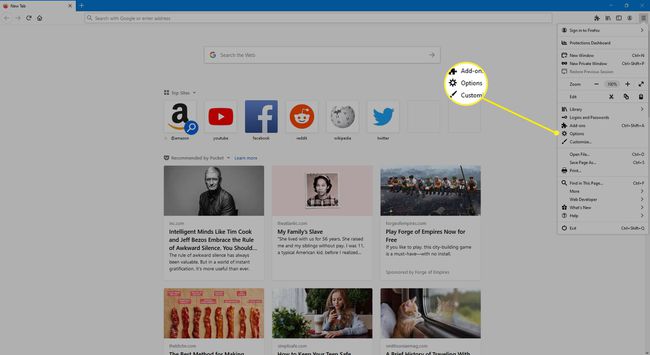
-
Esimene jaotis jaotises Kindral sakk, märgistatud Käivitamine, sisaldab teie brauseri seadeid. Valige Tee vaikeväärtuseks.
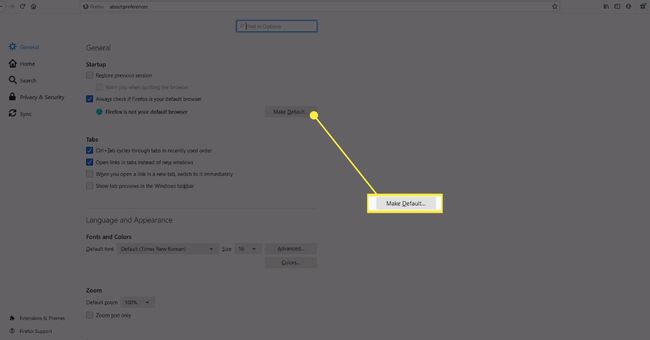
Microsoft Edge
Microsoft Edge'i määramiseks Windows 10 vaikebrauseriks toimige järgmiselt.
Avage Microsoft Edge'i brauser.
-
Valige Seaded ja palju muud, mida esindab kolm punkti ja asub brauseriakna paremas ülanurgas ning valige Seaded.
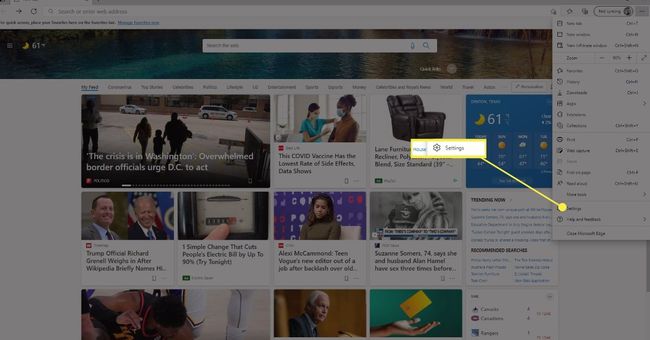
-
Valige vasakpoolsel paanil Vaikebrauseri.
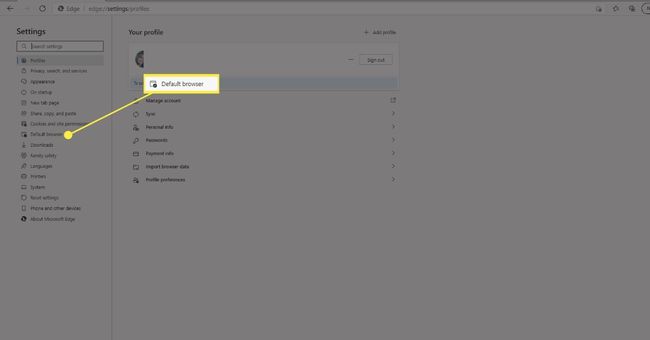
-
Valige Tee vaikeväärtuseks.
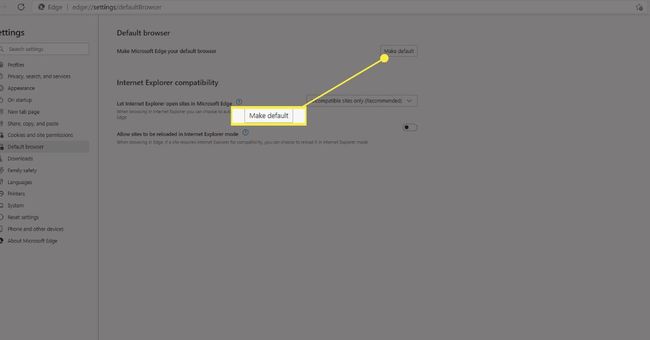
Ooper
Opera määramiseks Windowsi vaikebrauseriks toimige järgmiselt.
Valige Ooper menüünupp, mis asub brauseriakna vasakus ülanurgas.
-
Kui ilmub rippmenüü, valige Seaded.

-
Otsige üles Vaikebrauseri osa. Järgmisena valige Määra vaikeseadeks. Windows kuvab lehe Vaikerakendused ja muudab teie brauseri valikuks Opera.

Maxthoni pilvebrauser
Maxthoni pilvebrauseri määramiseks Windowsi vaikebrauseriks toimige järgmiselt.
Valige Maxthoni menüü, mida esindab kolm katkendlikku horisontaalset joont ja asub brauseriakna paremas ülanurgas.
-
Valige Seaded.

-
Kui kuvatakse seadete leht, valige Määra Maxthoni brauser vaikebrauseriks.