Kuidas ühendada Beats Wireless Androidi, iPhone'i, Maci või PC-ga
Mida teada
- Lülitage kõrvaklapid sisse. Androidis: puudutage Seaded > Traadita ühendus ja võrk. Vali Bluetooth > Siduge uus seade > Beats Wireless.
- iOS: minge aadressile Seaded > Bluetooth > Beats Wireless.
- Windows: avage Seaded > Bluetooth ja muud seadmed > Lisage Bluetooth või muu seade > Beats Wireless.
See artikkel selgitab, kuidas ühendada Võidab juhtmevabad kõrvaklapid Androidi ja iOS-i seadmetele ning Windowsi ja Maci arvutitele.
Enne alustamist
Beats pakub juhtmevabade kõrvaklappide osas mitmeid võimalusi, sealhulgas:
- Powerbeats
- Võidab soolot
- Beatsi stuudio
- Võidab X-i
Juhtmevaba Beatsi sidumise võti mis tahes seadmega on toitenupu asukoha teadmine. Kui te pole kindel, kus toitenupp asub, lugege kõrvaklappidega kaasas olnud juhendit või kiirjuhendit.
To ühendage Bluetooth-kõrvaklapid mobiilseadmega, esmalt veenduge, et seade on leitav. Saate seda teha oma Beatsi kõrvaklappidega, vajutades ja hoides umbes viis sekundit all toitenuppu. Näete Bluetoothi LED vilgub, mis näitab, et teie seade on sidumiseks valmis.
Lisage Androidile Beatsi juhtmevabad kõrvaklapid
Kui olete kindel, et Bluetooth on teie seadmes lubatud Android juhtmeta kõrvaklapid Android-seadmega ühendamiseks tehke järgmist.
Pühkige Androidi avakuva keskelt alla, et avada Rakenduse sahtel. Seejärel valige Seaded.
Puudutage Traadita ühendus ja võrk.
Puudutage Bluetooth ja seejärel puudutage Bluetoothi lubamiseks lülitit.
Kui Bluetooth on sisse lülitatud, puudutage Siduge uus seade.
-
Valige Beats Wireless saadaolevate seadmete loendist.
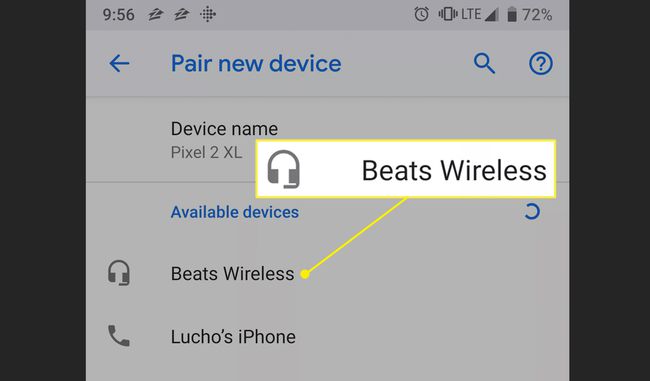
Teie Beatsi kõrvaklapid kuvatakse pärast edukat sidumist ühendatudna.
Lisage iPhone'ile Beatsi juhtmevabad kõrvaklapid
Siit saate teada, kuidas ühendada Beatsi juhtmevabad kõrvaklapid oma iPhone'i või mõne muu iOS-i seadmega.
Bluetooth peab teie seadmes olema lubatud iOS seade. Selle lubamiseks (või lubamise kinnitamiseks) puudutage Seaded.
Puudutage Bluetooth ja puudutage selle lubamiseks lülituslülitit, kui see pole sisse lülitatud.
-
Kui Bluetooth on sisse lülitatud, kuvatakse Bluetoothi ekraanil teie saadaolevad seadmed. Valige Beats Wireless jaotise Minu seadmed loendis.
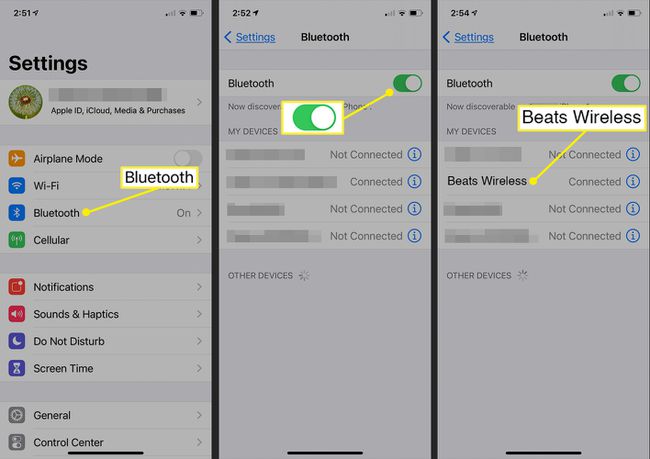
Teie Beatsi kõrvaklapid kuvatakse pärast telefoniga edukat sidumist ühendatudna.
Kõrvaklapid on nüüd ühendatud teie mobiilseadmega ja olete valmis neid raputama kõikjal, kuhu lähete.
Kuidas ühendada Beats Wireless Windowsi arvutiga
Beats Wirelessi kõrvaklappide ühendamiseks Windows 10 arvutiga tehke järgmist.
-
Valige Windows ikooni töölaual ja valige KõikSeaded.
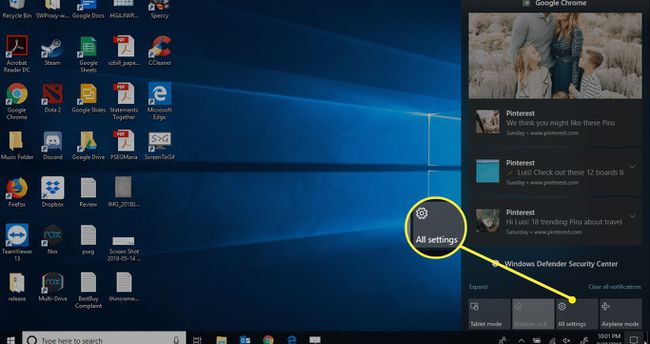
-
Alustage tippimist Bluetooth Windowsi sätete otsinguväljal. Vali Bluetoothi ja muude seadme seaded otsingutulemustes.
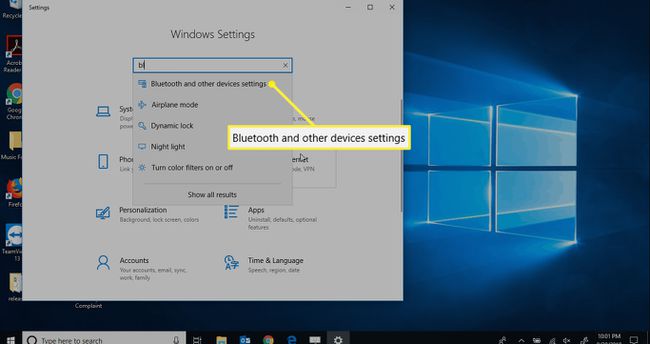
-
Vali Lisage Bluetooth või muu seade ja kinnitage, et Bluetoothi lüliti on asendis Peal positsiooni.

Kui Bluetoothi lülitit pole, pole teie arvutil Bluetoothi funktsioon. Sa pead lisage Bluetooth enne kui saate selle kõrvaklappidega siduda.
-
Aastal Lisage seade ekraan, valige Bluetooth.
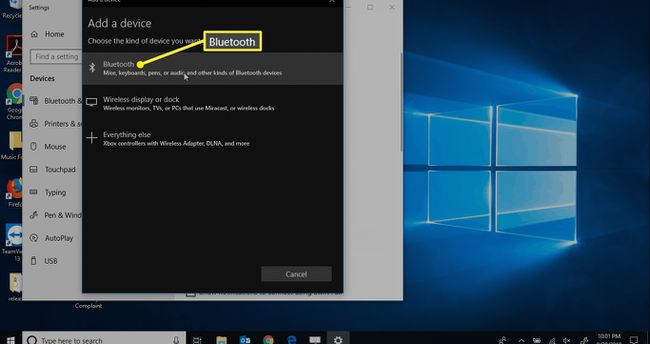
-
Kui kõik läheduses olevad Bluetoothi leitavad seadmed on laaditud, valige Beats Wireless.

Kui seade on kasutamiseks valmis, kuvatakse ekraanile märguanne.
Kuidas ühendada Beatsi juhtmevabad kõrvaklapid Maciga
Beats Wirelessi kõrvaklappide ühendamiseks Maci arvutiga tehke järgmist.
Avatud Süsteemi eelistused Apple'i menüüst või valides selle dokis.
Klõpsake nuppu Bluetooth valik.
-
Klõpsake Beatsi kõrvaklappe, mida soovite siduda.
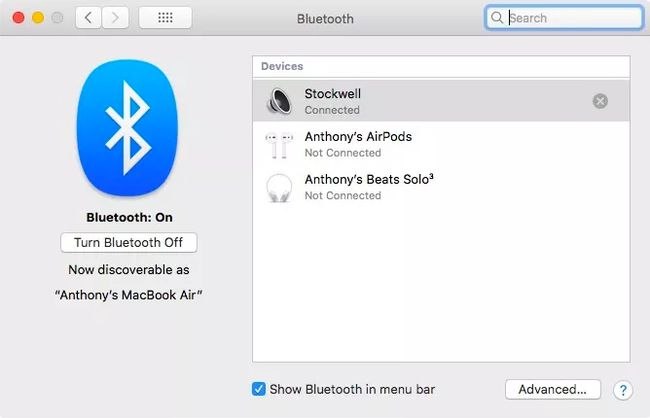
Kui Beats on seotud, kuvatakse need ühendatuna.
