Kuidas lisada Google'i kalendrisse ülesandeid
Mida teada
- Avage Google'i kalender, klõpsake nuppu Ülesanded ikoon, Lisage ülesanne, sisestage kirjeldus ja valige kalendrisse lisamiseks kuupäev.
- Hankige see oma töölauale Gmaili ja Google'i kalendri kaudu või mobiilis Google Play või App Store'i tasuta rakendusega.
Selles artiklis selgitatakse, kuidas lisada ülesandeid Google'i kalendrisse veebis, Androidi ja iOS-i versioonides Google Tasks, Gmail ja Google Calendar ning hallata ülesannete loendeid.
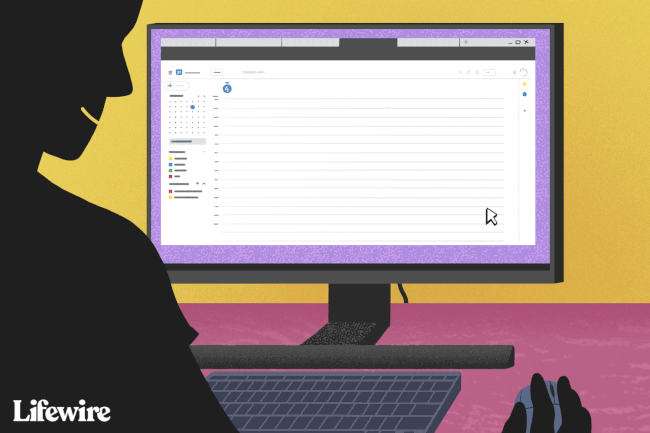
Kuidas arvutis kalendrist ülesannet lisada
Töölaual töötades on Google'i kalendri kaudu lihtne Google'i ülesannetele juurde pääseda. Looge ülesannete loendeid ja lisage vajadusel uusi ülesandeid.
Avage Google'i kalender, eelistatavalt Chrome'i brauseriga, ja logige küsimisel sisse.
-
Klõpsake nuppu Ülesanded ikooni paremal paneelil.
Kui te ei näe ülesannete ikooni, kuid näete meeldetuletusi, valige menüüst Meeldetuletused paremal pool ja valige Lülituge funktsioonile Tasks.
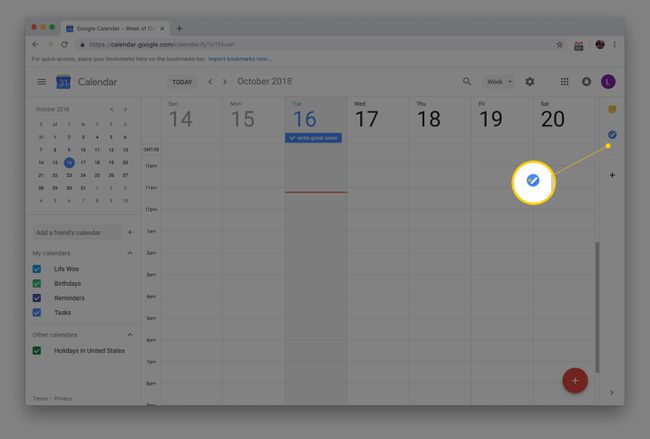
-
Valige Lisage ülesanne.
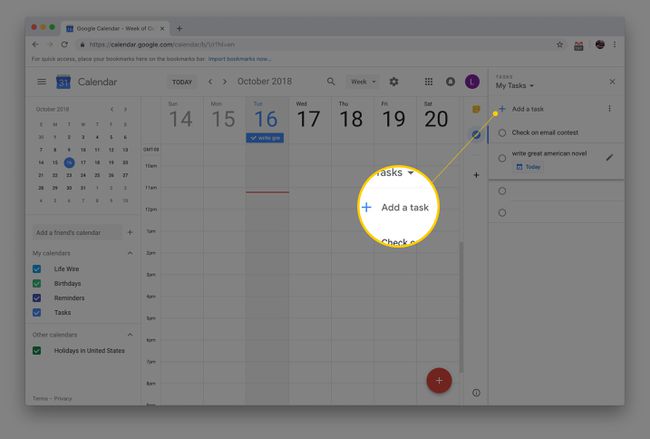
-
Sisestage ülesande kirjeldus.
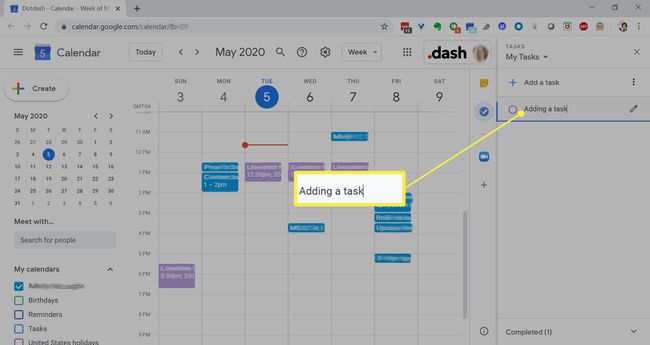 Lisateave Google Tasksi kasutamise kohta
Lisateave Google Tasksi kasutamise kohta
Töötage oma ülesannete loendiga
Google Tasksi haldamine on otsekohene. Valige ülesande atribuutidest kuupäev, et see oma Google'i kalendrisse lisada. To järjesta ülesanded ümber lohistage need loendis üles või alla. Kui ülesanne on lõpetatud, märkige sellest vasakul asuvasse ringi, et märkida see lõpetatuks.
Google Taski muutmiseks valige Redigeeri üksikasju (pliiatsiikoon). Siin saate lisada kirjelduse, kuupäeva ja kellaaja, alamülesanded või teisaldada ülesande teise loendisse.
Tehke mitu ülesannete loendit
Erinevate või eraldi projektides olevate ülesannete jälgimiseks looge nende korraldamiseks Google'i kalendris mitu ülesannete loendit. Valige ülesannete akna ülaosas loendi nime kõrval olev nool ja seejärel valige Loo uus loend. Selles menüüs saate liikuda erinevate Google'i ülesannete loendite vahel.
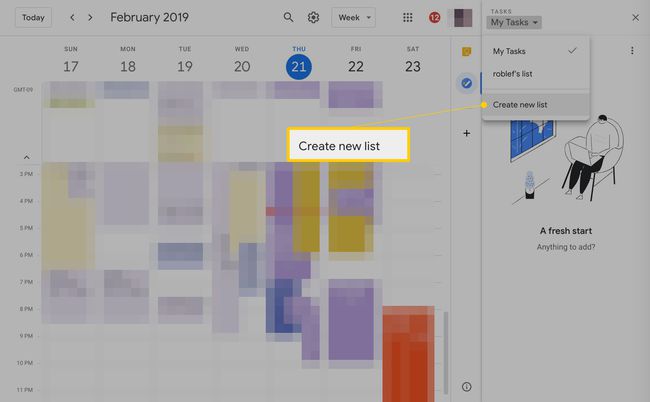
Teisaldage ülesanded teise loendisse
Kui muudate meelt selle üle, kuhu ülesanne kuulub, teisaldage see ühest loendist teise. Ülesande teisaldamiseks teise loendisse tõstke see esile ja vajutage Shift+Entervõi klõpsake selle nime kõrval oleval pliiatsiikoonil. Valige loendi nimi ja valige rippmenüüst uus loend, kuhu soovite selle teisaldada.
Lisage Google Tasks oma Android- või iOS-seadmest
Ülesannete täitmine liikvel olles on ülioluline. Google lõi rakenduse Google Tasksi jaoks, nii et tööriist on juurdepääsetav iOS- ja Android-seadmetes. Kui olete Google'i kontole sisse logitud, sünkroonitakse see automaatselt olemasolevate ülesannete loenditega.
Ülesannete lisamine mobiilseadmes toimib sarnaselt Google'i kalendri kaudu ülesannete lisamisega. Ülesande loomiseks puudutage plussmärgi nuppu. Puudutage ülesannet, et lisada alamülesandeid või lisada tähtaeg või kirjeldus. Korraldage ülesandeid puudutades ja lohistades.
Laadi alla:
