Google Drive'i võrguühenduseta kasutamine
Kui teil pole Interneti-ühendust, pääsete siiski oma kontole juurde Google Drive võrguühenduseta arvutis, Macvõi mobiilseade. Kui muudate oma Google Docs, Google'i arvutustabelid, ja Google'i esitlused võrguühenduseta, rakendatakse värskendused automaatselt järgmisel korral, kui seade sünkroonib Internetiga.
Google Drive'i võrguühenduseta juurdepääs Windowsi arvutis
Google Drive'i võrguühenduseta kasutamiseks seadistamiseks on vaja Interneti-ühendust. Võrguühenduseta juurdepääsu lubamiseks Google Drive'ile töötavas arvutis Windows:
Järgmised juhised ei tööta Google Chrome'i kasutamisel inkognito režiimis.
-
Ava Google Chrome'i brauser.
Peate muutma Google Chrome'i enda jaoks vaikebrauseri Google Drive'i failide avamiseks arvutist ilma Interneti-ühenduseta.
-
Laadige alla ja installige Google Docsi võrguühenduseta Chrome'i laiendus Chrome'i veebipoes.

-
Logige sisse oma Google'i konto kui te pole veel sisse logitud.
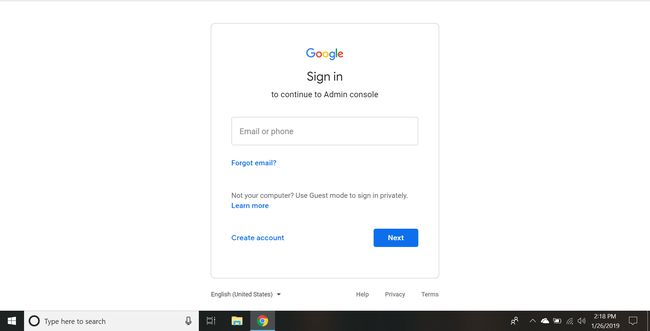
-
Sinult Minu Drive lehel, valige käik ikooni paremas ülanurgas, et avada Seaded menüü.
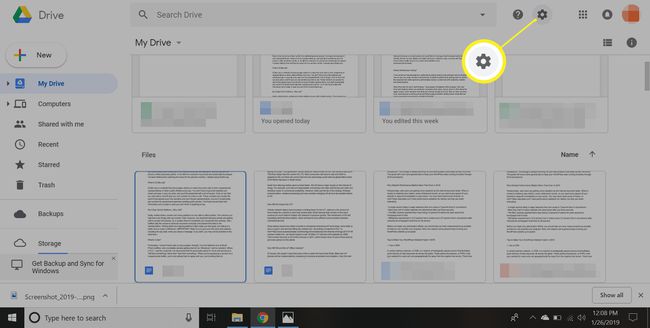
-
Valige Kindral vasakpoolsel paneelil, seejärel märkige kõrval olev ruut Sünkroonige Google'i dokumentide, arvutustabelite, slaidide ja jooniste failid selle arvutiga, et saaksite neid võrguühenduseta muuta.
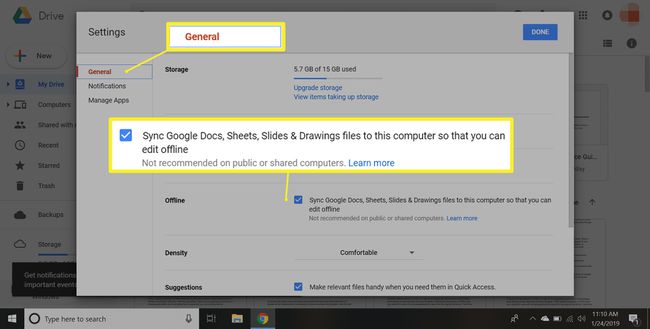
Kui muudate faili ilma Interneti-ühenduseta, märkate dokumendi nime kõrval välgunoolt. Kui olete uuesti võrgus, sünkroonitakse kõik muudatused ja sümbol kaob.
-
Valige Valmis. Nüüd saate võrguühenduseta Chrome'i brauseris jätkata Google'i dokumentide, Google'i arvutustabelite või Google'i esitluste failidega töötamist. Kõik teie tehtud muudatused salvestatakse vahemällu ja võrguversiooni värskendatakse järgmisel Interneti-ühenduse loomisel.
See on piisav, kui soovite lihtsalt oma tööd salvestada juhuks, kui Interneti-ühendus katkeb; Kui aga soovite oma Google Drive'i failid arvutisse alla laadida, et saaksite neid igal ajal redigeerida, peate jätkama rakenduse Backup and Sync installimist.
-
Laadige alla ja installige tasuta isiklik versioon Varundamine ja sünkroonimine Google Drive'i jaoks.

-
Avatud Varundamine ja sünkroonimine ja logige sisse oma Google'i kontole.
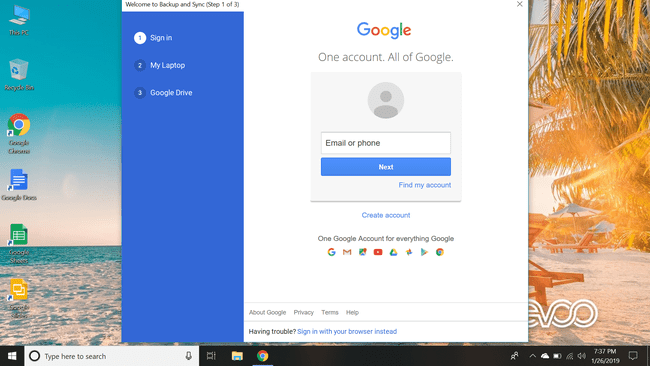
-
Soovi korral saate nüüd oma arvutis olevad failid otse Google Drive'i salvestada. Kui te seda teha ei soovi, tühjendage iga kausta kõrval olevad kastid ja valige Edasi.

-
Valige kõrval olev ruut Sünkrooni Minu ketassellesse arvutisse, seejärel valige Alusta.
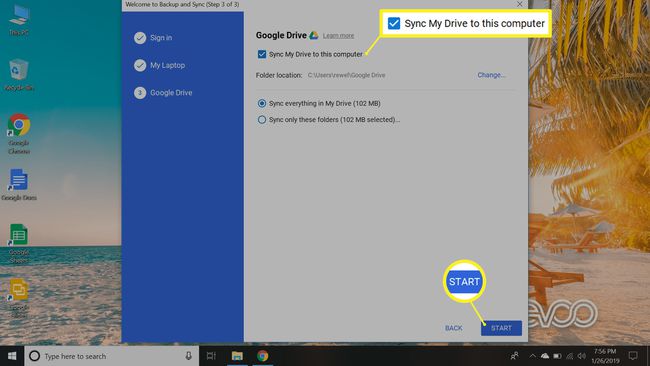
Mõne minuti pärast laaditakse teie Google Drive'i failid alla kausta nimega Google Driveja kõik tulevikus Google Drive'i lisatavad failid laaditakse automaatselt alla teie arvutisse.
Juurdepääs Google Drive'ile võrguühenduseta Androidis ja iOS-is
Kuigi mobiilseadmed ei toeta Chrome'i laiendusi, on Google'il individuaalsed iOS-i ja Androidi rakendused Google Drive'i, Docsi, Esitluste ja Arvutustabelite jaoks, mis võimaldavad teil faile võrguühenduseta muuta. Kui teil on Android-telefon või -tahvelarvuti, on mõned neist rakendustest teie seadmesse eellaaditud, kuid iOS-i kasutajad peavad need Apple'i rakenduste poest alla laadima. To pääsete juurde oma Google Drive'i failidele WiFi-ühenduseta mobiilseadmes:
Interneti-ühenduse ajal avage Google Drive rakendus.
-
Puudutage valikut kolm vertikaalset punkti selle faili nime kõrval, mida soovite võrguühenduseta muuta.
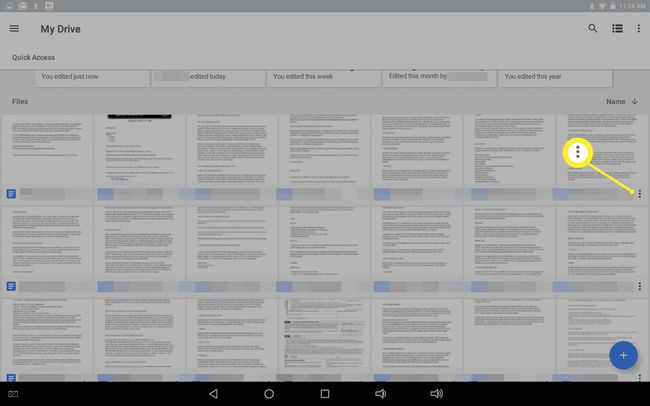
-
Puudutage Saadaval võrguühenduseta kuvatavas menüüs võrguühenduseta muutmise lubamiseks.
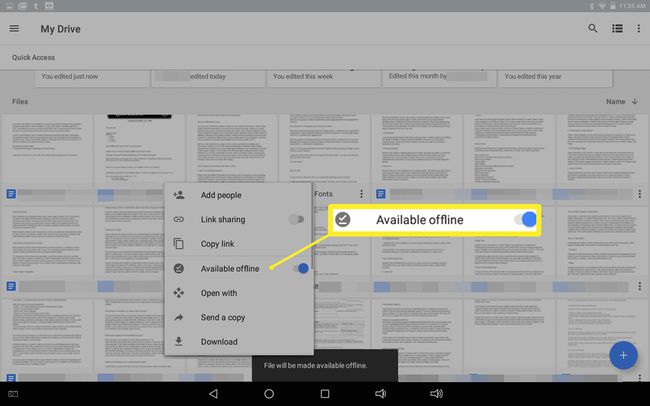
Võrguühenduseta kättesaadavaks tehtud failide vaatamiseks puudutage nuppu hamburger ikooni vasakus ülanurgas menüü avamiseks, seejärel toksake Võrguühenduseta. Kõik failid, mille olete muudes seadmetes võrguühenduseta kättesaadavaks teinud, salvestatakse automaatselt kohalikku vahemällu, kui teil on praegu Interneti-ühendus.
-
Saate kõik failid, millega olete hiljuti töötanud, Google'is automaatselt võrguühenduseta kättesaadavaks teha Dokumendid, Lehed, või Slaidid rakendusi. Puudutage lihtsalt nuppu hamburger seejärel rakenduse akna vasakus ülanurgas Seaded > Tehke hiljutised failid võrguühenduseta kättesaadavaks.

Vältige Google Drive'i failide muutmist võrguühenduseta erinevatest seadmetest, et vältida edenemise kaotamist sünkroonimisprobleemide tõttu.
Juurdepääs Google Drive'ile võrguühenduseta Macis
Enne kui pääsete Maci abil oma Drive'i failidele võrguühenduseta juurde, peab Google Chrome olema seadistatud vaikebrauseriks. Kui proovite dokumentide, arvutustabelite või esitluste faili võrguühenduseta avada ilma seda sammu tegemata, jõuate vealehele. saate alati tagasi lülituda Safari hiljem. Google Drive'i failide võrguühenduseta muutmiseks macOS-is toimige järgmiselt.
Laadige alla ja installige Chrome for Mac.
-
Klõpsake nuppu Apple ikooni oma dokil, seejärel klõpsake Süsteemi eelistused.
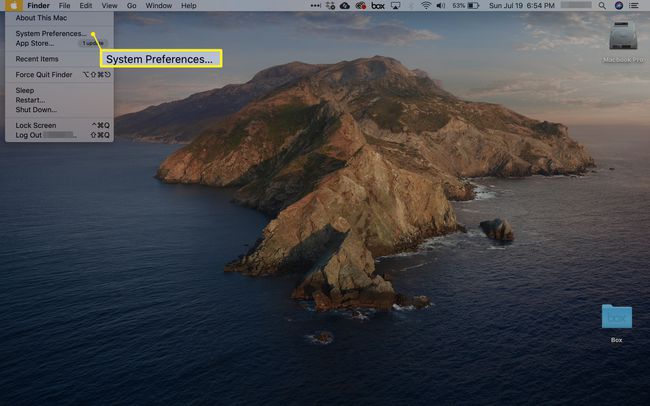
-
Klõpsake Kindral vasakpoolsest paneelist.
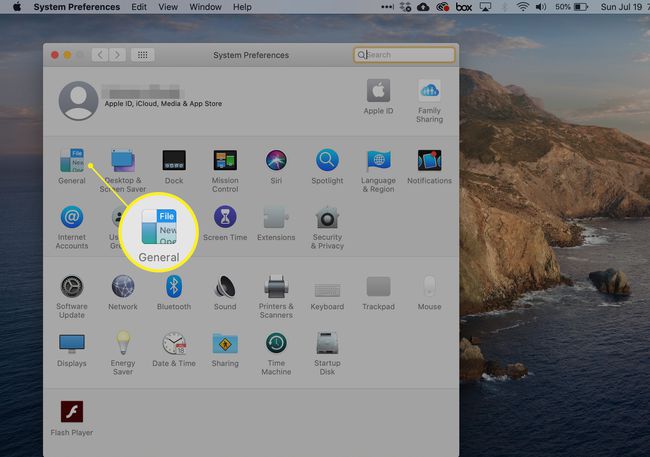
-
Kasutage ripploendit Vaikeveebibrauser, lülituge Safarilt valikule Google Chrome.
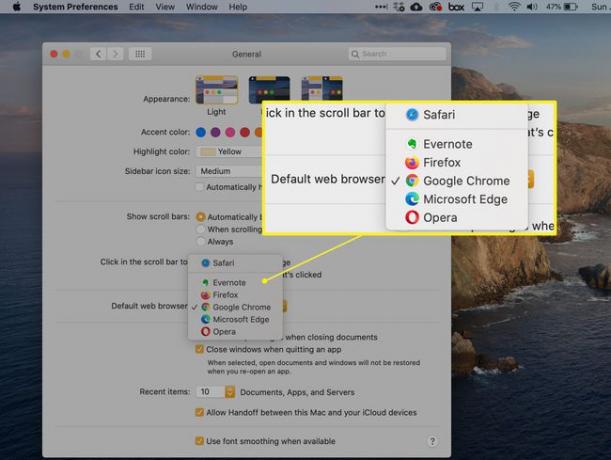
Kui installisite äsja Chrome'i ja ei näe seda valikuna, taaskäivitage arvuti ja proovige uuesti.
-
Chrome'i brauseriga laadige alla ja installige Google Docsi võrguühenduseta Chrome'i laiendus.

Logige sisse oma Google'i kontole.
-
Sinult Minu Drive lehel klõpsake nuppu käik ikooni paremas ülanurgas, et avada Seaded.
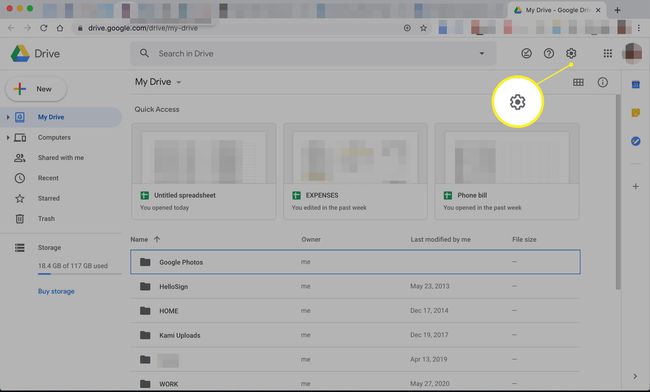
-
Klõpsake Kindral vasakpoolsest loendist ja seejärel märkige kõrval olev ruut Sünkroonige Google'i dokumentide, arvutustabelite, slaidide ja jooniste failid selle arvutiga, et saaksite neid võrguühenduseta muuta.
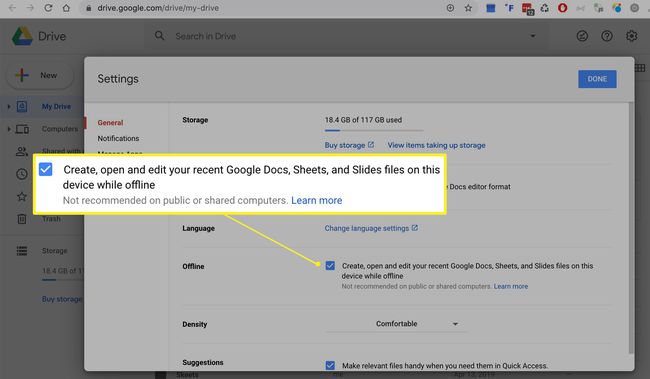
-
Klõpsake Valmis. Nüüd saate töötada teenustes Google Docs, Google Sheets ja Google'i esitlused faile Chrome'i brauseris ilma WiFi-ühenduseta. Kõik teie tehtud muudatused salvestatakse vahemällu ja võrguversiooni värskendatakse järgmisel Interneti-ühenduse loomisel.
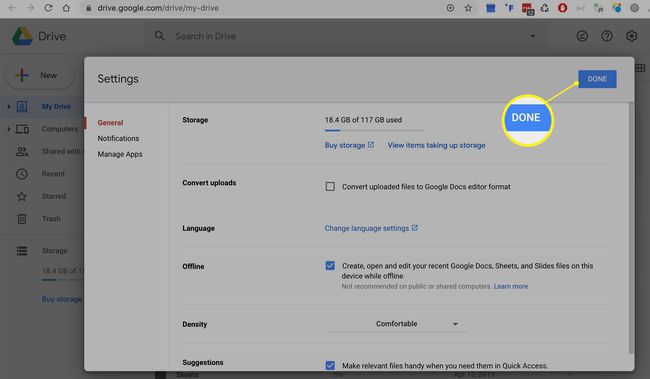
-
Laadige alla selle isiklik versioon Varundamine ja sünkroonimine Google Drive'i jaoks.

Teisaldage varundamine ja sünkroonimine oma Rakendused kausta, seejärel avage see.
Logige sisse oma Google'i kontole.
Soovi korral valige failid oma arvutis otse Google Drive'i salvestamiseks ja klõpsake Edasi.
Klõpsake kõrval olevat kasti Sünkrooni Minu ketassellesse arvutisse ja klõpsake Alusta. Mõne minuti pärast laaditakse teie Google Drive'i failid alla kausta nimega Google Driveja kõik tulevikus Google Drive'i lisatavad failid laaditakse automaatselt alla teie arvutisse.
