Kuidas siseneda iPhone'i taasterežiimi ja sellest väljuda
Mida teada
- Ühendage kaabli abil Maci või PC-ga. Avage Finder või iTunes. Vajutage ja vabastage Helitugevuse suurendamine, siis Hääl maha. Hoia Külg nuppu.
- iPhone 7: ühendage kaabli abil Maci või arvutiga. Avage Finder või iTunes. Vajutage ja hoidke all nuppu Üles või Külg nupp ja Hääl maha.
- Taasterežiimist väljumine: võimaldab teie iPhone'il taaskäivitada ja seejärel iPhone'i kaabli küljest lahti ühendada.
See artikkel selgitab, kuidas siseneda iPhone'i taasterežiimi ja sellest väljuda kõik iPhone'i mudelid, sealhulgas iPhone 8 ja uuemad, iPhone 7 seeria ja varasemad. See sisaldab teavet selle kohta, millal taasterežiimi kasutada.
Kuidas panna iPhone taasterežiimi
Paljusid iPhone'iga seotud probleeme saab lahendada selle taaskäivitamisel, kuid mõned keerulisemad probleemid nõuavad iPhone'i taasterežiimi panemist. See ei tohiks olla teie esimene tõrkeotsingu samm, kuid mõnikord on see ainus, mis töötab.
Kui teil on iPhone'iga probleeme, proovige enne taasterežiimi proovimist jaotises loetletud näpunäiteid
Taasterežiim on viimase abinõu tõrkeotsingu samm, mida saate teha iPhone'i puhul, mille operatsioonisüsteemiga on probleeme. Seadme taasterežiimi lülitamine võimaldab iPhone'il töötada ja iTunes'i või arvutiga ühenduse luua, ilma iOS-i käivitamata. See võimaldab teil värskendada OS-i uuele töötavale versioonile või taastada seadmes töötava varukoopia. Seda pole raske kasutada, kuid see on midagi, mida kasutate ainult siis, kui muud asjad ei tööta.
IPhone'i taasterežiimi lülitamiseks toimige järgmiselt.
-
See, mida teete esimese sammuna, sõltub teie iPhone'i mudelist.
- Kui teil on iPhone 8 või uuem, võite selle sammu vahele jätta.
- IPhone 7 või varasemas versioonis lülitage iPhone kõigepealt välja, hoides all nuppu Külg nupp ja Hääl maha nuppu. Hoidke all, kuni liugur ilmub ülaossa, ja seejärel pühkige liugurit. Kui telefon ei reageeri, hoidke nuppu all Külg nupp ja iPhone'i kodunupp koos, kuni ekraan läheb tumedaks (iPhone 7 seeria puhul hoidke Hääl maha Kodunupu asemel).
-
Teine samm sõltub sellest, millist operatsioonisüsteemi teie arvutis töötab.
- Kui teil on Mac, kus töötab macOS Catalina (10.15) või uuem, avage Finder.
- Kui teil on Mac, milles töötab OS-i varasem versioon, või arvuti, milles töötab Windows, värskendage iTunes uusimale versioonile ja avage iTunes.
Ühendage sünkroonimiskaabel oma iPhone'iga ja seejärel ühendage see arvutiga.
-
Järgmised sammud sõltuvad teie iPhone'i mudelist.
- iPhone 8 ja uuemad: Vajutage ja vabastage helitugevuse suurendamise nuppu ning seejärel tehke sama helitugevuse vähendamise nupuga. Seejärel vajutage ja hoidke külgnuppu all, kuni kuvatakse taasterežiimi ekraan.
- iPhone 7 seeria: Vajutage ja hoidke all külgmisi ja helitugevuse vähendamise nuppe, kuni kuvatakse taasterežiimi ekraan.
- iPhone 6S seeria ja varasemad: Vajutage ja hoidke all külg- ja kodunuppe, kuni kuvatakse taasterežiimi ekraan.
Teate, et teie telefon on taasterežiimis, kui kuvatakse taastekuva.
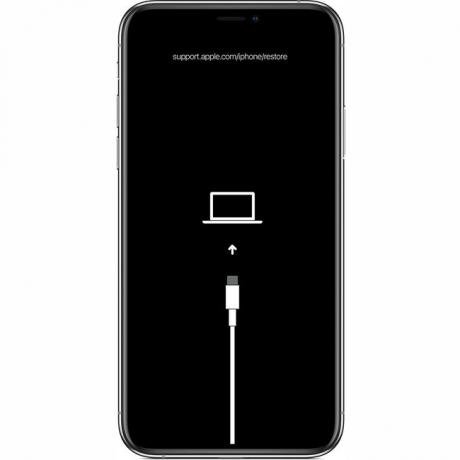
Apple Inc.
Finderis või iTunesis (olenevalt sellest, kumba kasutasite 2. sammus) avaneb aken, mis võimaldab teil Värskenda või Taastama telefoni. Klõpsake Värskenda. See toiming püüab probleemi lahendada, värskendades operatsioonisüsteemi ilma teie andmeid kustutamata.
Kui värskendamine ebaõnnestub, lülitage oma iPhone uuesti taasterežiimi ja seekord klõpsake nuppu Taastama. See valik asendab teie telefonis olevad andmed vanema varukoopia või iOS-i värske installiga. See pole ideaalne, kuid see võib praegu olla teie ainus võimalus.
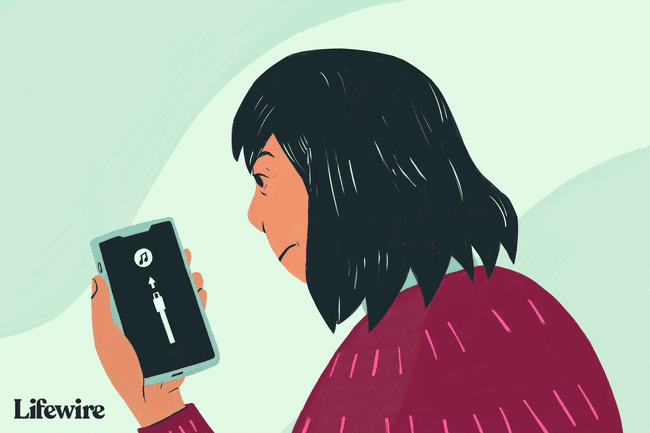
Kuidas iPhone'i taastada
Saate valida lähtestage oma iPhone tehase olekusse või taastage oma iPhone teie andmete hiljutisest varukoopiast.
See pole tavaline, kuid mõni tõrge võib mõnikord takistada teil iPhone'i või mõne muu iOS-i seadme taastamist. Kui teil tekib see probleem, vaadake, kuidas seda lahendada Kuidas parandada iPhone'i viga 4013. Samuti võite kokku puutuda Viga 3194.
Kuidas iPhone'i taasterežiimist välja tulla
Kui iPhone'i taastamine õnnestub, väljub telefon taaskäivitamisel automaatselt taasterežiimist.
Taasterežiimist saate väljuda ka telefoni taastamata (kui teie seade töötas varem korralikult. Kui ei, on taasterežiim endiselt teie parim valik). Et seda teha:
Ühendage seade vooluvõrgust lahti USB kaabel.
Hoidke all nuppu Uni/ärkvelolek nupp (või Külg, olenevalt teie mudelist), kuni iPhone välja lülitub, ja seejärel laske sellel minna. Olenevalt mudelist peate võib-olla hoidma ka nuppu Hääl maha nuppu.
Hoidke all, kuni Apple'i logo uuesti ilmub.
Laske nupp lahti ja seade käivitub.
Kui taasterežiim ei tööta
Kui iPhone'i taasterežiimi lülitamine teie probleemi ei lahenda, võib probleem olla tõsisem, kui saate ise lahendada. Sel juhul peaksite leppige kokku aeg Geniuse baaris abi saamiseks lähimast Apple Store'ist.
Millal kasutada taasterežiimi
Peaksite kasutama iPhone'i taasterežiimi, kui:
- Installige iOS-i värskendusja teie seade takerdub pidevasse taaskäivitustsüklisse. See juhtub siis, kui värskendusega läheb midagi valesti või kui teie aku on installimise ajal väga tühi.
- Värskendage operatsioonisüsteemi või taastage seade varukoopiast, kuid protsess ebaõnnestub ja iTunes ei näe enam seadet selle ühendamisel.
- Uuendage alates a iOS-i beetaversioon, ja seal on viga.
- Vaadake Apple'i logo või Ühendage iTunesiga ikooni ekraanil mõne minuti jooksul ilma muutusteta.
iPhone'i taastamine taasterežiimi abil võimaldab teil värskendada operatsioonisüsteemi või kustutada kõik seadmes olevad andmed. Ideaalis on teil oma andmete hiljutine varukoopia iCloudis või iTunesis. Kui ei, võite kaotada kõik andmed, mis on lisatud viimase varundamise ja praeguse vahelisel ajal.
