Kuidas sünkroonida oma kalendrit Alexaga
Lisaks oma laiaulatuslikele oskustele, Alexa aitab teil oma kalendriga sünkroonimise kaudu korras hoida ja korras hoida. Virtuaalse päevakava sidumine võimaldab teil vaadata tulevasi sündmusi ja lisada uusi, kasutades ainult oma häält ja Alexa-toega seadet.
Alexa töötab mitme kalendritüübiga, sealhulgas Apple iCloud, Google Gmail, Microsoft 365 ja Outlook.com. Kui teie ettevõttel on Alexa for Business konto, saate sellega sünkroonida ka ettevõtte Microsoft Exchange'i kalendri.
Kuidas sünkroonida oma iCloudi kalendrit Alexaga
Enne oma iCloud kalendri Alexaga, peate oma Apple'i kontol lubama kahefaktorilise autentimise ja looma rakendusepõhise parooli.
Avatud Seaded, mis on leitud teie seadme avaekraanilt.
Valige oma nimi, mis asub ekraani ülaosas.
Vali Parool ja turvalisus.
-
Otsige üles Kahefaktoriline autentimine valik. Kui see pole lubatud, valige see suvand ja järgige protsessi lõpuleviimiseks antud juhiseid.

Minema appleid.apple.com.
Sisestage oma Apple'i konto nimi ja parool ning vajutage Sisenema või valige parem nool sisse logida.
-
Kuuekohaline kinnituskood saadetakse teie iOS-i seadmesse. Sisestage see kood oma brauserisse autentimisprotsessi lõpuleviimiseks.

Teie Apple'i konto profiil peaks nüüd olema nähtav. Kerige alla jaotiseni Turvalisus jaotis ja valige Loo parool, mis asub aadressil Rakendusepõhised paroolid osa.
Ilmub hüpikaken, mis palub teil sisestada paroolisildi. Sisenema Alexa vastaval väljal ja valige Loo.
-
Nüüd kuvatakse teie rakendusepõhine parool. Hoidke seda kindlas kohas ja valige Valmis.

Nüüd see kahefaktoriline autentimine on aktiivne ja teie rakendusepõhine parool on paigas, on aeg iCloudi kalender sünkroonida.
Avage oma nutitelefonis või tahvelarvutis Alexa rakendus.
Puudutage Menüü, mida esindab kolm horisontaalset joont ja asub tavaliselt ekraani vasakus ülanurgas.
Kui ilmub rippmenüü, valige Seaded.
-
Kerige menüüs Seaded alla ja valige Kalender ja e-post.

Valige Lisada konto.
Valige Apple.
-
Under Lubage Alexal juurdepääs järgmistele Apple'i teenustele: Kalender, valige Edasi.

Teil palutakse kahefaktoriline autentimine sisse lülitada. Kuna see on juba lõpetatud, valige Edasi.
-
Seejärel palutakse teil sisestada rakendusepõhine parool. Kuna olete selle juba lõpetanud, valige Lisage Apple'i kalender.
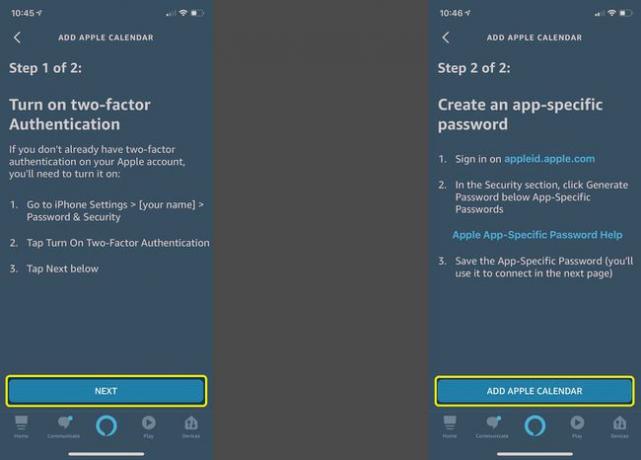
Kuvatakse saadaolevate iCloudi kalendrite loend (nt kodu ja töö). Tehke kõik vajalikud muudatused nii, et kõikidel kalendritel, mida soovite Alexaga linkida, oleks nende vastavate nimede kõrval linnuke.
Sünkroonige oma Microsofti kalender Alexaga
Microsoft 365 kalendri linkimiseks Alexaga või isikliku Outlook.com-i, Hotmail.com-i või Live.com-i konto ühendamiseks järgige allolevaid juhiseid.
Avage oma nutitelefonis või tahvelarvutis Alexa rakendus.
Puudutage valikut menüü ikoon, mida esindab kolm horisontaalset joont ja asub tavaliselt ekraani vasakus ülanurgas.
Kui ilmub rippmenüü, valige Seaded.
-
Kerige menüüs Seaded alla ja valige Kalender ja e-post.

Valige Microsoft.
Under Lubage Alexal juurdepääs järgmistele Microsofti teenustele, valige Kalender seejärel valige Edasi.
-
Microsoft palub kinnitada Alexa rakendusega juurdepääsu teie kontole. Valige Jah jätkama.

Sisestage oma Microsofti kontoga seotud e-posti aadress või telefoninumber ja puudutage Edasi.
Sisestage oma Microsofti konto parool ja valige Logi sisse.
-
Kuvatakse kinnitusteade, mis ütleb, et Alexa on nüüd teie Microsofti kalendri kasutamiseks valmis. Valige X lõpetama.
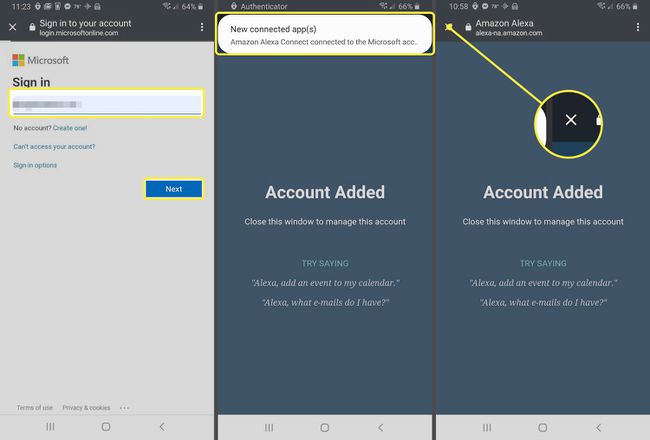
Sünkroonige oma Google'i kalender Alexaga
Gmaili või Google Workspace'i kalendri ühendamiseks Alexaga toimige järgmiselt.
Avage oma nutitelefonis rakendus Alexa või tahvelarvuti.
Puudutage Rohkem (kolm horisontaalset joont) paremas alanurgas.
Valige Seaded.
-
Kerige menüüs Seaded alla ja valige Kalender ja e-post.

Valige Google.
Sel hetkel võidakse teile esitada loend Google'i kontodest, mis on Alexaga seotud mõnel muul eesmärgil või oskustel. Kui jah, valige see, mis sisaldab soovitud kalendrit, ja valige Linkige see Google'i konto. Kui ei, siis valige Kasutage teist kontot.
-
Kui kontot loendis pole, valige Lisada konto. Sisestage oma Google'i kontoga seotud e-posti aadress või telefoninumber ja valige Edasi.

Sisestage oma Meil või telefon ja valige Edasi.
Sisestage oma Google'i parool ja valige Edasi uuesti.
-
all Google'i teenusetingimused, valige ma nõustun.

Alexa taotleb juurdepääsu teie kalendrite haldamiseks. Valige Lubama jätkama.
-
Nüüd peaksite nägema kinnitusteadet, mis annab teile teada, et Alexa on teie Google'i kalendriga kasutamiseks valmis. Valige Valmis või X ikooni protsessi lõpuleviimiseks ja seadete juurde naasmiseks.
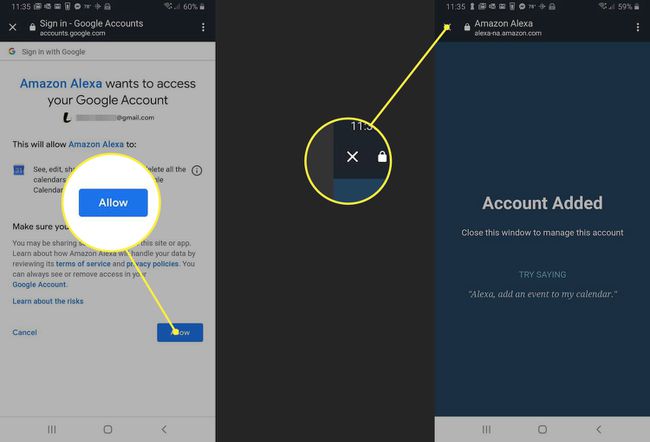
Kalendri haldamine Alexaga
Kui olete kalendri Alexaga linkinud, saate selle sisule juurde pääseda või seda juhtida järgmiste häälkäsklustega.
- Näita mulle mu kalendrit.
- Mis on minu kalendris?
- Millal on minu järgmine üritus?
- Mis on minu kalendris [nädalapäeval]?
- Mis on mu kalendris homme [kell]?
- Lisa sündmus minu kalendrisse. (Kui soovite selle käsuga täpsem olla, kasutage järgmist süntaksit: Lisa [sündmuse nimi] minu jaoks [päev] kell [aeg]).
- Kustuta [sündmuse nimi] minu kalendrist.
- Kustuta minu [time] sündmus.
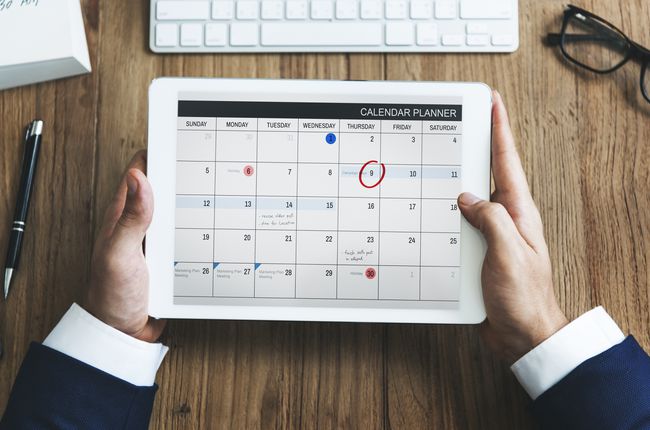
Rawpixel / Getty Images
Koosoleku ajastamine
Lisaks ülaltoodud käskudele saate Alexat ja oma kalendrit kasutades planeerida kohtumise teise inimesega. Selleks aktiveerige esmalt Alexa helistamine ja sõnumside, toimides järgmiselt.
Avage oma nutitelefonis või tahvelarvutis Alexa rakendus.
-
Valige Suhtlema, mis asub ekraani allosas ja mida kujutab kõneõhupall. Rakendus võib küsida luba teie seadme kontaktidele. Lubage see juurdepääs ja järgige kõiki järgnevaid juhiseid helistamise ja sõnumside lubamiseks.

Siin on paar levinumat häälkäsklust, mida saab selle funktsiooniga kasutada.
- Looge [kontakti nimi] koosolek nimega [koosoleku nimi].
- Broneerige lõunasöök koos [kontakti nimi] kella 12-ks. homme.
Alexa küsib teilt ka, kas soovite pärast koosolekukutse algatamist saata e-kirja.
Kalendri turvalisus
Kuigi kalendri linkimine Alexaga on mugav, võib tekkida privaatsusprobleem, kui olete mures, et teised teie kodus või kontoris viibivad inimesed pääsevad juurde teie kontaktidele või kohtumise üksikasjadele. Üks võimalus selle võimaliku probleemi vältimiseks on piirata kalendrile juurdepääsu teie hääle alusel.
Alexaga ühendatud kalendri häälepiirangu määramiseks järgige alltoodud samme.
Avage oma nutitelefonis või tahvelarvutis Alexa rakendus.
Valige menüü ikoon, mida esindab kolm horisontaalset joont ja asub tavaliselt ekraani vasakus ülanurgas.
Kui ilmub rippmenüü, valige Seaded.
-
Kerige menüüs Seaded alla ja valige Kalender ja e-post.

Valige lingitud kalender, millele soovite häälepiirangu lisada.
Mine lehele Häälepiirang jaotis ja valige Ainult Minu Hääl.
