Nutitelefoni ühendamine PdaNet+-ga
PdaNet+ muudab teie nutitelefoni teie sülearvuti modemiks protseduuriga, mida nimetatakse lõastamine. See võimalus tähendab, et te ei pea muretsema Wi-Fi leviala leidmise pärast. Niikaua kui teil on mobiilse andmeside leviala, saate oma sülearvutiga võrgus töötada.
PdaNet+ Androidi versioon võimaldab jagamist USB-kaabli või selle kaudu Wi-Fi kaudu Otsene leviala ühenduse funktsioon. Võite kasutada PdaNet+ tasuta versiooni, kui te ei pahanda katkestuste pärast, kuid täisversioon maksab vähem kui 10 dollarit 2018. aasta lõpu seisuga ja võimaldab pärast 30-päevast prooviperioodi piiramatut juurdepääsu turvalistele veebisaitidele periood.
Märge
Paljud nutitelefonid pakuvad nüüd sisseehitatud leviala funktsioone, mille tavaliselt leiate Seaded > Jagamine (või sarnane termin). Kui teie telefonil on see võimalus, ei vaja te eraldi rakendust.
Laadige alla ja installige oma Windowsi arvutisse PdaNet+
PdaNet+ seadistamine eeldab selle installimist nii nutitelefoni kui ka Windowsi arvutisse.
-
Laadige alla PdaNet+ Windowsi installer juunikangaste veebisaidilt.
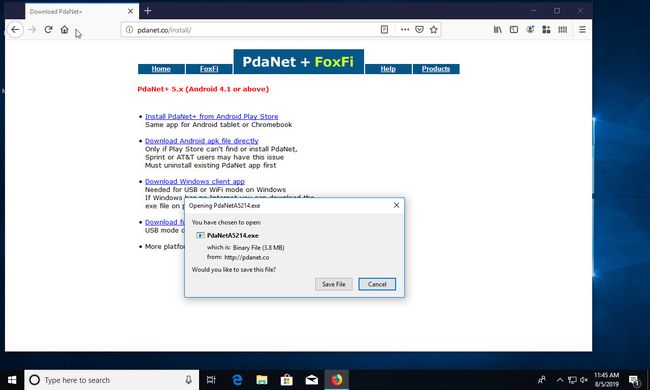
Installige arvutisse PdaNet+. Arvutipoolne seadistamine on lihtne, kuigi sellega on seotud mitu sammu. Alustage installiprogrammi käivitamisega. Esimeses osas esitatakse mõned põhiküsimused selle kohta, kuidas soovite PdaNet+ installida. Üldiselt on vaikeseaded korras.
-
Installimise ajal palub PdaNet+ teil Android-seade ühendada. Peatuge ja pöörake tähelepanu oma telefonile.
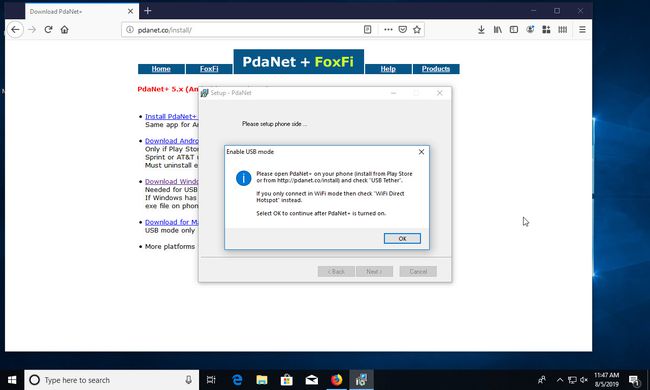
-
Laadige alla PdaNet+ Google Play poest. (Arendaja on June Fabrics Technology Inc.)
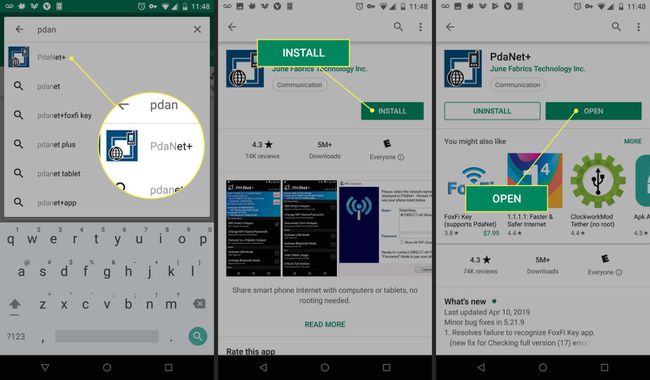
PdaNeti ühenduse loomiseks peate seda tegema lubage USB silumine oma Android-seadmes. Kui te pole seda veel teinud, võtke selleks hetk.
Ühendage telefon USB kaudu arvutiga.
-
Avage Androidis rakendus PdaNet+ ja valige USB Tether.
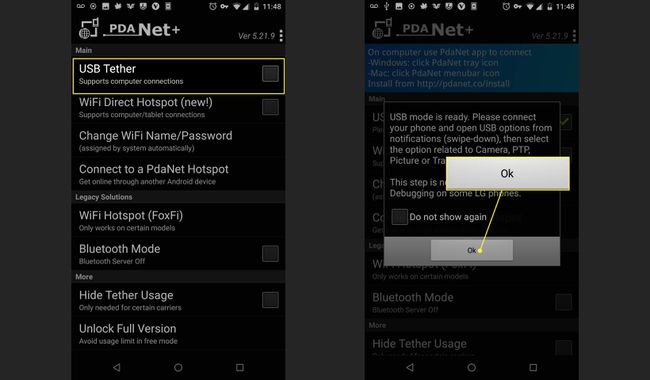
Vajutage Okei tagasi Windowsi installiaknasse.
-
Järgmisena hoiatab Windows teid, et PdaNet+ installiprogramm soovib installida uut seadet. Vajutage Installige jätkama.
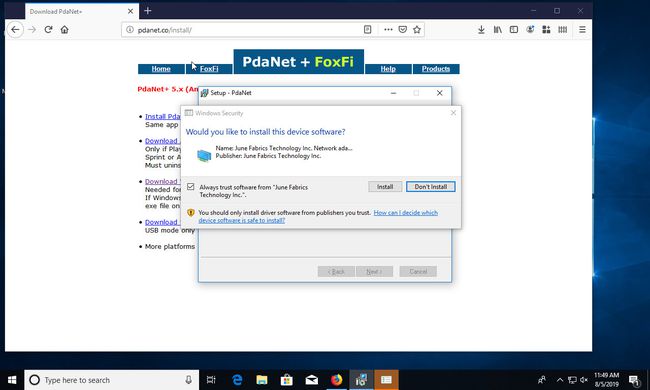
-
Installer palub teil lubada USB-silumise, kui seda Android-seadmes küsitakse.
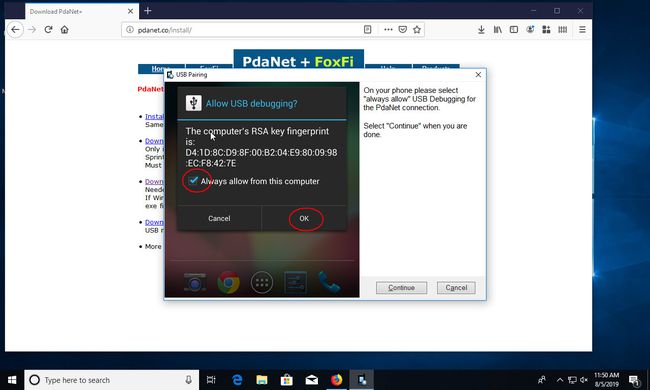
-
Avage oma Android-seade ja peaksite nägema silumistaotlust. Valige Luba alati sellest arvutistja vajutage Okei.
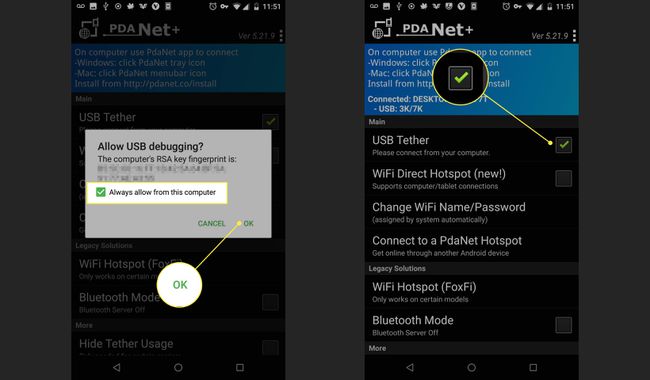
-
Windowsi installiprogramm annab teile teada, et installimine on edukalt lõpule viidud. Veenduge, et Ühendage PdaNet+ pärast installimist on valitud ja valige USB režiim. Seejärel vajutage Lõpetama.
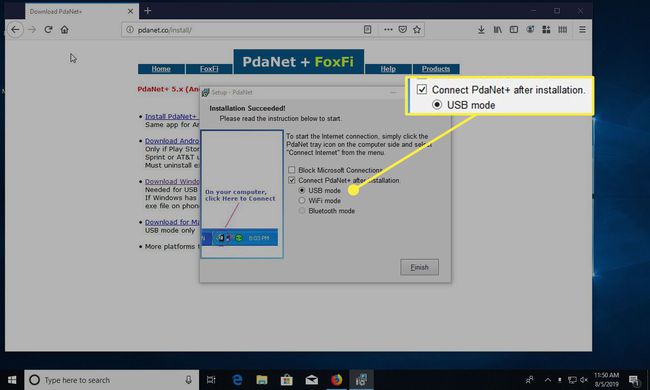
-
Pöörake oma Windowsi arvuti poole. Näete, et ühenduse loomine õnnestus. Edaspidi kasutate Windowsis ja Androidi rakenduses ühenduse loomiseks süsteemisalves PdaNet+ ikooni.
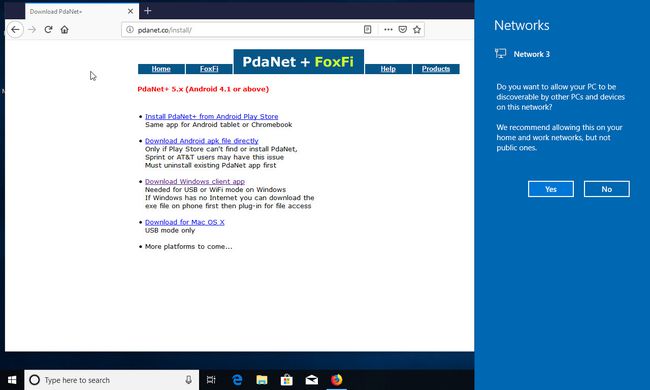
Kui saate a Ühendatud! teavitus sülearvutis, saate oma Androidi andmesideühendust kasutades veebis surfata.
