Kuidas kasutada Photoshopi iPadis
Kui teil on Adobe'i Creative Cloudi konto, mis sisaldab Photoshop (isegi kell 10 dollarit kuus Adobe'i tellimus), saate oma populaarse fototöötlusprogrammi hankida iPad.
Milliseid iPadi mudeleid Photoshop toetab?
Photoshop töötab paljudes iPadides milles töötab iPadOS 13.1 ja uuem versioon, sealhulgas iPad Pro kõik versioonid, iPad 5.–7. põlvkond, iPad mini 4 ja 5. põlvkond ning iPad Air (3. põlvkond ja iPad Air 2).
Võite kasutada ka Apple Pencili põlvkonda, mis töötab teie iPadiga. Adobe soovitab iPad Pro 12,9-tollist ja teist põlvkonda Apple pliiats kui parim tahvelarvuti Photoshopi jaoks.
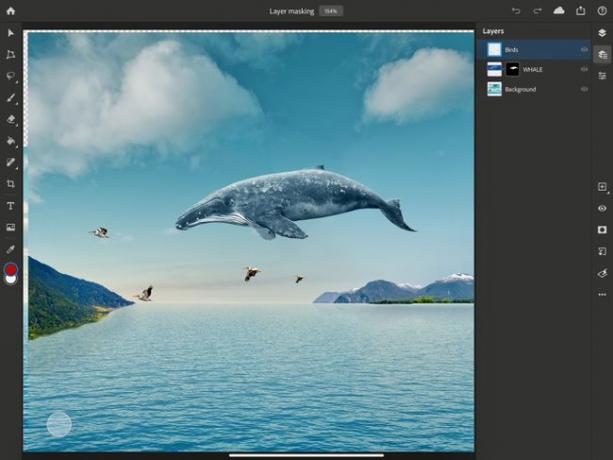
Kuidas Photoshop iPadile erineb?
Photoshop for iPad on väga sarnane Photoshop for iPadile Mac ja Windows. Ka failivorming on täpselt sama; kõik Photoshopi failid, mille salvestate pilvdokumentidena, on saadaval iPadis või teie laua- või sülearvutis.
Siiski ei tee iPadi Photoshop kõike seda, mida rakendus arvutis suudab; mitmeid funktsioone, nagu kõverad, serva viimistlemine, lõuendi pööramine, täiustatud pintslitundlikkus ja Lightroomi integreerimine, on kasutusel. Vektoripõhiseid tööriistu, nagu kujundid, veel ei toetata ega lubata.
Saate kasutada sõrmi või Apple Pencilit, et valida tööriistu ja rakendada oma dokumendile pintslitõmbeid, teisendusi või valikuid. Saate kasutada ka Apple Pencilit, et valida dokumendis kihte, liigutada pilte või joonistada otse fotole, et teha kohandusi või luua eriefekte.

The Photoshopi tööruum tundub tuttav kõigile, kes on Photoshopi varem kasutanud. Avakuval on vasakpoolne veerg, kus saate valida Avaleht, Õppimine, Pilvedokumendid või Kustutatud failid. Veeru allservas saate valida Loo uus ja Importida ning avada.
- Õppige: sisaldab praktilisi õpetusi ja liidese interaktiivset tutvustust. Allpool on videoõpetused, mida saate kasutada rohkemate tehnikate õppimiseks. Loo uus annab teile võimaluse valida prindi-, ekraani- või filmi- ja videoformaadis dokument koos dokumendiga võimalus sellele nime anda, mõõtmeid määrata, orientatsiooni muuta, dokumendi eraldusvõimet valida ja tausta seada värvi.
- Import ja ava: Võimaldab haarata faili kaamerarullist, rakendusest Files või isegi teha oma iPadi kaameraga uue pildi.
Photoshopi eelistuste kohandamine iPadis
Puudutage väikest käik ikooni avaekraani paremas ülanurgas, et määrata teatud eelistused, nagu värviteema, fondinime keel, puuteseaded, Adobe kontovalikud ja muu sarnane. Lihtsalt puudutage vasakpoolses veerus olevaid valikuid ja määrake see nii, nagu soovite.
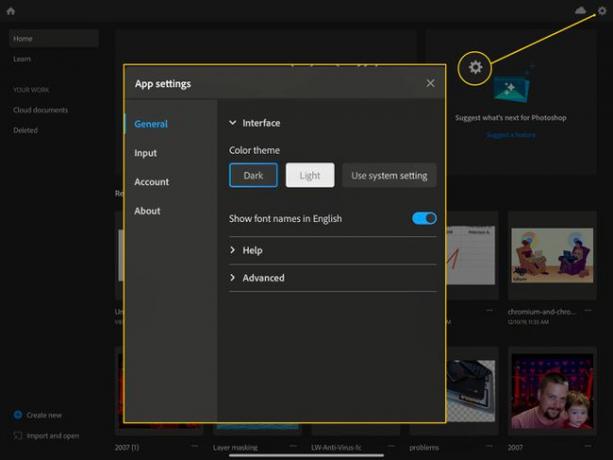
Kui see kõik on kaetud, on aeg dokument avada ja tööruumiga harjuda.
Photoshopi tööruumi kasutamine iPadis
Sarnaselt iga professionaalse rakendusega peate tutvuma Photoshopi iPadi liidesega.
-
Esiteks looge, importige või avage iPadi Photoshopis dokument. Seejärel näete vasakul peamist tööriistariba. Puudutage kursori väikest ikooni, mida nimetatakse Liigutaja see võimaldab teil liigutada valikuid, kihte ja kogu dokumenti, kui seda puudutate.

The Teisendus ikoon on järgmine ja see näeb välja nagu hulknurk, mille igas nurgas on täpid. See võimaldab teil muuta kõigi valitud asjade kuju ja suurust. Puudutage valikut Teisendus ikooni ja näete saadaolevaid valikuid väikesel vasakul asuval tööriistaribal.
-
Üksuste valimiseks kasutage Valige tööriist, millel on Lasso, Kiirvalik, ja Ristkülikukujuline või Elliptiline telk valikuid. Lihtsalt puudutage ja hoidke tööriista, et valida soovitud suvand. Samuti on a Valige Teema ikooni, mille abil Photoshop proovib AI abil teie fotol olevat inimest või objekti haarata.

Iga ikoon, mille paremas alanurgas on väike kolmnurk, näitab pika vajutusega kõiki selle valikuid.
The Pintsel tööriist (näeb välja nagu pintsel) on järgmine ning siin saate määrata pintsli seadeid ja valida erinevaid pintsleid (pikk vajutus). The Kustuta tööriist on just allpool, mis kustutab osa teie pildist või valikust. Erinevate pintslite pealekandmiseks võite pikalt vajutada Kustuta samuti tööriist.
Järgmine on Täida tööriist, mis näeb välja nagu värviämber. Vajutage pikalt, et valida Täida ja Gradiendid. The Tervendada Tööriistariba allapoole jääv tööriist võimaldab teil pildil olevaid asju retušeerida ja parandada. Saate pikalt vajutada, et muuta see tööriist a-ks Klooni tempel.
Järgmine tööriist on Kärp, mis võimaldab teil valida osa pildist, pöörata ja vajadusel uuesti tsentreerida, samal ajal kui Tüüp allolev tööriist loob tüübikihi, et saaksite teksti lisada. The Koha foto tööriist võimaldab teil lisada fotosid kas oma Filmirull, raamatukogud, või Kaamera.
The Pipetti tööriist võimaldab teil võtta värviproove teie dokumendi mis tahes kihist, samal ajal kui Värvikiip võimaldab määrata oma dokumendi esiplaani ja tausta värvi.
Photoshopi päiseribal navigeerimine
Vaadates oma iPadi ekraani ülaosa, näete Photoshopi päiseriba, mis sisaldab kasulikku teavet ja tööriistu.
Kodu nupp asub vasakus ülanurgas; see viib teid mis tahes dokumendist tagasi avakuvale. Seejärel kirjutatakse päiseriba keskele failinimi koos suumiprotsendiga.
-
Paremal on rühm ikoone, sealhulgas Võta tagasi ja Tee uuesti nooled. Puudutage neid vigade parandamiseks või toimingute kordamiseks. The Pilvedokumendid aitavad ikoon näitab teile, millal dokument viimati salvestati ja kas olete võrgus või väljas. Selle teabe saamiseks lihtsalt puudutage.

Ikoon Saada: näeb välja nagu iOS-i jagamisnupp. Siin puudutades saate salvestada ja jagada oma tööd teenusesse Photos, Files või mis tahes muusse jagamise sihtkohta (iOS-i poolt määratud). Kraan annab teile Avalda ja eksport võimalus väljastada dokument koos PNG-, JPEG-, PSD- või TIFF-vormingus Faili suurus ja Vorming valikud., samas kui Kiire eksport nupp võimaldab teil jagada hetktõmmist iOS-i põhijagamislehe kaudu.
-
Viimane ikoon ekraani paremas ülanurgas on Abi nuppu. Puudutage siin, et sirvida õpetusi ja teha rakendusesisest ringkäiku ning vaadata žeste, puudutusi ja klaviatuuri otseteid, vaadake Photoshopi kasutusjuhendit, osalege kogukonna foorumis või saatke tagasisidet aadressile Adobe.

-
Lõpuks näete ekraani paremas servas tegumiriba. Nii nagu vasakpoolsel tööriistaribal, saate pikalt vajutada, et näha mis tahes ikooni valikuid, mille all paremal on väike kolmnurk.
- Esimesed kaks ikooni on vaate/atribuutide ikoonid. Puudutage ülaosa Kompaktne kihivaade et näha oma kihtide pisipilte lihtsustatud vaates. Puudutage järgmist ikooni, Detailkihi vaade, et näha oma kihte virna koos maskide, kihtide nimede, nähtavuse atribuutide ja rühmade sisuga.
- Järgmine ikoon all on Kihi omadused ikooni. Kui puudutate seda, näete valitud kihti, segamisvalikuid koos mõne muu (veel toetamata) asjaga, nagu Efektid ja Nutikad filtrid. Samuti võite siin puudutada valikut Mõõtmed, et määrata kihi asukoht või mõõtmed numbriliselt.

The Lisa kiht ikoon teeb just seda, kuid kui seda pikalt vajutate, saate valida, kas lisada Reguleerimiskiht või a Uus tühi gruppsamuti (või kleepige uue kihina midagi, mille olete lõikelauale kopeerinud). Allpool asuv kihi nähtavuse silmaikoon lülitab teie kihtide nähtavuse sisse või välja.
Puudutage valikut Lisage kihi mask ikooni, mis näeb välja nagu tume ring ristkülikukujulisel valgel väljal, kui soovite kihi osade peitmiseks või paljastamiseks lisada kihimaski. Puudutage valikut Lisage lõikemask nuppu järgmine (näeb välja nagu ristkülik painutatud noolega, mis väljub vasakult), et peita või paljastada kihi osi valitud kihi all.
The Filtrid ja seadistused ikoon annab teile juurdepääsu Gaussi hägustamise ja ümberpööramise funktsioonidele, mis on kaks peamist seadistust. Allpool olev kolme punktiga menüü, Kihtide toimingud, näitab teile suurt loendit asjadest, mida saate oma kihtidega teha, näiteks kihte lukustada, kustutada või ümber nimetada ning allapoole või nähtavaid kihte liita.
Nüüd peaksid teil olema põhiteadmised Photoshopi iPadile liikumise kohta. Veetke kindlasti aega videoõpetuste ja Hands on dokumentide vaatamiseks, et mõista, mida saate selle võimsa mobiilse fototöötlusrakendusega teha.
