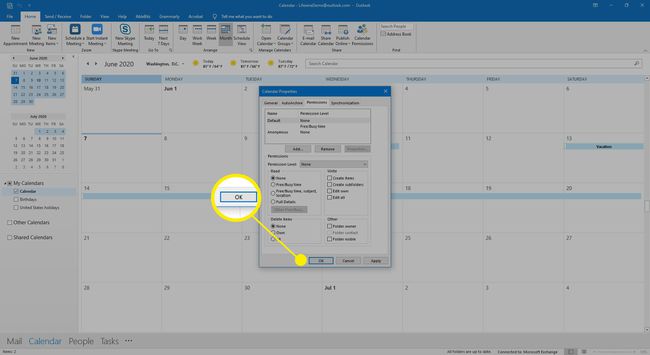Kuidas jagada oma Outlooki kalendrit
Andke oma töörühmale, sõpradele ja pereliikmetele teada, mis teie ajakavas on. Jagage oma üksikasju Väljavaade kalender ja hoia neid kursis. Kalendreid saab jagada rakenduses Outlook on Exchange Server, võrgus Outlook Online'i abil või kodus arvutiga.
Selles artiklis olevad juhised kehtivad rakenduste Outlook for Microsoft 365, Outlook 2019, Outlook 2016, Outlook 2013, Outlook 2010, Outlook 2007 ja Outlook Online kohta.
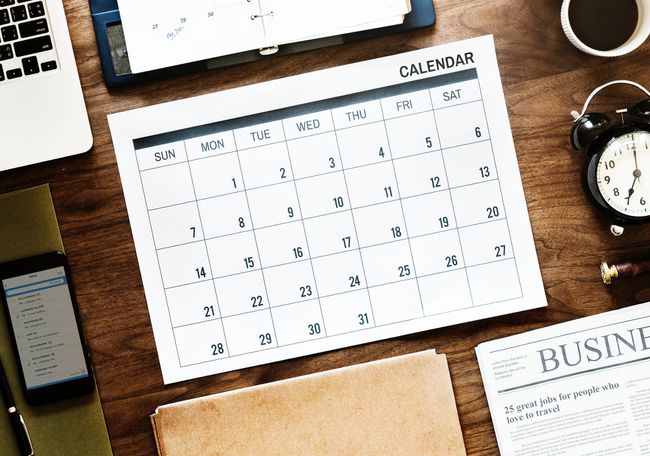
Jagage oma Outlooki kalendrit (peaaegu) kõigiga
Jagage oma Outlooki kalendrit kellegagi, saates neile koopia meili teel. Saaja näeb teie kohtumiste ja ajastatud sündmuste ülevaadet, kuid ei näe kalendris tehtud värskendusi ega muudatusi.
Outlook for Microsoft 365 ja Outlook 2019 ei toeta kalendrite jagamist meilisõnumis. Selle asemel printige kalender PDF-failina ja saatke PDF-fail meili teel.
Kalendri meili saatmiseks toimige järgmiselt.
-
Mine lehele Kuva Switcher ja valige Kalender.
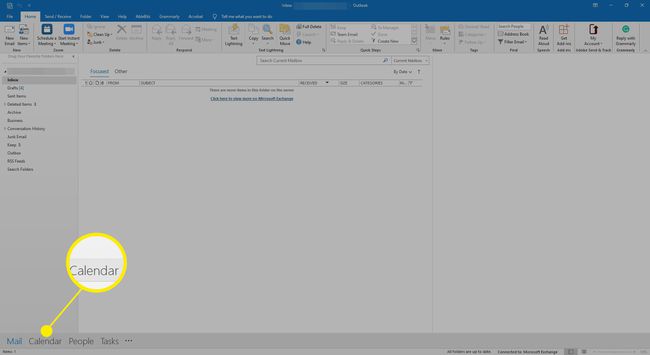
-
Rakenduses Outlook 2019, 2016 ja 2013 minge aadressile Kodu ja all Jaga vali E-posti kalender.
- Avage rakenduses Outlook 2010 Kodu vahekaarti ja valige E-posti kalender.
- Avage rakenduses Outlook 2007 navigeerimispaan ja valige Jaga minu kalendrit.
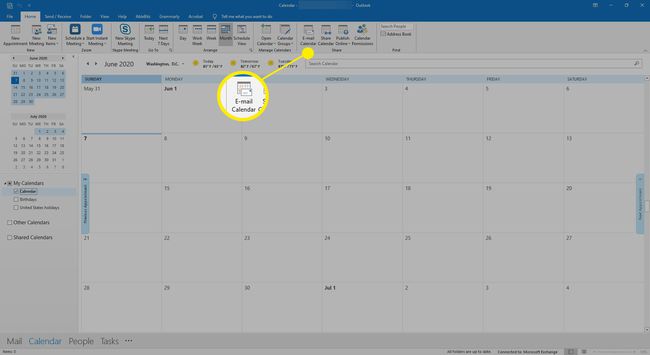
-
sisse Saatke kalender meili teel, valige Kalender rippmenüü nool ja valige kalender, mida soovite jagada.
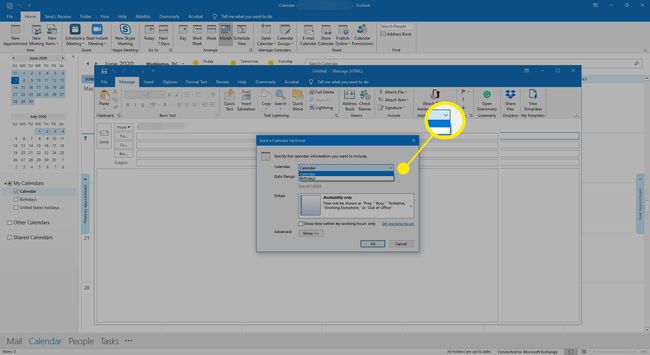
-
Valige Kuupäevavahemik rippmenüü nool ja valige kuupäevavahemik, mida soovite jagada. Samuti saate määrata kohandatud vahemiku või jagada kogu kalendrit.
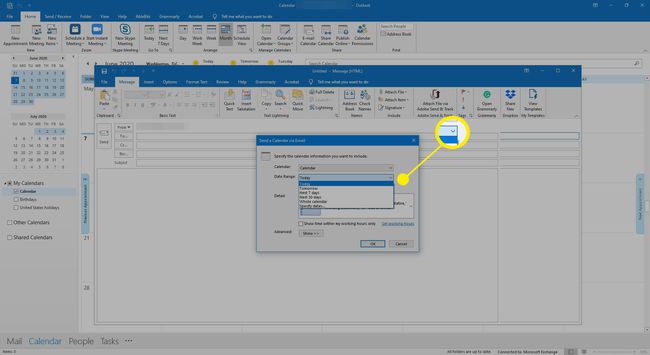
-
Valige Detail rippmenüü nool ja valige üksikasjade hulk, mida soovite jagada. Valikud hõlmavad Täielikud üksikasjad, Piiratud üksikasjad, või Ainult saadavus.
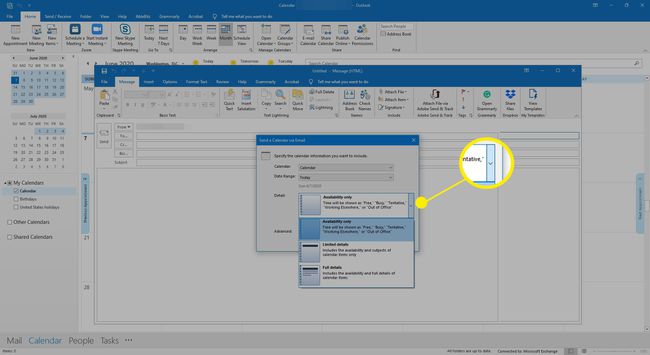
-
Valige Näita aega ainult minu tööajal, soovi korral.
Tööaja muutmiseks valige Määra tööaeg link avamiseks Outlooki valikud Dialoogikast.
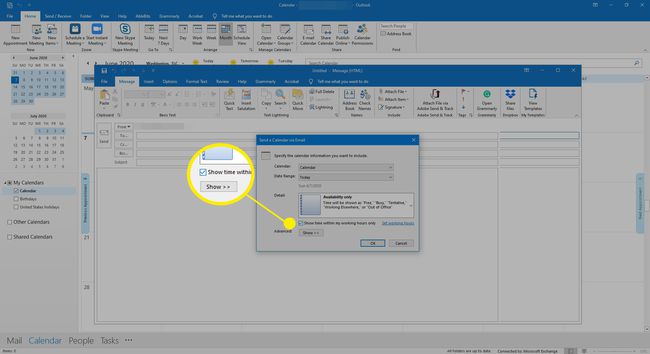
-
Aastal Täpsemalt jaotis, valige Näita täpsemate sätete (nt paigutuse ja manuste kaasamise) vaatamiseks ja rakendamiseks.

-
Valige Okei lisatud kalendri lisamiseks meilisõnumisse.
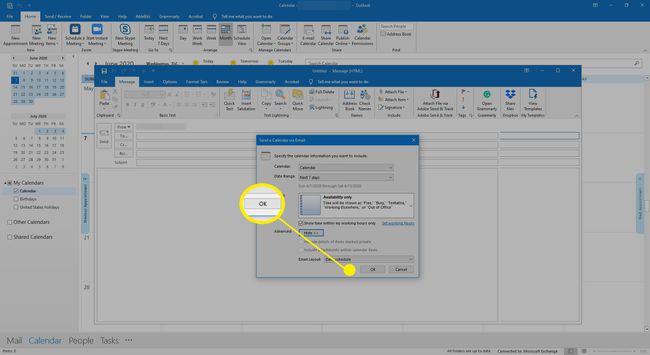
-
Aastal To tekstikasti tippige selle inimese nimi, kellele soovite oma kalendri saata.
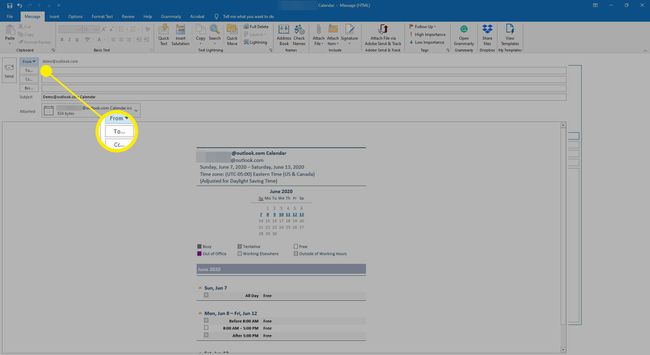
-
Soovi korral muutke teemat ja lisage sõnum kehasse.

-
Valige Saada.
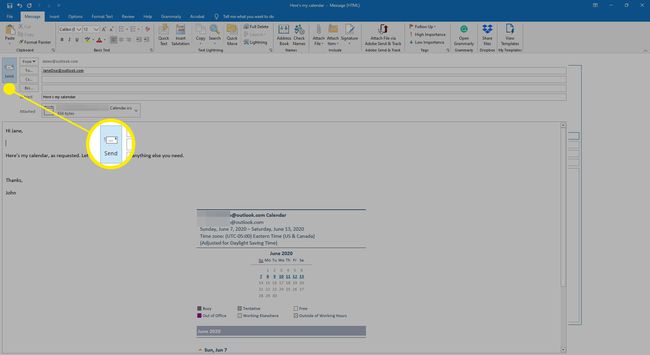
Teie adressaat saab avada kalendri manus Outlookis või mõnes muus kalendriprogrammis. Fail avaneb uue kalendrina, mida saab vaadata koos adressaadi olemasoleva kalendriga. Lisaks saab adressaat lohistada kalendriüksusi vastuvõetud kalendrisse ja sealt välja.
Looge Outlook Online'is jagatud kalender
Avaldage oma kalender veebis tasuta Outlook Online'i konto ja saatke kellelegi link, mis võimaldab neil teie Outlooki kalendrit vaadata.
-
Avage oma Outlooki kalender.
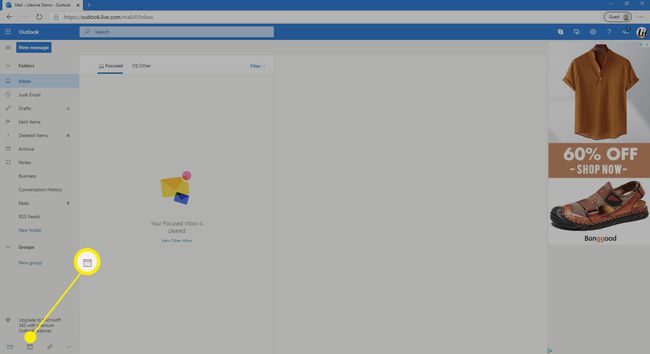
-
Valige Jaga ja valige kalender.

-
sisse Jagamine ja load, sisestage adressaadi e-posti aadress.
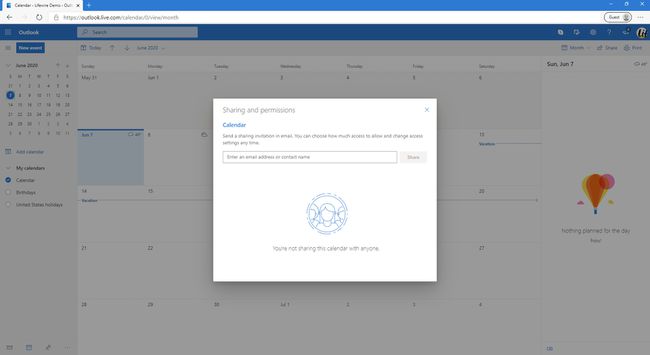
-
Valige adressaadi e-posti aadressi kõrval olev rippmenüü nool, valige, millised õigused tal on teie kalendrile, ja seejärel valige Jaga.
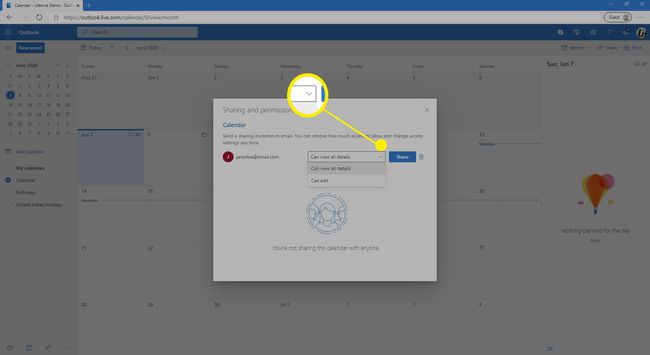
-
Adressaat kuvatakse jagamisloendis koos tema lubadega.
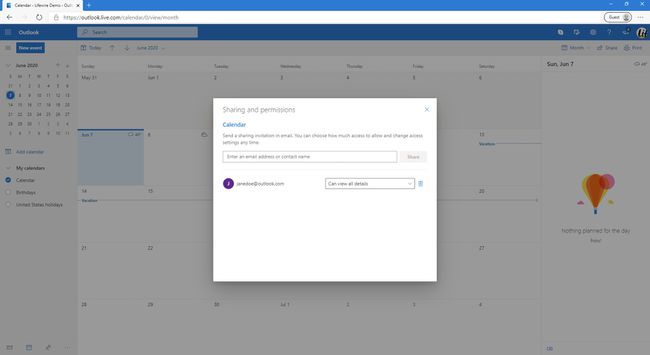
-
Valige X akna sulgemiseks.

-
Teie adressaat saab meili, mis kutsub teda teie jagatud kalendrit vaatama.

Avaldage Outlooki veebikalender
Kui soovite anda adressaatidele võimaluse vaadata oma kalendrit brauseris või importida ICS link Outlooki, avaldada kalender Outlook Online'is.
-
Minema Seaded.
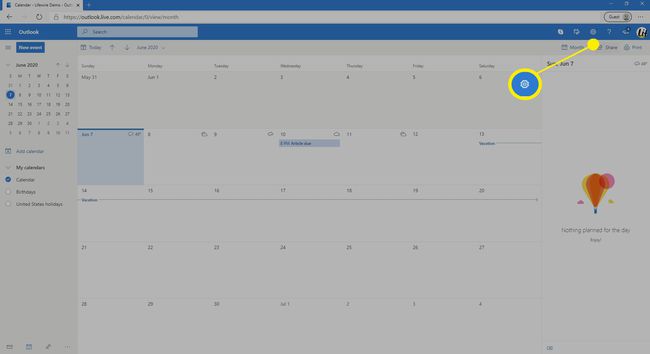
-
Valige Vaadake kõiki Outlooki sätteid.
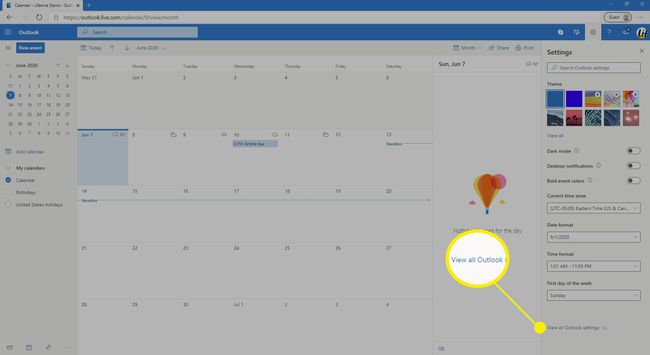
-
Valige Kalender > Jagatud kalendrid.

-
Aastal Avalda kalender valige kalender, mille soovite avaldada.

-
Valige, milliseid õigusi soovite adressaadil anda.

-
Valige Avalda.
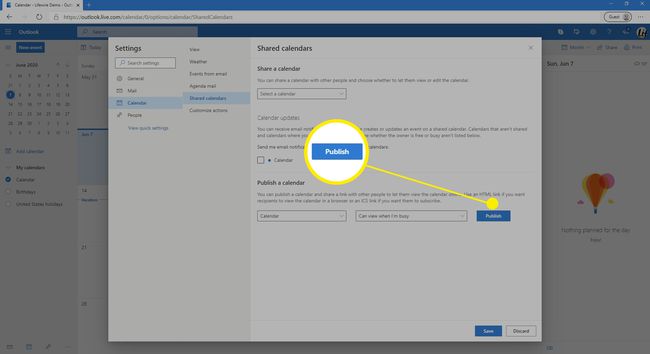
-
HTML-lingi saatmiseks valige link ja valige Kopeeri link. Seejärel looge uus meil ja kleepige link sõnumisse.
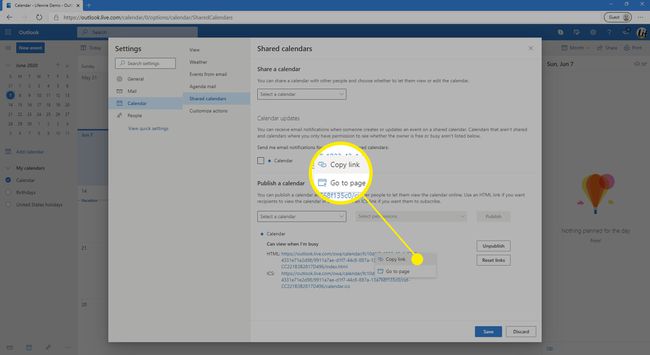
-
ICS-lingi saatmiseks valige link ja valige kas Kopeeri link (e-kirja kleepimiseks) või Lae alla (faili lisamiseks meilile).

Saate hiljem eemaldada Outlooki võrgukalendri õigused, tühistades kalendri avaldamise. Valige Tühista avaldamine siis Salvesta.
-
Valige Salvesta kui olete lõpetanud.

-
Valige X sulgema Seaded.
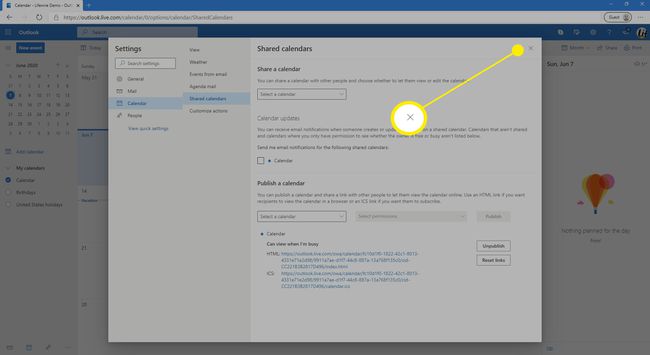
Jagage Outlooki kalendrit teistega oma organisatsioonis
Kui kasutate Exchange Serveris Microsoft Outlooki, jagage oma Outlooki kalendrit oma organisatsiooni inimestega. Enamik kodu- ja isiklikke kontosid ei kasuta Microsoft Exchange'i. Saate õigusi lisada ja eemaldada rakenduses Outlook for Windows või Mac Exchange Serveris.
-
Avage kalender, minge lehele Kodu vahekaarti ja valige Jaga kalendrit.
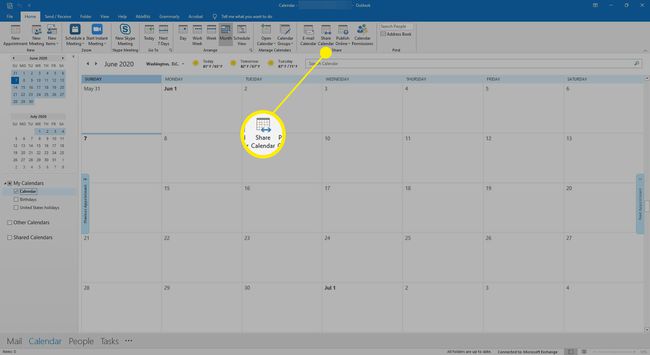
-
Aastal To tekstikasti sisestage selle inimese nimi, kellega soovite kalendrit jagada.
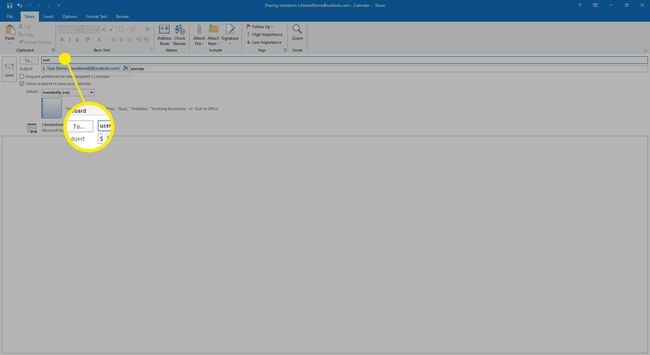
-
Aastal Teema tekstikasti, sisestage teema või jätke see, mis täidetakse automaatselt.
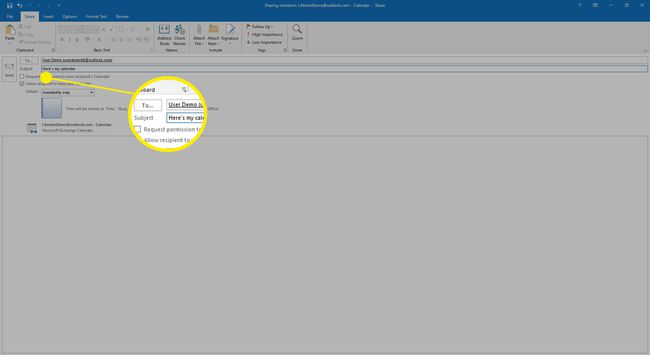
-
Valige Luba saajal teie kalendrit vaadata märkeruut.
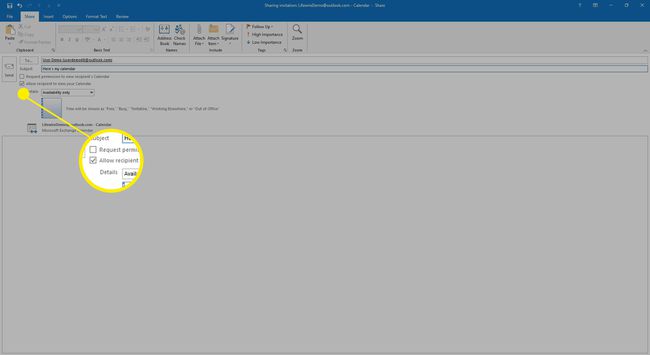
-
Valige Üksikasjad rippmenüü nool ja valige, kui palju teavet soovite jagada.

-
Sisestage sõnumi kehasse teave, mida soovite lisada, ja valige Saada.
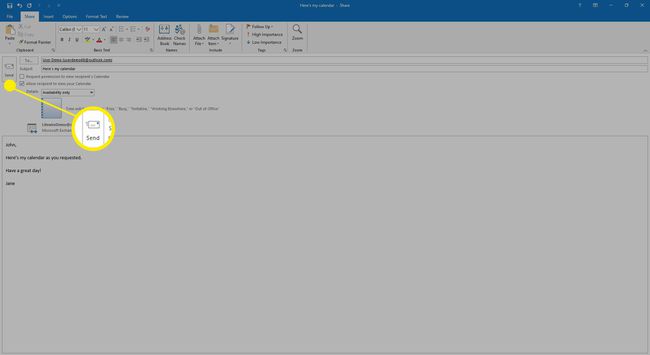
-
Valige kinnitusdialoogiboksis Jah.
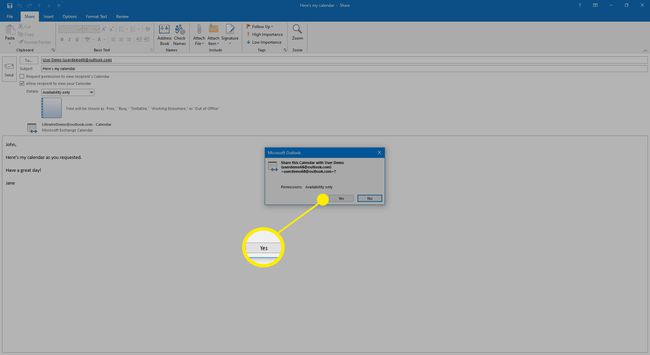
Eemaldage Outlooki kalendri load
Kalendri jagamise lõpetamiseks tehke järgmist.
Ava oma Väljavaade kalender.
-
Mine lehele Kodu vahekaarti ja valige Kalendri load.

-
Ühe inimese lubade tühistamiseks avage load vahekaarti ja valige inimese nimi. Seejärel, Loa tase loend, valige Mitte ühtegi.

-
Kõigi lubade tühistamiseks avage load vahekaarti ja valige Vaikimisi. Seejärel, Loa tase loend, valige Mitte ühtegi.
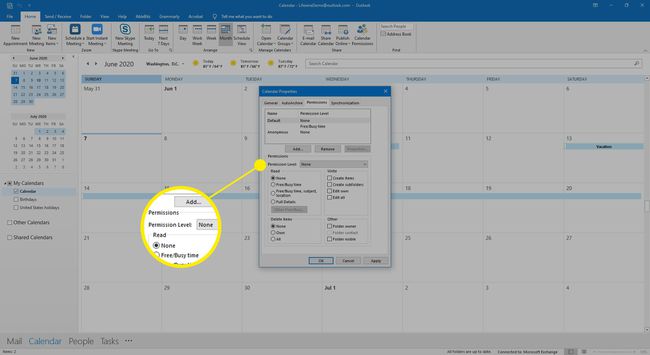
-
Valige Okei.