Kuidas teha Google Docsis sisukorda
Sisukorra (TOC) lisamine Google'i dokumendile on suurepärane viis pika dokumendi korraldamiseks ja hõlpsaks navigeerimiseks, kuna saate klõpsata igal pealkirjal, et minna otse sinna. Saate muuta sisukorda ja lisada rohkem üksusi ning teisaldada neid. Seal on viis pealkirja taset, nii et saate keerukate dokumentide jaoks alajaotisi lisada.
Sisukorra lisamiseks, redigeerimiseks ja kustutamiseks Google'i dokumentides toimige järgmiselt. Sisukorra saate lisada töölauarakenduse ja iPhone'i rakenduse abil. Kummalisel kombel ei saa te Androidi rakendusega sisukorda lisada, muuta ega kustutada, kuigi saate kasutada päiseid.
Need juhised kehtivad Google Docsi ja iOS-i seadmete (iPhone, iPad ja iPod touch) töölauaversiooni kohta, milles töötab iOS 11.0 või uuem.
Looge sisukord rakenduses Google Docs for Desktop
Sisukorra koostamine Google Docsi töölauaversioonis on lihtne. Peate tegema kahte asja: looma sisukorra ja lisama dokumendile pealkirjad. Iga pealkiri kuvatakse TOC-is.
Avage Google Docsis dokument ja klõpsake kohta, kuhu soovite sisukorra paigutada.
-
Klõpsake Sisesta.
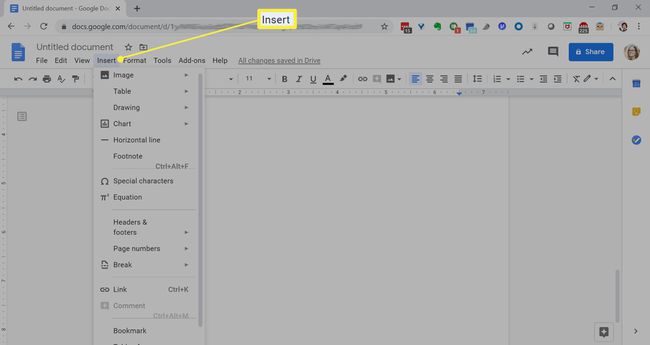
-
Valige Sisukord.Valige, kuidas soovite sisukorra välja näha; valikud on nummerdatud loend või sinised lingid.
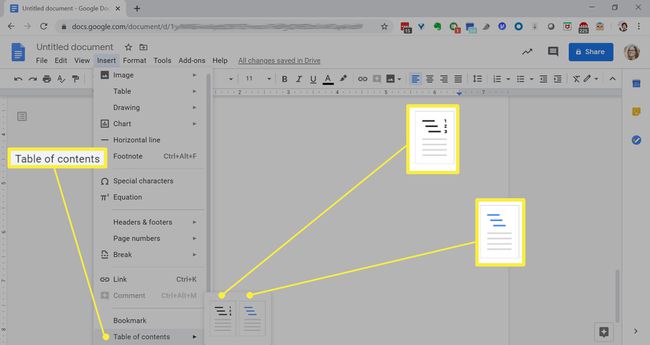
-
Teie sisukord kuvatakse teie valitud vormingus.
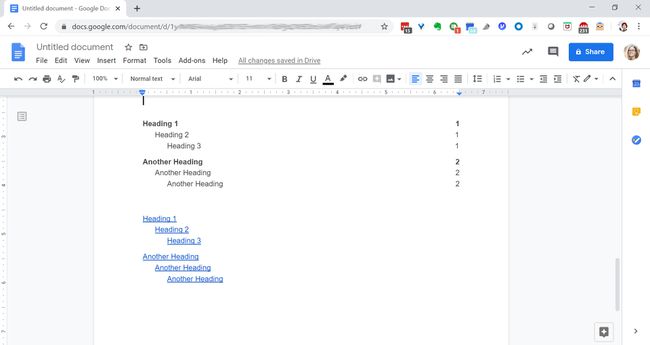
-
Sisukorra kustutamiseks paremklõpsake seda ja seejärel valige Kustuta sisukord.
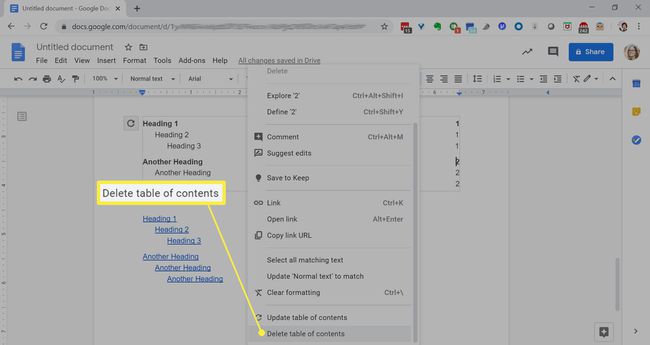
Muutke sisukorda rakenduses Google Docs for Desktop
Olenemata sellest, kas teie dokument oli sisukorra lisamisel tühi või täis pealkirju, saate neid vajaduse korral hõlpsasti lisada ja eemaldada.
Avage dokument Google Docsis.
-
Dokumendile pealkirja lisamiseks tippige sõna ja tõstke see esile.
Üksuse eemaldamiseks TOC-ist leidke dokumendist pealkiri, tõstke see esile ja vajutage kustutamisnuppu.
-
Klõpsake valiku Tavaline tekst kõrval olevat allanoolt ja valige Pealkiri 1, Pealkiri 2 või Pealkiri 3.
Saate oma dokumentidele lisada ka pealkirju ja subtiitreid, kuid neid ei kuvata TOC-is.
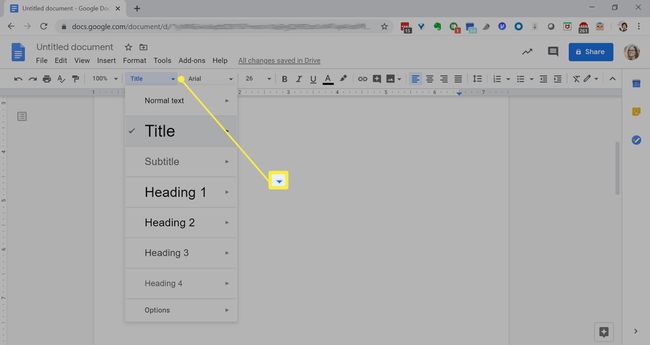
Looge nii palju päiseid, kui soovite, seejärel klõpsake sisukorras.
-
Klõpsake värskendamise sümbolit. Muudatust värskendatakse teie sisukorras.
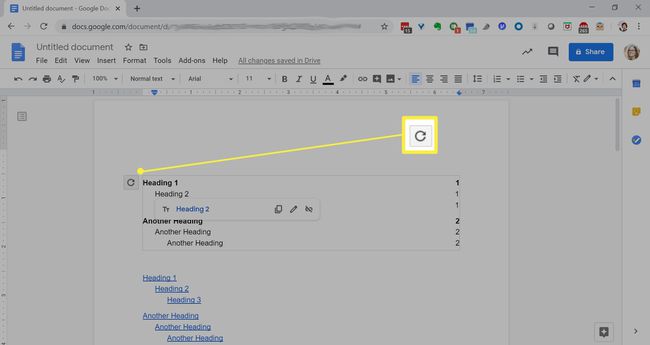
Looge iOS-i jaoks mõeldud Google Docsis sisukord
iOS-i seadmes saate lisada ja muuta Google Docsi sisukorda.
Sisukorra lisamiseks peate lubama printimise paigutuse ja dokument peab sisaldama pealkirja või pealkirja stiili vorminguga teksti.
Avage dokument Google Docsis.
Puudutage valikut Muuda ikooni all paremal.
Puudutage paremas ülanurgas kolme punktiga menüüd.
-
Lülitage sisse Prindi paigutus kui see pole juba lubatud.
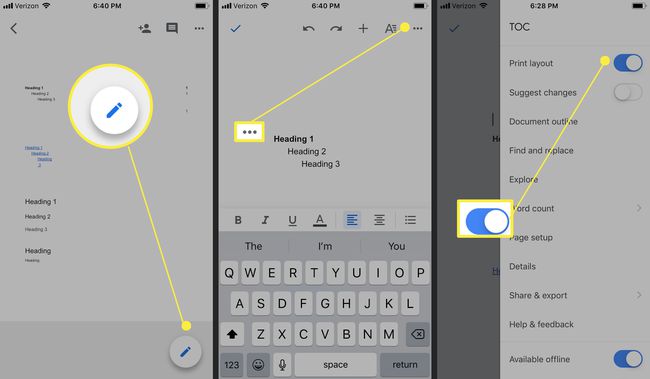
Lisage dokumendile mõned pealkirjad. Puudutage valikut Vormindamine ikooni üleval paremal.
Toksake teksti vahekaardil Stiil.
-
Vali Pealkiri 1 kuni 6.

Puudutage tagasinoolt, seejärel puudutage vormindamisest väljumiseks ekraani suvalist kohta.
Puudutage kohta, kus soovite sisukorra asuda. Puudutage paremas ülaosas ikooni + (plussmärk).
-
Puudutage Sisukord.
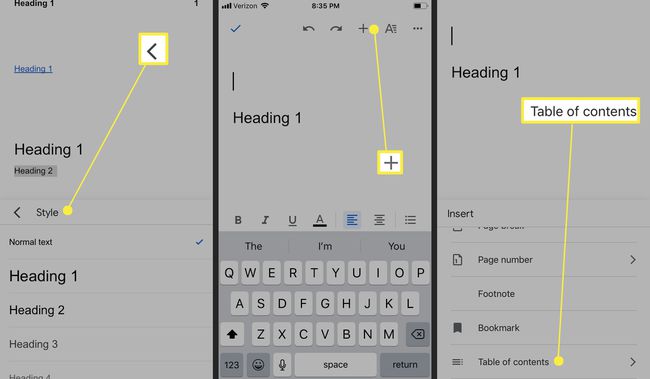
Valige, kuidas soovite sisukorra välja näha; valikud on nummerdatud loend või sinised lingid.
-
Sisukord kuvatakse dokumendis teie valitud vormingus.
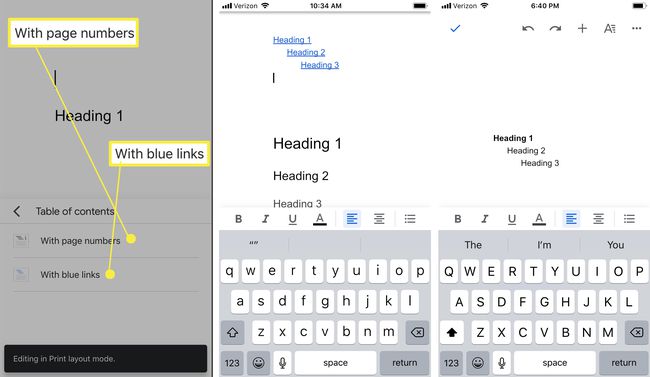
Muutke sisukorda rakenduses Google Docs for iOS
Sisukorra muutmiseks peate värskendama oma dokumendi päiseid.
Avage oma iPhone'is või iPadis Google Docsi rakenduses dokument.
Lisage või eemaldage pealkiri. (Juhised leiate ülalt.)
-
Puudutage suvalist kohta sisukorras, seejärel puudutage kaks korda parempoolset kolmnurka menüüs ja seejärel puudutage Uuenda sisukorda.
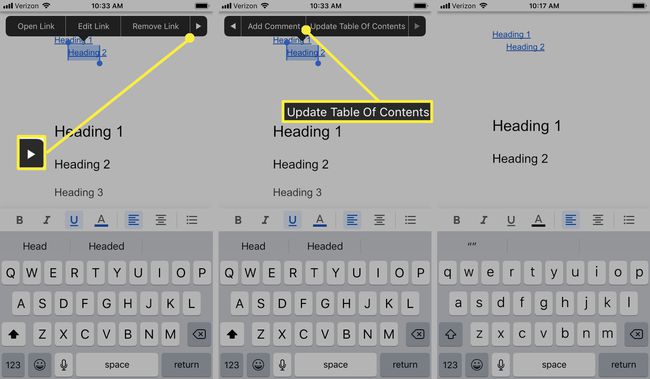
Kuidas lisada Androidi Google'i dokumentidele pealkirju
Kuigi Androidi Google Docsi versioonis saate lisada sisukorra, saate päiseid lisada ja kustutada. Kui olete tagasi oma laua taga, saate värskendada oma arvuti TOC-i.
Avage oma Android-telefonis või -tahvelarvutis Google Docsi rakenduses dokument.
Valige tekst, mida soovite muuta. Puudutage Vorming.
peal Tekst sakk, puudutage Stiil.
-
Valige tekstistiil Rubriik 1-6.

Tekstistiili värskendatakse.
Dokumendist väljumiseks puudutage vasakus ülanurgas linnukese ikooni.
