Kuidas lisada üla- ja alaindeksit Google Docsis
Mida teada
- Tõstke tekst esile ja valige Vorming > Tekst > Ülemine indeks või Alamindeks.
- Otsetee: tõstke tekst esile ja vajutage Ctrl + . ülaindeksi või Ctrl + , alamindeksi jaoks.
- Erimärkide jaoks klõpsake nuppu Sisesta > Eritegelased > tüüp ülaindeks või alamindeks ja valige märk.
Siit saate teada, kuidas kiiresti lisada üla- või alaindeksi teksti Google Docsis, kasutades Vorming või Sisesta menüü.
Lihtne viis Superscripti tegemiseks Google Docsis
Tekstile ülaindeksi lisamiseks toimige järgmiselt.
-
Tõstke esile tekst, mille ülaindeksit soovite lisada.
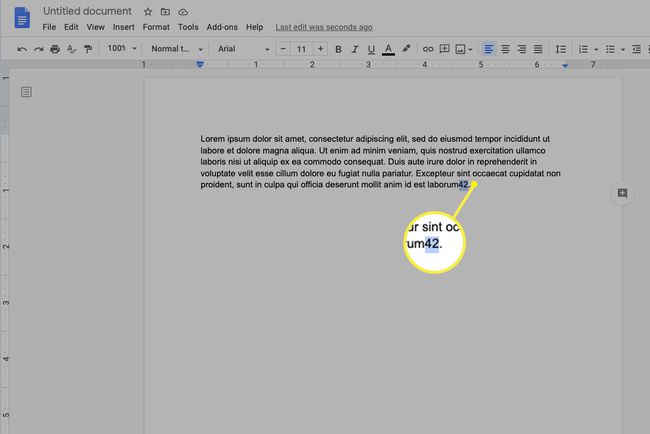
-
Klõpsake Vorming.
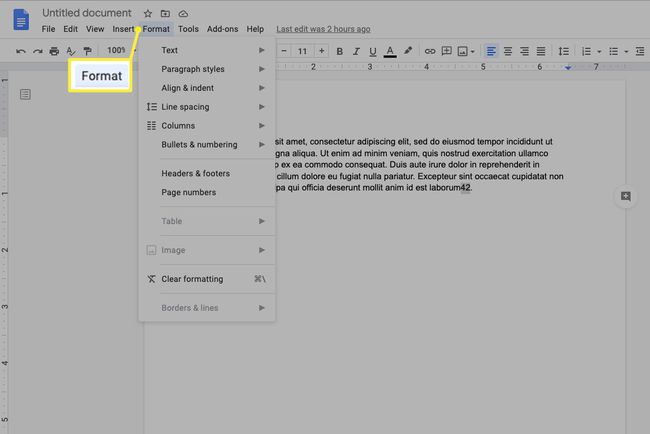
-
Klõpsake Tekst.
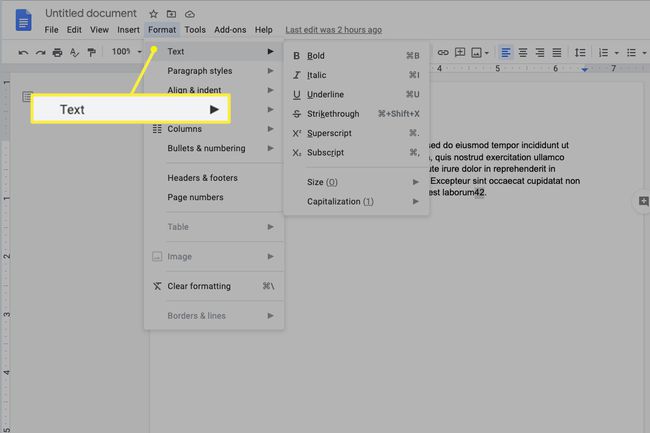
-
Klõpsake Ülemine indeks.
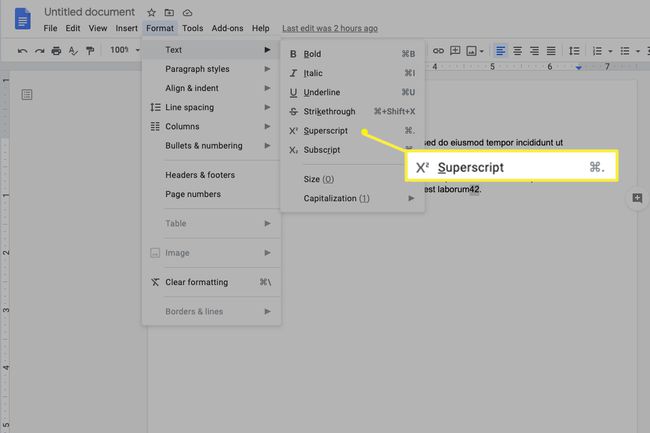
Lihtne viis alamindeksi lisamiseks Google Docsis
Tekstile alamindeksi lisamiseks toimige järgmiselt.
-
Tõstke esile tekst, mida soovite vormindada.
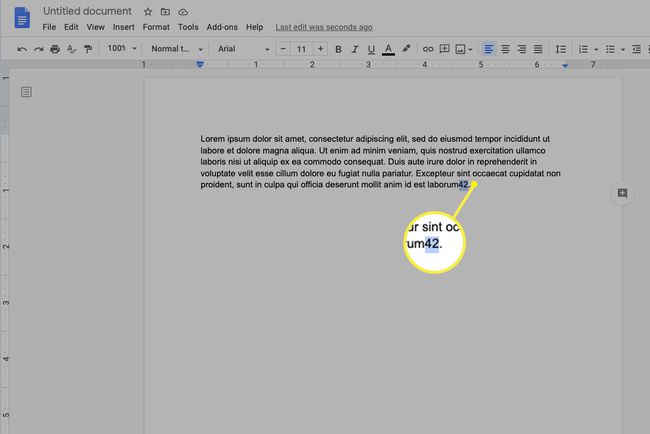
-
Klõpsake Vorming.
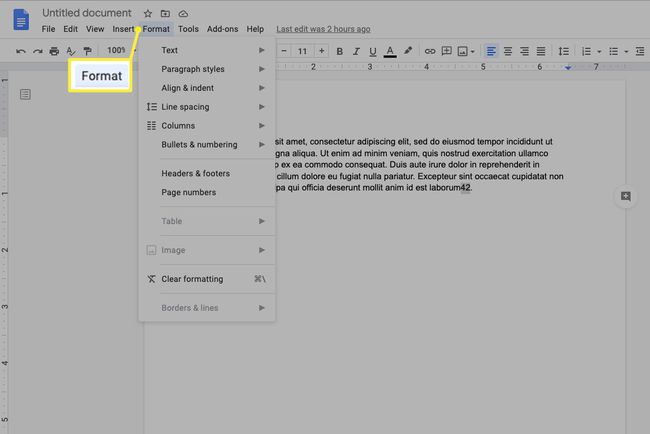
-
Klõpsake Tekst.
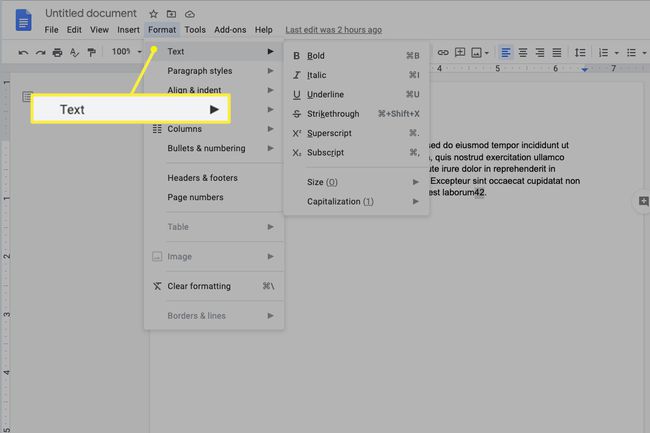
-
Klõpsake Alamindeks.
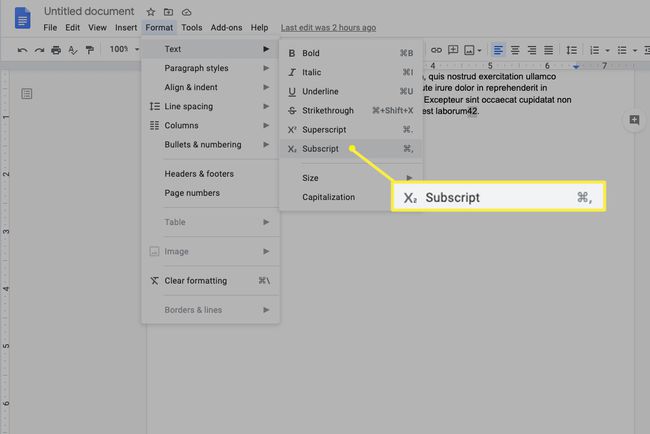
Alam- või ülaindeksi kasutamine erimärkide abil
Kui peate oma üla- või alaindeksiga midagi uhkemat tegema, saate kasutada Google Docsi erimärkide funktsiooni. Kuigi see valik on veidi piiratud (see ei paku näiteks kaubamärgivalikuid), võib see siiski pakkuda mitmesuguseid valikuid, mida te ei saa lihtsalt menüü Vorming abil teha.
Erimärkide kasutamiseks alam- või ülaindeksis järgige neid samme.
-
Klõpsake menüüs Sisesta.

-
Klõpsake Eritegelased.
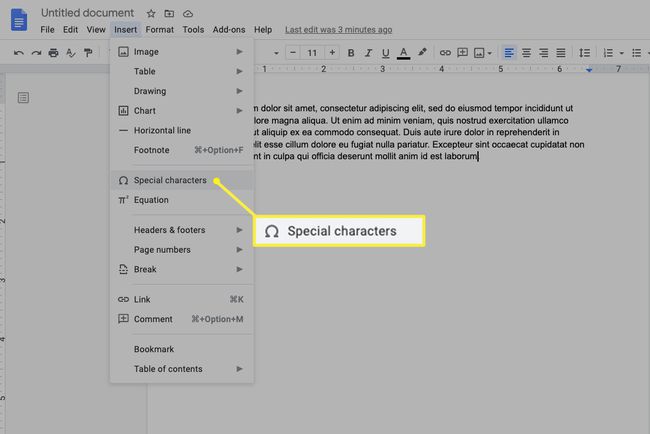
-
Kui Eritegelased Ilmub menüükast, tippige "Ülemine indeks' või 'Alamindeks' otsingukasti. See avab valikute menüü, mille hulgast saate valida.
Saate ka joonistada seda, mida otsite. Kasutage lihtsalt kursorit, et joonistada kasti, mis ütleb Joonistage siia sümbol. See kuvab otsingutulemused, mis püüavad teie joonist võimalikult täpselt ühtida.
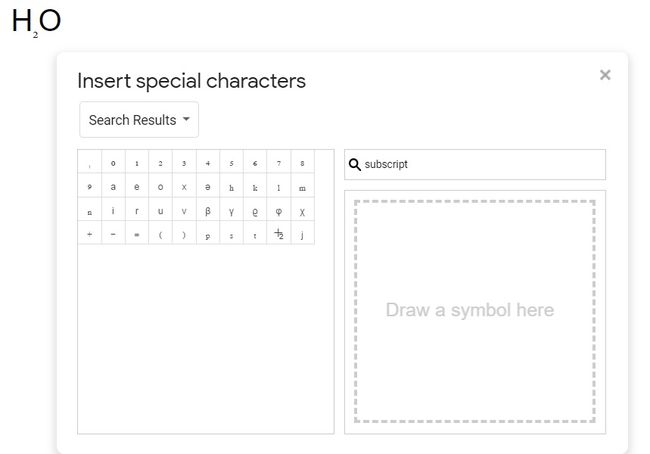
Asetage kursor tekstis kohta, kuhu soovite üla- või alaindeksi kuvada. Ärge tõstke midagi esile; see protsess lisab teksti teie eest.
Tehke oma valik pakutavate valikute hulgast.
Kuidas lisada teenusesse Google Forms üla- või alaindeksit
Kui ehitate vormi või küsitlus Google Docsis, ei saa vormi seest lisada üla- ega alaindeksit. Selle asemel tuleb küsimus vormile kleepida dokumendist, mille üla- või alaindeks on juba vormindatud.
Kuidas tühistada üla- või alaindeksit
Tekstist mõlemat tüüpi vormingu eemaldamiseks järgige lihtsalt samme, mida kasutasite üla- või alaindeksi lisamiseks. See tühistab vormingu ja asetab teksti tagasi normaalseks.
Miks kasutada dokumendis üla- või alaindeksit?
Kui numbrid või tähed kirjutatakse põhitekstist kõrgemale tasemele sõnast paremale ja palju väiksemas suuruses, nimetatakse neid ülaindeks. Kui need on kirjutatud põhiteksti alla sõnast paremale palju väiksemas suuruses, nimetatakse neid alamindeks.
Google Docsi kirjutades nii üla- kui ka alaindeksi lisamiseks on palju põhjuseid. Kirjalikult võivad üla- ja alaindeksid tähistada joonealuseid märkusi ja muid tsitaate. Näiteks kaubamärgid ja teenusemärgid kirjutatakse ülaindeksiga, näiteks: TrademarkTM. Matemaatilistes võrrandites, teaduslikes võrrandites ja muudes kirjaviisides kasutatakse ka ülaindeksi tähistusi.
Alamindeksit kasutatakse sarnasel viisil. Näiteks matemaatilise võrrandi võib kirjutada järgmiselt: An=An-1+An-2. Keemiaühendid, nagu H2O, kasutavad samuti märkimist.
Üla- ja alaindeksi otseteed ei tööta, kui olete installinud laienduse, mis kasutab oma programmis sama otseteed. Enne nende kasutamist peate konkureeriva laienduse eemaldama.
